Top 12 Miglior iPhone Screen Recorder su iPhone / Windows / Mac
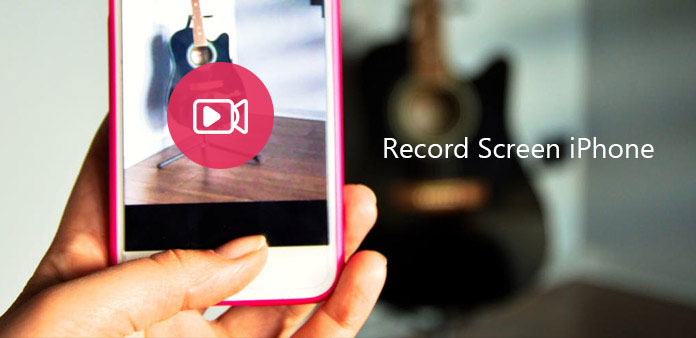
Sarà più facile capire come funziona la nuova applicazione rilasciata o registrare direttamente il gameplay su iPhone. Esistono i principali metodi 3 per registrare lo schermo dell'iPhone, utilizzando le app Screen Recorder per iPhone o per registrare lo schermo dell'iPhone su Windows o Mac. Di seguito sono stati suddivisi gli schermi dei record delle soluzioni iPhone in tre aspetti, da iPhone stesso, desktop Windows o Mac. È possibile leggere e individuare la parte specifica per registrare l'iPhone dello schermo senza jailbreak.
Parte 1: Come registrare lo schermo dell'iPhone con le APP per iPhone Screen Recorder (metodi 5)
Nessun cavo USB per collegare iPhone al computer, quindi ci sono meno limitazioni della registrazione dello schermo iPhone scaricando le applicazioni dello screen recorder iOS. Ora, iniziamo il tutorial per registrare lo schermo dell'iPhone senza jailbreak.
1. AirShou
Se cerchi AirShou per scaricare e registrare lo schermo dell'iPhone direttamente su Google, non potrai accedervi. Per installare AirShou con successo, iEmulators è la piattaforma esistente, in cui puoi trovare AirShou da scaricare con. A volte potrebbe essere necessario installare l'app TuTu su iPhone insieme. Non dimenticare di andare su "Generale" e premere "Profili o Gestione dispositivi" per "Affidare" l'app aziendale.
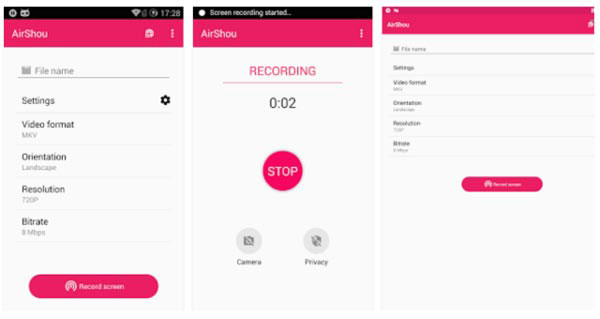
Dai un nome al video e all'orientamento del disco dell'iPhone
Dopo aver scaricato e installato AirShou, apparirà il menu di "Record". Inserisci "Nome" e "Orientamento", quindi premi "Passaggio successivo" per andare avanti.
Registra lo schermo su iPhone
Scorri dalla parte inferiore dello schermo, quindi apri "Control Center" per fare clic su "AirShou" per registrare lo schermo dell'iPhone senza computer.
2. Vidyo
Vidyo è un eccellente registratore per iPhone disponibile su Apple Store con $ 4.99. L'app sfrutta la connessione mirroring AirPlay per catturare lo schermo di iPhone e salvare direttamente il file sul tuo iPhone. Basta seguire i passaggi per registrare la schermata di iPhone come di seguito.
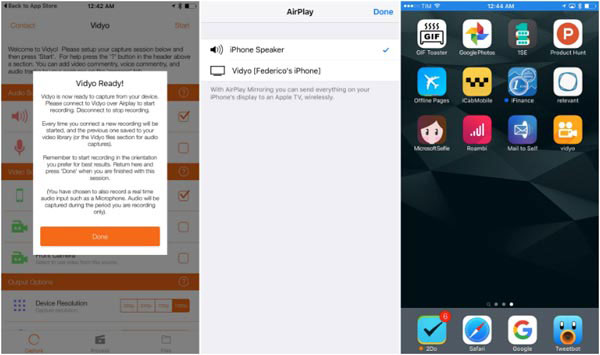
Scarica e installa Vidyo
Una volta acquistata l'applicazione dall'App Store, è necessario configurare l'app sul tuo iPhone. E quindi scegliere la fonte di cattura di conseguenza.
Attiva la funzione AirPlay
Dopodiché puoi attivare la funzione AirPlay, che puoi inviare tutto sul display dell'iPhone a Apple TV in modalità wireless.
Registra lo schermo da iPhone
Ora puoi utilizzare l'iPhone per registrare lo schermo di iPhone di conseguenza. Una volta fatto, puoi uscire di conseguenza da Vidyo.
3. Registratore BB
BB Recorder è un altro Screen Capture per iPhone, che potresti non riuscire a scaricare da iTunes. Per utilizzare l'app, devi prima eseguire il jailbreak dell'iPhone. BB Recorder è in grado di utilizzare per la registrazione della videocamera e la registrazione live dello schermo.
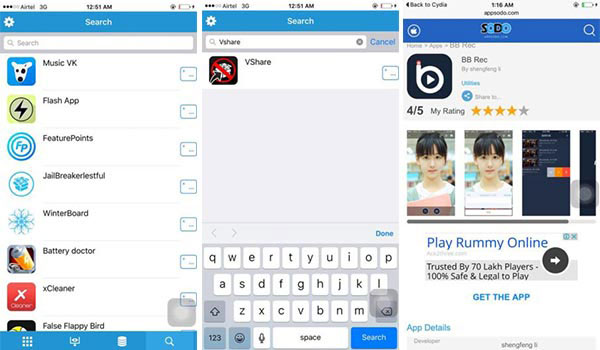
Installa BB Recorder su iPhone
Avvia Cydia su iPhone, quindi installa l'app da Flekstore o altro App Store. È possibile fare clic sulla barra "Cerca" e digitare vShare per avviare il processo di installazione. Avvia vShare e installa "BB Rec" e premi invio.
Registra lo schermo di iPhone
Una volta scaricato BB Rec, puoi registrare lo schermo di iPhone o iPad e quindi condividere il video sui siti di social media con facilità.
4. EveryCord
EveryCord, precedentemente denominato iRec. È uno screen recorder per iPhone no-jailbreak, compatibile con iOS, Android, Linux e altro. Dovrebbe essere un po 'difficile installare l'app su iPhone al posto della schermata di registrazione dell'iPhone. Basta saperne di più sui processi dettagliati come di seguito.
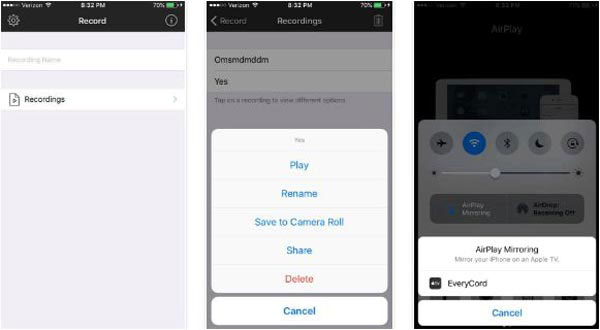
Passo 1 : Scarica l'installazione dell'iPhone dal sito Web ufficiale. Una volta ottenuto l'IPA, apri l'impatto di Cydia e trascina e rilascia l'IPA nell'app.
Passo 2 : Fai clic sull'icona Everycord nella schermata iniziale del dispositivo, quindi puoi scorrere tutte le opzioni di registrazione e fare clic sull'opzione "Start".
Passo 3 : E poi puoi mostrare ad altri un gameplay o un video tutorial di installazione o altro. Dopo aver fatto clic sull'opzione "Stop" per registrare la schermata di iPhone di conseguenza.
5. Display Recorder
Display Recorder è un'altra app per registrare lo schermo su iPhone. Puoi trovare l'app su Cydia App Store, il che significa che devi utilizzare il jailbreak dell'iPhone o dell'iPad per poter utilizzare l'app. L'iPhone Screen Recorder è in grado di registrare video in H.264 o MJPG / AVI.
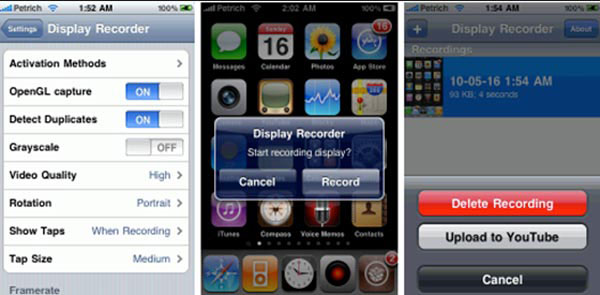
Passo 1 : Scarica l'app da Cydia App Store prima. Quindi installa il registratore video sul tuo iPhone di conseguenza.
Passo 2 : Fai clic sul pulsante della fotocamera, quindi fai clic sul pulsante "Registra" per registrare lo schermo e le azioni di iPhone.
Passo 3 : Basta tornare alla app per terminare il processo facendo clic su "Interrompi registrazione" con il pulsante Fotocamera sull'app.
Parte 2: Come registrare lo schermo per iPhone su Windows (metodi 3)
Usa il computer per registrare lo schermo dell'iPhone può ottenere uno schermo più grande e strumenti di modifica, considerando che le app registratore di iPhone sono fulminei nella maggior parte dei casi. I seguenti sono software per registrare lo schermo dell'iPhone su computer Windows a cui è possibile fare riferimento.
1. Riflettore 2
Riflettore 2 è uno strumento per rispecchiare le attività di iPhone sul computer in modalità wireless. Non è necessario preparare il cavo USB. Reflect 2 ti costerà $ 14.99, per registrare lo schermo dell'iPhone fino a 60fps. Esistono anche layout intelligenti, frame di dispositivi, condivisione diretta di registrazioni su iPhone su YouTube e altre funzionalità offerte dall'app Reflect.
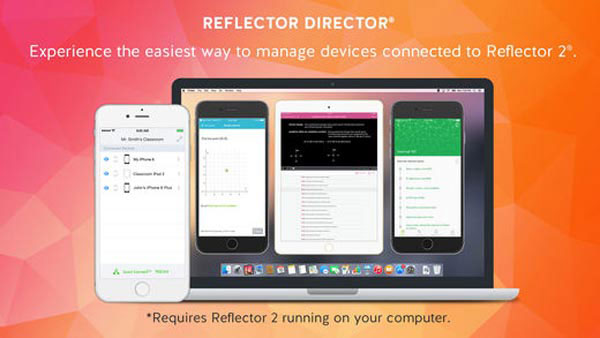
Specchia lo schermo dell'iPhone sul computer
Scarica l'app Reflector su iPhone. Scorri dal basso e apri "Control Center" per scegliere "AirPlay", quindi seleziona il tuo computer.
Avvia la schermata di registrazione su iPhone in modalità wireless
Imposta "Sempre" da "Mostra nome cliente", per scegliere le opzioni per rispecchiare le attività dello schermo iPhone con. Alla fine, premi l'opzione "Registra" per registrare i video di iPhone.
2. Apowersoft iPhone Recorder
Apowersoft iPhone Recorder è lo specchio dello schermo alternativo per iPhone, per riflettere lo schermo dell'iPhone sul PC in modalità wireless. Non è necessario effettuare il jailbreak dello smartphone e nessuna vulnerabilità di sicurezza che potresti subire. L'unica cosa che devi assicurarti è che il tuo PC e iPhone sia connesso alla stessa rete. In altre parole, sarà meglio metterli nella stessa stanza.
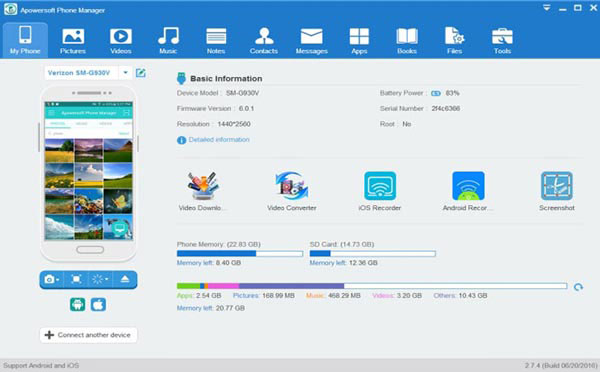
Rifletti lo schermo dell'iPhone sul computer Windows
Scarica e installa iPhone Recorder sul PC, avvialo e scorri la schermata iniziale dal basso per accedere a "Control Center". Tocca "AirPlay Mirroring" (iOS 10 e versioni precedenti) o "Screen Mirroring" (iOS 11 / 12) per connettere lo screen recorder iOS al PC.
Registra lo schermo dell'iPhone sul PC
Premi il pulsante "Registra" e guarda l'iPhone registrando video su PC. Fare clic sull'icona "Stop" per mettere in pausa e salvare il video nella cartella desiderata.
È possibile visualizzare lo schermo dell'iPhone sul computer Windows in modalità schermo più grande, riflettendo lo schermo dell'iPhone sul PC.
3. Elgato Game Capture
Elgato Game Capture è un dispositivo duro per catturare video sul computer. Proprio come il nome del dispositivo, è un'acquisizione video professionale per registrare giochi in HD. Come un hardware di acquisizione video professionale, dovrebbe essere difficile configurare il dispositivo sul tuo computer. Quando devi registrare lo schermo dell'iPhone, puoi semplicemente seguire i passaggi per ottenere tutto da iPhone.
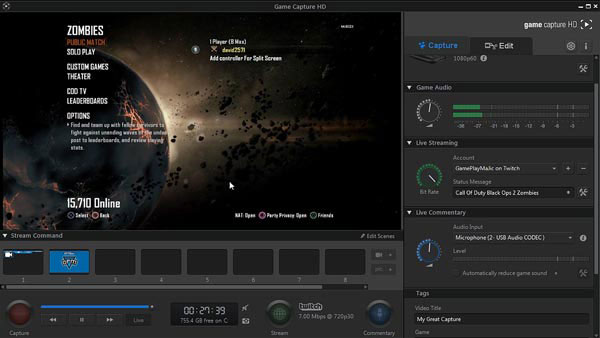
Connetti iPhone a Elgato
Installa Elgto sul tuo computer, quindi collega l'iPhone a Elgato Game Capture HD con HDMI. Collega il computer alla porta di uscita HDMI di Elgoto Game Capture HD usando HDMI.
Registra lo schermo di iPhone
E poi puoi scaricare e avviare il software Elgato Game Capture HD. Accendi l'iPhone e fai clic su "Impostazioni"> "iPhone"> "HDMI" per registrare di conseguenza lo schermo dell'iPhone.
Parte 3: Come registrare lo schermo per iPhone su Mac (metodi 4)
Ora è il turno di registrare lo schermo dell'iPhone sul computer Mac e il seguente software per registrare lo schermo dell'iPhone su Mac è facile da trovare.
1. QuickTime Player
QuickTime Player è il software Apple predefinito su Mac per la registrazione e la riproduzione di film con Media Player integrato e tecnologia avanzata. Esistono anche strumenti per la modifica di video che puoi gestire.
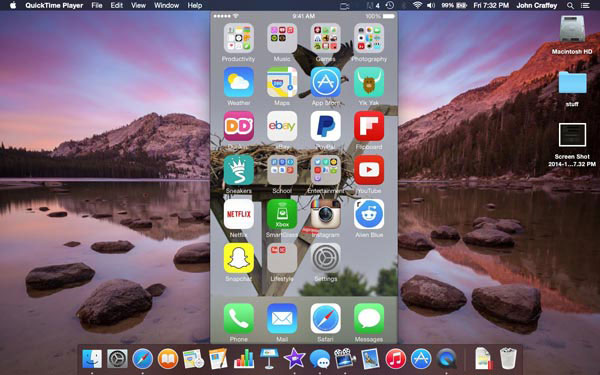
Avvia QuickTime Player per regolare le impostazioni di registrazione dello schermo
Collega l'iPhone al PC e apri QuickTime Player su Mac. Successivamente, tocca menu a discesa File e seleziona "Nuova registrazione filmato" per regolare gli ingressi audio e video.
Registra la schermata di iPhone su Mac
Premi il pulsante "Registra" per iniziare e premi il pulsante "Stop" per uscire dalla registrazione dello schermo dell'iPhone.
2. ScreenFlow
ScreenFlow ti consente di registrare video su schermo di alta qualità e di modificarli con filtri per creare record di schermi dall'aspetto professionale su Mac. Inoltre, è veloce per l'output di video Screen Flow, con l'interfaccia intuitiva.
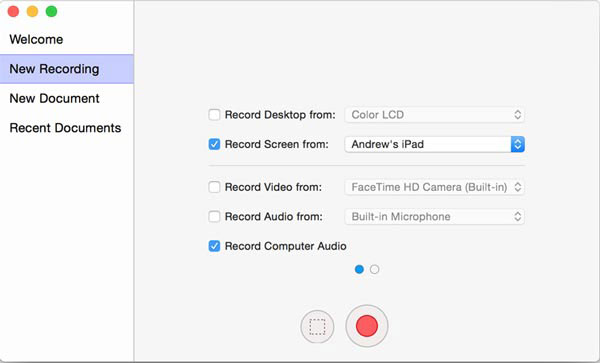
Collega l'iPhone al Mac
Utilizzare il cavo USB per collegare iPhone a Mac OS X, quindi avviare Screen Flow.
Inizia a registrare video dello schermo di iPhone su Mac
Controllare il menu di registrazione Screen Flow sull'oggetto Record e le sue registrazioni audio. Quindi, premi il pulsante rosso "Registra" per registrare lo schermo del tuo iPhone su Mac.
Una volta terminata la registrazione dello schermo dell'iPhone su Mac, il video demo verrà aperto automaticamente nella schermata di modifica, quindi utilizzare i filtri incorporati per modificare la registrazione dello schermo iPhone con.
3. Dr. Fone iOS Screen Recorder
Dott. Fone è l'app per iPhone dello schermo di registrazione gratuita per registrare lo schermo dell'iPhone senza computer e jailbreak. Sei in grado di impostare la risoluzione, scegliere la sorgente audio, se dividere video e orientamento con opzioni selezionabili. E il video registrato di iOS verrà salvato nel rullino fotografico per impostazione predefinita.
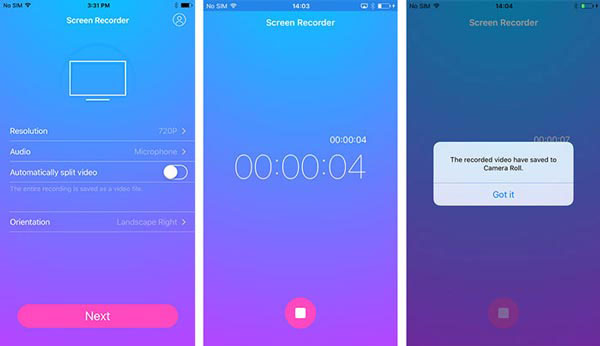
Avvia l'app iOS Screen Recorder e completa le impostazioni dello screen recorder
Scarica e attiva l'app per la registrazione dello schermo di iPhone. E quindi regola manualmente le impostazioni di registrazione dell'iPhone.
Registra lo schermo dell'iPhone senza jailbreak o computer
Premi l'opzione "Avanti" per avviare il processo di registrazione dello schermo di iPhone. Premi il pulsante quadrato in basso, se vuoi mettere in pausa la registrazione dello schermo su iPhone.
L'uso di applicazioni di registrazione dello schermo iOS su iPhone per registrare attività iOS è facile da usare, per casi non ufficiali.
4. capto
capto è un'utilità Mac che espande le capacità dell'ex Voila con un set di strumenti più robusto per registrare lo schermo di iPhone. È in grado di registrare file video in 4K con alcune funzioni di base per l'editing video. Puoi sempre utilizzare l'app per fare alcuni tutorial video quando colleghi iPhone al computer.
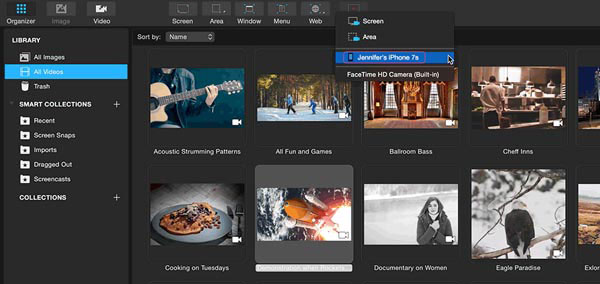
Passo 1 : Scarica e installa l'app sul computer, quindi avvia l'app sul tuo Mac.
Passo 2 : Fai clic sul pulsante "Registra" per scegliere iPhone dall'elenco dei record, quindi puoi registrare lo schermo dell'iPhone di conseguenza.
Conclusione
Ci sono totalmente app 12 per la registrazione dello schermo di iPhone, funzionano su iPhone, Windows e Mac. Scegli in base alle tue esigenze personali, per registrare o riflettere lo schermo dell'iPhone per registrare su schermi diversi, con strumenti di editing video o meno.







