Ripristino password di Windows 7: soluzioni 5 Ultimate che dovresti conoscere
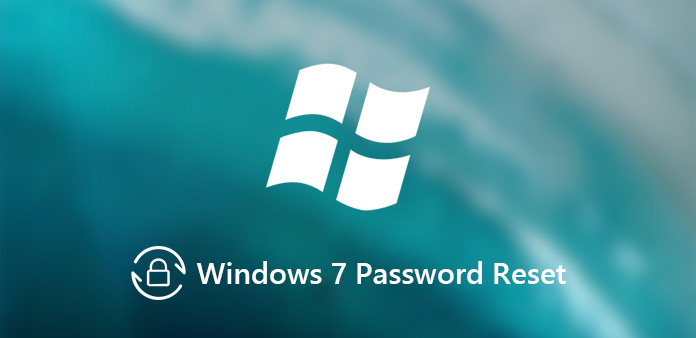
Al fine di impedire qualsiasi accesso non autorizzato al computer, è possibile impostare una password di accesso per proteggere Windows 7. Cosa dovresti fare se hai dimenticato la password dell'amministratore su Windows 7? Come resettare la password di Windows 7 se ci sono alcuni file importanti? In realtà, sovrascrivere la password di Windows 7 potrebbe non essere così difficile come la tua immaginazione. Scopri di più sulle soluzioni consigliate da 4 compilate nell'articolo per scegliere quella desiderata di conseguenza.
Se devi reimpostare la password dell'amministratore di Windows 7 o sovrascrivere la password per accedere al computer, dovresti sapere che l'account amministratore è solo un tipo di account utente di Windows 7. Esistono account utente standard e account amministratore incorporato a cui è possibile accedere per eseguire il ripristino della password di Windows 7. Assicurati di poter accedere a questi account prima di iniziare il processo.
- Parte 1: reimpostazione password di Windows 7 mediante il disco di reimpostazione password
- Parte 2: reimpostazione della password di Windows 7 tramite il prompt dei comandi
- Parte 3: reimpostazione della password di Windows 7 in modalità provvisoria
- Parte 4: reimpostazione della password di Windows 7 tramite il disco di installazione
- Parte 5: reimpostazione password di Windows 7 con lo strumento di reimpostazione professionale
- Suggerimento: come reimpostare direttamente la password di Windows 7
Parte 1: reimpostazione password di Windows 7 mediante il disco di reimpostazione password
È il metodo migliore per ripristinare la password dell'amministratore di Windows 7 se si dispone di disco di reimpostazione password. Il software di avvio esterno può essere utilizzato per accedere all'unità fisica di Windows 7 utilizzando il disco password esterno per reimpostare la password per il sistema corrente ed eseguire altre azioni, come il ripristino della password di Windows e la genialità della password di Windows 7.
Passo 1: Se hai già provato la password sbagliata per 5 volte, troverai l'errore "Il nome utente o la password non sono corretti". Quindi fai clic sul pulsante "OK", puoi trovare un collegamento "Reimposta password ..." nella parte inferiore dell'interfaccia di accesso.
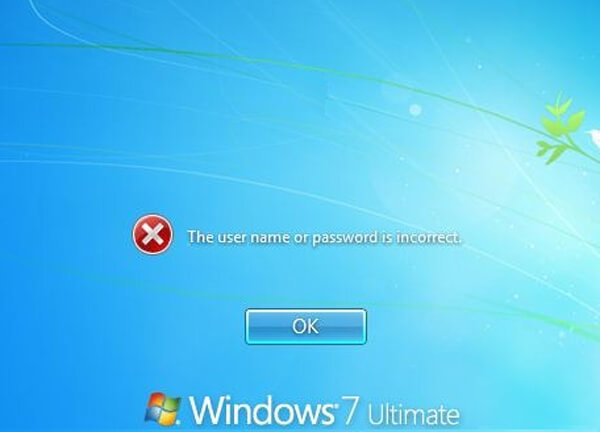
Passo 2: Inserisci il disco di reimpostazione della password e quindi fai clic sull'opzione "Reimposta password". Apparirà una finestra "Procedura guidata per la reimpostazione della password", fare clic sul pulsante "Avanti" per continuare.
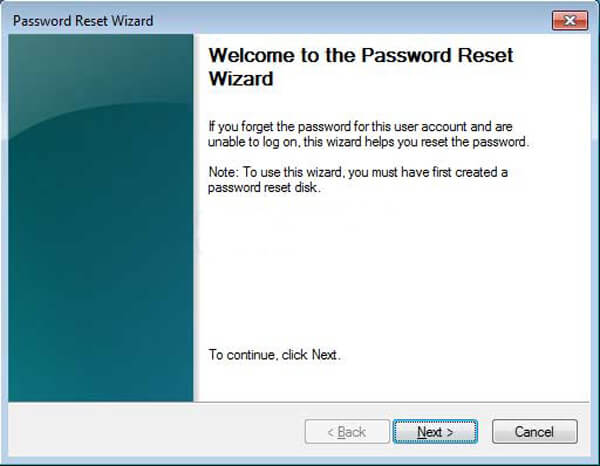
Passo 3: Successivamente è possibile selezionare il disco di reimpostazione della password dall'elenco a discesa. La procedura guidata utilizzerà le informazioni sul disco per aiutarti a reimpostare la password per Windows 7.
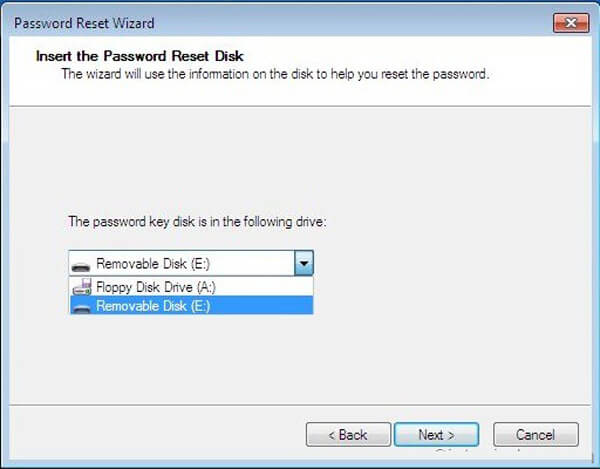
Passo 4: Quindi è possibile inserire una nuova password per l'account amministratore. Digita nuovamente la password per confermare. Naturalmente, puoi anche digitare un nuovo suggerimento per la password.
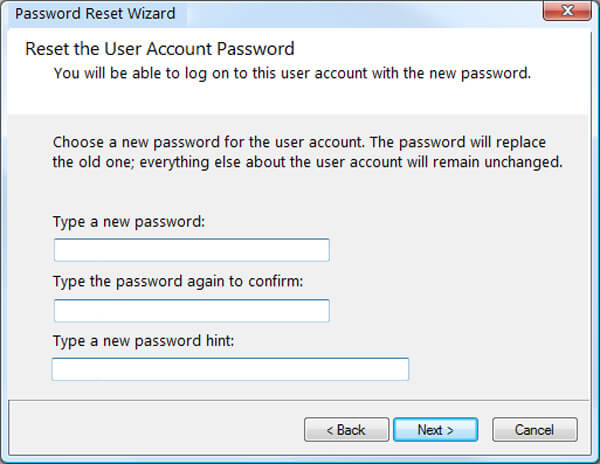
Passo 5: Fare clic sull'opzione "Avanti" e quindi fare clic sul pulsante "Fine" per chiudere la finestra della procedura guidata. È possibile inserire la password di reimpostazione per accedere ora all'account amministratore di Windows 7.
Parte 2: reimpostazione della password di Windows 7 tramite il prompt dei comandi
Quando il disco di reimpostazione della password non è disponibile, il prompt dei comandi è un altro metodo per reimpostare la password di Windows 7. Richiede l'account utente o l'account amministratore incorporato con privilegi di amministratore. Quindi è possibile seguire la procedura per reimpostare la password per Windows 7 come di seguito.
Passo 1: Accedi a Windows 7 con qualsiasi account con privilegi di amministratore. Vai su "Start" > "Tutti i programmi" > "Accessori", puoi fare clic con il pulsante destro del mouse su "Prompt dei comandi" per selezionare l'opzione "Esegui come amministratore".
Passo 2: Si aprirà il prompt dei comandi che consente di reimpostare la password di Windows 7. genere utente netto e premere il tasto Invio. Visualizza un elenco degli account utente sul computer.
Passo 3: sostituire nome_utente ed nuova password con il nome dell'account amministratore e la nuova password desiderata rispettivamente. Una volta visualizzato il messaggio "Comando completato correttamente", significa che la password è stata ripristinata correttamente.
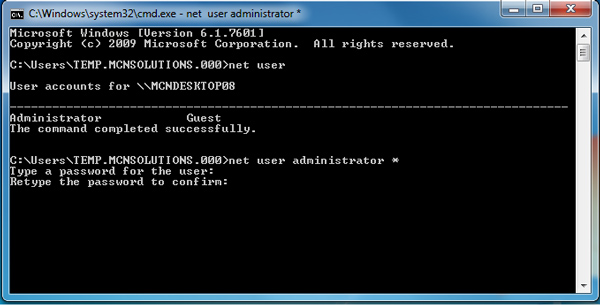
Se fosse l'unico account per Windows 7, è necessario sostituire l'utility Manager nella schermata di accesso di Windows 7 con il prompt dei comandi. Inoltre, richiede un disco di installazione di Windows 7 o un'unità flash.
Parte 3: reimpostazione della password di Windows 7 in modalità provvisoria
Simile al ripristino della password di Windows 7 con prompt dei comandi, il metodo richiede anche di abilitare l'amministratore incorporato senza password. Quindi è possibile riavviare Windows 7 ed entrare in modalità provvisoria per accedere all'amministratore integrato per reimpostare la password di Windows 7 per amministratore o altro account. Scopri di più sul processo come di seguito.
Passo 1: Riavvia Windows 7 e premi F8 durante il processo di avvio, entrerà nella schermata "Opzioni di avvio avanzate". Quindi puoi utilizzare la freccia su e scarica sulla tastiera per selezionare "Modalità provvisoria con prompt dei comandi", quindi premere l'opzione "Invio".
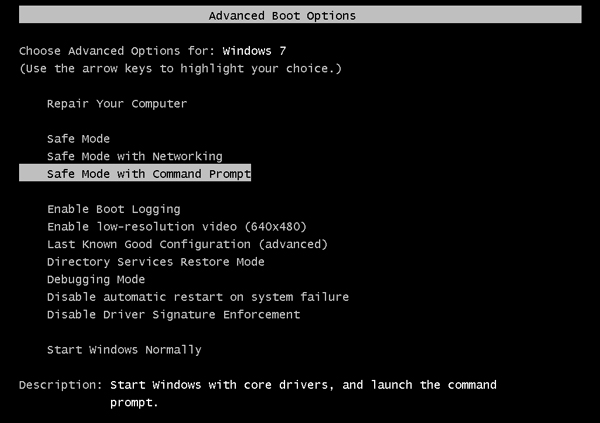
Passo 2: Quindi si accederà direttamente all'account Administrator nella schermata di accesso e nella finestra del prompt dei comandi di invio. Di solito, l'account Administrator è disabilitato e non ha una protezione password per impostazione predefinita. In caso contrario, è possibile selezionare l'account amministratore nella schermata di accesso.
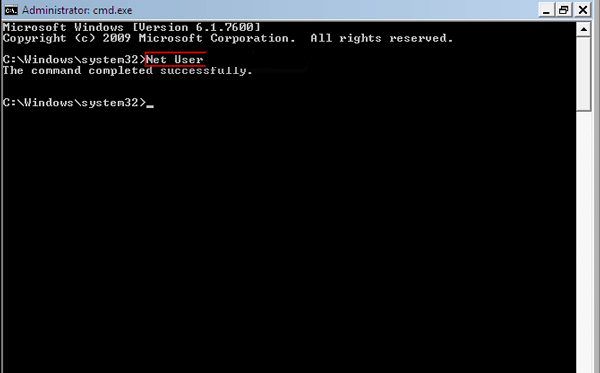
Passo 3: Successivamente è possibile utilizzare il metodo simile per ripristinare la password di Windows 7. accedere utente netto e premere il tasto Invio. Visualizza un elenco degli account sul computer, inclusi l'account Amministratore e gli account utente.
Passo 4: ust cambia il nome_utente ed nuova password con il nome dell'account amministratore e la nuova password desiderata rispettivamente. Quando viene visualizzato il messaggio "Comando completato correttamente", è stata reimpostata correttamente la password di Windows 7.
Parte 4: reimpostazione della password di Windows 7 tramite il disco di installazione
Installa disco dovrebbe essere un metodo per utenti esperti, che è possibile modificare la password di Windows 7 con le funzionalità dei tasti permanenti. Quando l'account utente non dispone del privilegio di amministratore, è un metodo per indurre Windows a lanciare un prompt dei comandi con privilegi completi.
Passo 1: Avvia Windows 7 dal disco di installazione. Quando inserisci il disco di installazione, troverai "Premi un tasto qualsiasi per avviare da CD o DVD", quindi premi un tasto qualsiasi per avviare il computer dal disco di installazione di Windows 7. Aspetta solo che il processo di installazione di Windows 7 carichi i file.
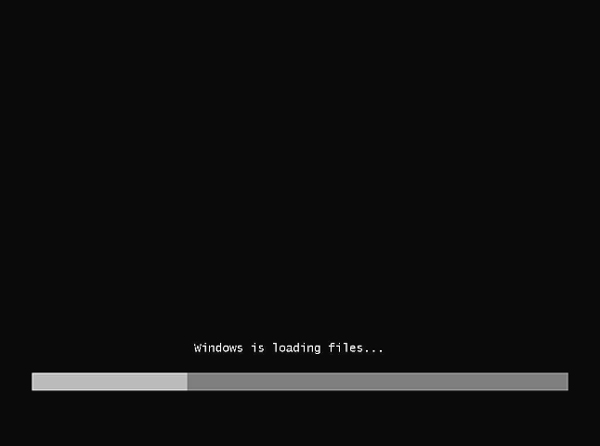
Passo 2: Successivamente è possibile scegliere "Lingua da installare", "Formato ora e valuta" e "Tastiera o metodo di immissione" per Windows 7. Fare clic sull'opzione "Avanti" per continuare. Invece di scegliere l'opzione "Installa ora", seleziona "Ripara il tuo computer".
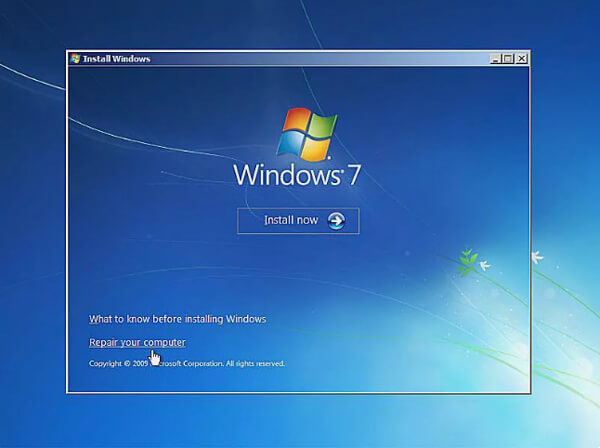
Passo 3: Attendi che le opzioni di ripristino del sistema individuino Windows 7 sul tuo computer. Scegli l'installazione di Windows 7 per cui desideri reimpostare la password di Windows 7. Quindi puoi trovare il "Prompt dei comandi" dalle "Opzioni di ripristino del sistema".
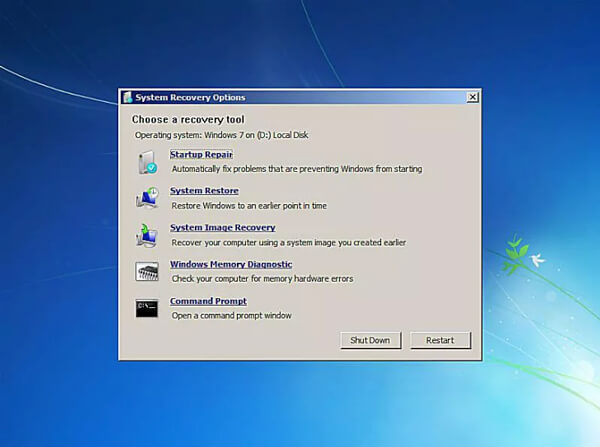
Passo 4: Una volta che si accede al "Prompt dei comandi", è possibile inserire i seguenti comandi come da screenshot. Assicurati di premere il tasto "Invio" dopo ogni riga.
c:
finestra cd
cd system32
ren sethc.exe sethc.exe.bak
copia cmd.exe sethc.exe
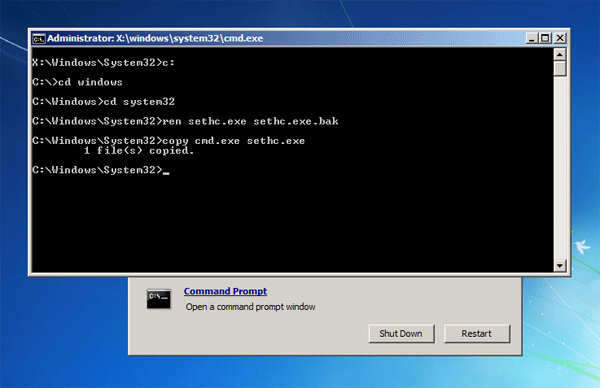
Passo 5: Chiudi tutte le finestre aperte e rimuovi il disco di installazione per evitare l'avvio sul disco di installazione di Windows 7. Nella schermata di accesso, premere il tasto MAIUSC 5 volte e si aprirà un Prompt dei comandi con privilegi completi. Immettere il comando seguente per ripristinare la password dimenticata:
utente netto
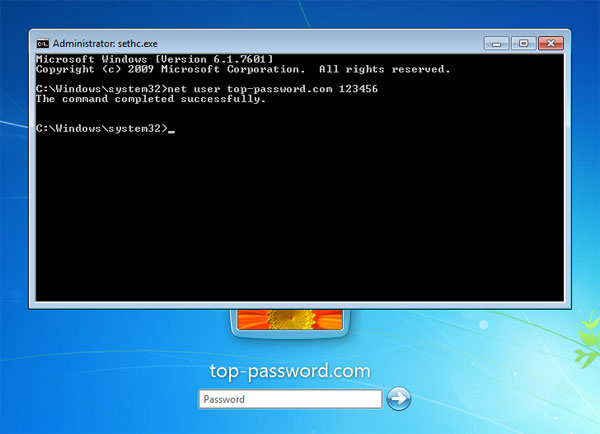
Passo 6: Quindi è possibile seguire il metodo simile per modificare il nome_utente ed nuova password con il nome dell'account amministratore e la nuova password desiderata. Quando viene visualizzato il messaggio "Comando completato correttamente", è stata reimpostata correttamente la password di Windows 7 con il Disco di ripristino di Windows 7.
Parte 5: reimpostazione password di Windows 7 con lo strumento di reimpostazione professionale
Esiste una soluzione definitiva per il ripristino della password di Windows 7? Se devi reimpostare la password con l'unità CD / DVD / USB o persino creare un nuovo account amministratore, Tipard Windows Reimposta password è una delle migliori scelte che devi prendere in considerazione.
- 1. Supporta la reimpostazione della password per tutti i Windows 7 /8/ 10 / Vista / XP sistemi operativi.
- 2. Reimposta la password per qualsiasi account con CD / DVD o unità USB avviabili.
- 3. Modificare la password dell'amministratore locale e quella degli altri utenti.
- 4. Crea e aggiungi un nuovo amministratore e un altro account per il tuo computer.
Scarica e installa Tipard Windows Password Reset, avvia il programma su Windows per reimpostare la password con CD / DVD o unità USB avviabili. Si consiglia la versione Platinum o Ultimate. Se devi aggiungere un account amministratore senza accedere a Windows, scegli la versione definitiva.
Una volta avviato il programma, puoi scegliere l'opzione "Crea unità flash USB per reimpostare la password". Se hai ancora il CD o il DVD per Windows, puoi anche scegliere l'opzione. Quindi inserire l'unità USB per la reimpostazione della password di Windows 7 nel computer accessibile. Fare clic sull'opzione "Masterizza USB" per creare un'unità USB per reimpostare la password.

Dopo aver masterizzato l'unità USB, è sufficiente fare clic su "OK" e chiudere l'interfaccia. Quindi estrarre l'unità USB e inserirla in Windows 7 bloccato. Immettere "Ambiente di preinstallazione di Windows" in base alla richiesta di avvio del computer. Quindi scegli "Dispositivi rimovibili" o "Unità CD-ROM" nel menu di avvio.

Quindi la reimpostazione della password di Windows verrà avviata automaticamente, puoi scegliere il sistema operativo Windows 7 predefinito. Quindi puoi scegliere l'account amministratore e l'altro account utente per reimpostare la password di Windows 7. Scegli l'opzione "Reimposta password" per impostare la password su vuoto in anticipo.

Dopo aver reimpostato correttamente la password, ricorderà di espellere l'unità USB e ripristinare il computer. Ora quello che devi fare è estrarre l'unità USB di reimpostazione della password e riavviare Windows 7 per accedere al tuo sistema Windows con la reimpostazione della password di Windows 7. Dovrebbe essere un metodo efficace e praticabile per accedere all'amministratore di Windows 7 senza password.

Più Strumenti di recupero password di Windows, fai clic qui.
Suggerimento: come reimpostare direttamente la password di Windows 7
Cosa dovresti fare se hai semplicemente bisogno di cambiare la password di Windows 7? Per quanto riguarda il caso, puoi accedere a Gestione account utente per accedere a tutto l'account utente e impostare la password dell'account desiderata su Windows 7. Segui la procedura come di seguito.
Passo 1: Vai su "Pannello di controllo" > "Account utente e sicurezza per la famiglia" > "Account utente" > "Gestisci account", a cui puoi accedere alla schermata Gestione account utente.
Passo 2: Scegli l'account utente di cui desideri modificare la password. Ci sarà un pannello secondario "Cambia un account", quindi seleziona "Cambia la password" sulla sinistra del pannello.
Passo 3: Una volta entrato nel pannello, puoi inserire una nuova password e fare clic sul pulsante "Cambia password" per ripristinare la password di Windows 7. Segui la procedura simile per cambiare la password dell'altro account.
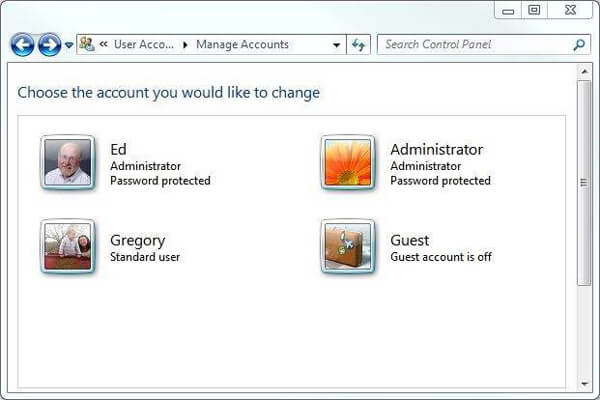
Oltre al metodo per reimpostare la password di Windows 7 con Gestione account utente, puoi anche scegliere il programma di gestione basato sull'interfaccia utente Gestione computer per reimpostare la password di Windows 7. Si consiglia di prendere appunti per la password, altrimenti è necessario utilizzare la soluzione sopra per ottenerne una nuova. Inoltre, potresti anche perdere alcuni file importanti come nel caso.
Conclusione
Quando hai perso o dimenticato la password di Windows 7, dovresti sapere come modificare la password su Windows 7 per l'account amministratore. L'articolo condivide i metodi 5 utilizzati più di frequente per ripristinare facilmente la password. Se hai già creato un disco di reimpostazione della password, dovrebbe essere la prima scelta. Naturalmente, puoi anche usare il prompt dei comandi quando un altro account ha il privilegio di amministratore. Esistono altri metodi per reimpostare la password di Windows 7, ad esempio il disco di installazione, adatto per utenti professionali. Tipard Windows Password Reset è un metodo professionale per reimpostare la password per Windows 7 senza requisiti aggiuntivi, puoi semplicemente sentirti libero di creare un'unità CD / DVD o un'unità USB o persino aggiungere un account utente / amministratore senza accedere a Windows 7. Oltre alle soluzioni di cui sopra, puoi anche crack password di Windows 7. Se hai altre domande sui metodi di reimpostazione della password di Windows 7, puoi condividere informazioni più dettagliate nei commenti.







