Come creare un disco di ripristino di Windows 7 per risolvere i problemi senza formattazione

Quando si ottiene un nuovo computer Windows 7, è possibile trovare un DVD collegato, noto come disco di ripristino di Windows 7. Dovrebbe essere estremamente utile risolvere i problemi del software relativi al sistema operativo senza formattare il disco rigido. Immagina di non poter accedere al computer, che ha alcuni file importanti, il disco di ripristino di Windows 7 ti consente di accedere al computer e ottenere i file desiderati.
Ma la maggior parte delle volte, potresti non riuscire a trovare il disco di ripristino di Windows 7 in caso di problemi. Cosa dovresti fare Scarica o creane un'altra è la soluzione consigliata. Scopri di più sul processo dettagliato relativo al metodo 3 utilizzato di frequente dall'articolo e ottieni uno per risolvere il problema di conseguenza.
- Parte 1: una semplice guida sul disco di ripristino di Windows 7
- Parte 2: come creare un disco di ripristino di Windows 7 con lo strumento di sistema
- Parte 3: come creare un disco di ripristino di Windows 7 dal menu Start
- Parte 4: come creare un disco di ripristino di Windows 7 per il ripristino della password
Parte 1: una semplice guida sul disco di ripristino di Windows 7
I vantaggi di un disco di ripristino di Windows 7
Cosa può fare un disco di ripristino di Windows 7 per te? Proprio quando conosci i dettagli sui vantaggi, puoi sfruttare il disco per risolvere i problemi. Oltre all'installazione del sistema operativo Windows 7, il processo di ripristino ripristina anche il computer allo stato predefinito o all'ultimo punto di lavoro mantenendo vecchi programmi e file personali. Se si desidera ripristinare il sistema da un virus, accedere a Windows 7 bloccato, il disco di ripristino di Windows 7 è sempre una buona scelta.
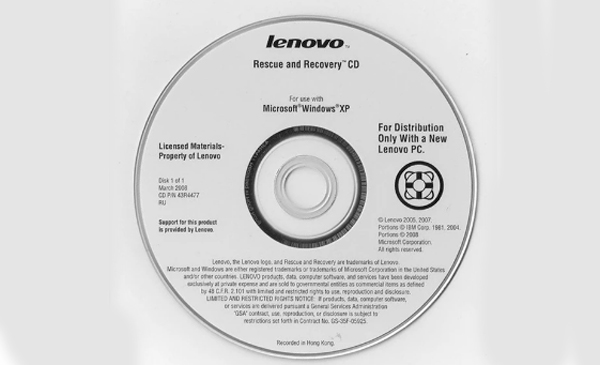
Come utilizzare un disco di ripristino di Windows 7
Solo pochi secondi, puoi trovare il messaggio "Premi un tasto qualsiasi per avviare da CD o DVD". Quindi puoi premere qualsiasi tasto e fare clic sul pulsante "Avanti" per continuare.
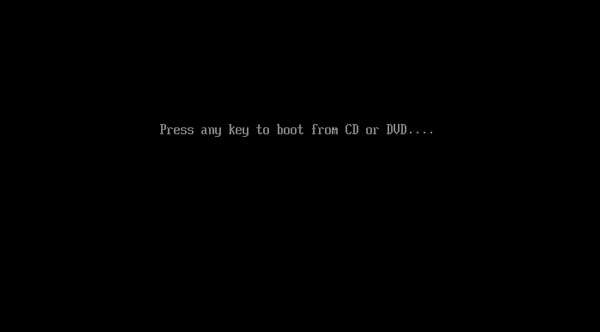
Passaggio 3: al termine della ricerca delle installazioni di Windows da parte di System Recovery, fare clic sul pulsante "Avanti". Quindi puoi scegliere gli strumenti per risolvere i problemi per l'avvio di Windows 7 e altri problemi.
Ripristino all'avvio / Ripristino configurazione di sistema / Ripristino immagine di sistema / Diagnostica memoria Windows / Prompt dei comandi
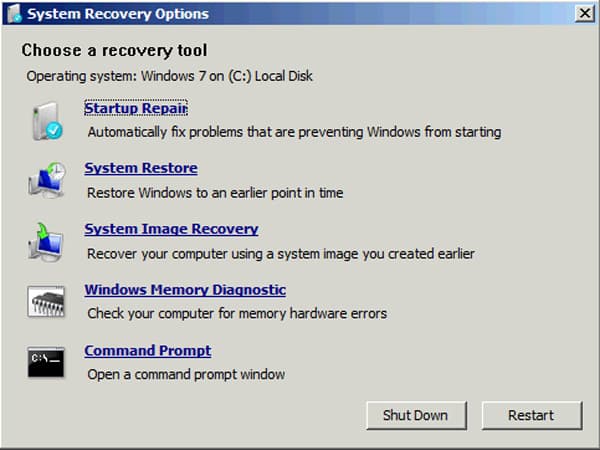
Parte 2: come creare il disco di ripristino di Windows 7 con lo strumento di sistema
Anche se hai perso il disco di ripristino originale di Windows 7, puoi crearne uno con lo strumento di sistema. Assicurati solo che il tuo computer abbia un'unità di masterizzazione del disco per crearne un'altra, che sia un masterizzatore DVD / CD o un connettore USB. Ecco il processo dettagliato per creare un disco di ripristino di Windows 7 come di seguito.
Quando avvii il computer, puoi fare clic sul pulsante "Start" nell'angolo sinistro. Scegli il "Pannello di controllo", fai clic su "Sistema e sicurezza" e seleziona "Backup del tuo computer".
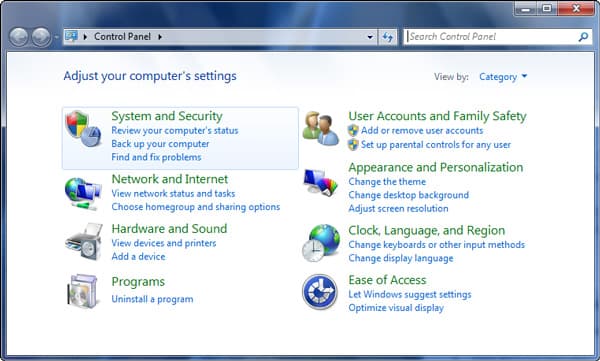
Quindi puoi fare clic sull'opzione "Crea un disco di ripristino del sistema" nel pannello di sinistra. Richiede la password dell'amministratore o la conferma, basta inserire la password e confermare il processo.
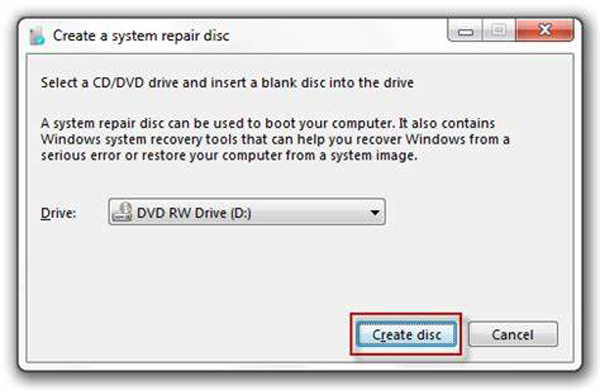
Inserisci un disco vuoto e scegli un'unità CD/DVD dalla casella a discesa. Fare clic sul pulsante "Crea disco" per creare un disco di ripristino di Windows 7 in pochi minuti.
Dopodiché puoi etichettare il disco e mantenere un posto che puoi trovare facilmente. Il metodo può essere utilizzato solo per creare un CD o DVD, il disco USB non è applicabile nel caso.
Parte 3: come creare un disco di ripristino di Windows 7 dal menu Start
Oltre alla soluzione di cui sopra, puoi anche creare un disco di ripristino di Windows 7 dal menu Start. Dovrebbe essere un metodo semplice che puoi applicare per creare un disco di ripristino di Windows 8. Assicurarsi di disporre dei privilegi di amministratore e dell'unità DVD per masterizzare un disco di ripristino. Ulteriori informazioni sul processo dettagliato come di seguito.
Inserire un disco USB o un CD / DVD nel computer Windows 7. Assicurati che ci sia più di 200 MB di spazio libero per il dispositivo, che è sufficiente per ripristinare tutti gli strumenti.
Fare clic sul menu "Start" e digitare "Ripristina", "Disco di ripristino" o parole chiave correlate nella casella di ricerca per cercare l'opzione "Crea un disco di reimpostazione della password".
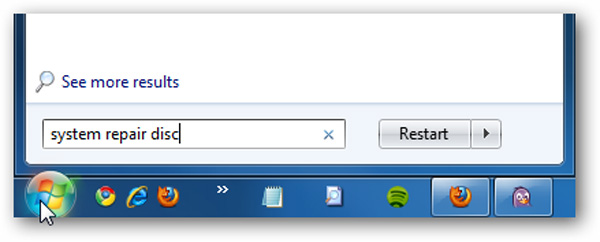
Passerà direttamente all'opzione "Crea un disco di ripristino del sistema". Selezionare l'unità del masterizzatore del disco, quindi fare clic sul pulsante "Crea disco" per creare il disco di ripristino del sistema per Windows 7.
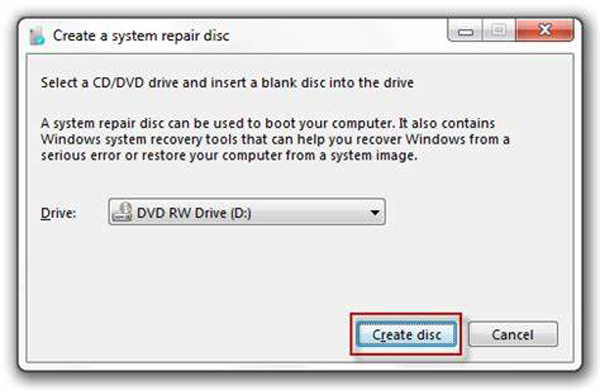
Parte 4: come creare un disco di ripristino di Windows 7 per il ripristino della password
Se hai perso la password dell'account di accesso di Windows 7 o non riesci ad accedere a Windows 7, Tipard Windows Password Reset Platinum è in grado di creare un disco di ripristino di Windows 7 per risolvere facilmente i problemi di password.
1. Ripristina e modifica l'amministratore di Windows o l'account utente.
2. Masterizza un disco di ripristino di Windows 7 / 8 con un'unità DVD, CD o USB.
3. Compatibile con quasi sistemi Windows e tipi di computer.
Scarica e installa Windows Password Reset Platinum su un computer accessibile. Quando è necessario scaricare un disco di ripristino di Windows 7 per riottenere Windows con un altro account amministratore, si consiglia vivamente la versione Ultimate.
Quindi è possibile inserire il dispositivo della password, come DVD, CD o cavo USB nel computer. Fare clic sul pulsante "Masterizza CD/DVD" o "Masterizza USB" per creare un disco di ripristino di Windows 7. Una volta terminato l'intero processo, puoi fare clic sul pulsante "OK".

Estrarre l'unità USB o il DVD e quindi inserirlo in Windows 7 bloccato. Una volta entrato in "Ambiente preinstallazione di Windows" in base alla richiesta di avvio del computer. Scegli "Unità CD-ROM" per un DVD o "Dispositivi rimovibili" per un'unità USB.

Quindi il ripristino della password di Windows si avvierà automaticamente, puoi scegliere l'account e iniziare reimpostare la password di Windows con il disco di ripristino di Windows 7. Successivamente è possibile espellere il disco di avvio e riavviare il computer.

Inoltre, il recupero della password di Windows è in grado di ripristinare e recuperare la password di Windows 8 / 8.1 / 10 di conseguenza. Segui la stessa procedura per accedere nuovamente al computer senza formattazione.
Conclusione
Quando si ottiene un nuovo computer con Windows 7, è necessario conoscere i vantaggi del disco di ripristino di Windows 7 in bundle. Dovrebbe essere una nuova scelta se è necessario risolvere i problemi per l'avvio del computer. Se hai perso l'USB o il DVD di ripristino di Windows 7 quando devi risolvere i problemi, puoi trovare i metodi migliori per crearne un altro e la migliore alternativa per risolvere i problemi relativi a problemi di password. Altre query sul disco di ripristino di Windows 7 o sul disco di ripristino di Widows 8, puoi condividere più commenti nell'articolo.







