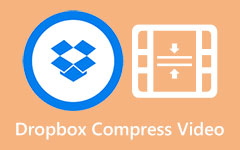4 modi definitivi su come tagliare i video su Windows 10/11
Forse hai registrato un video pieno di scene e momenti con i tuoi amici. Tuttavia, il video ha molte parti non necessarie che desideri rimuovere; ecco perché hai deciso di tagliare le parti del tuo video. Il problema è, quale applicazione utilizzerai per tagliare i tuoi video? Sebbene tu possa utilizzare molti strumenti o applicazioni per tagliare i tuoi video, non tutti hanno le migliori funzionalità da offrire. Quindi, in questi articoli, ti mostreremo le migliori applicazioni di ritaglio video che puoi utilizzare. Discuteremo anche i semplici passaggi per tagliare i video su Windows 10/11 PC.
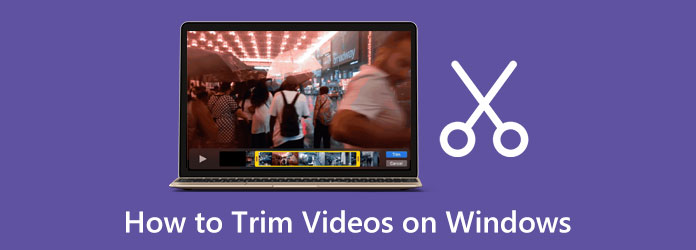
Parte 1. 3 modi per tagliare i video su Windows 10/11
Tagliare o tagliare un video è facile, soprattutto se hai la migliore applicazione sul tuo computer. E lo sapevi? Molti editor video si sentono a proprio agio nell'usare un PC per tagliare e modificare i video.
1. Utilizzo di Tipard Video Converter Ultimate
Tipard Video Converter Ultimate è il software definitivo per tagliare i tuoi video. Questa potente applicazione comprende molte funzionalità di editing avanzate, tra cui un rifinitore video, fusione video, compressore video, rimozione di filigrane video e altro dalla Casella degli strumenti. E nella sua funzione di rifinitura video, puoi facilmente tagliare i tuoi video spostando il manubrio per ritagliare le parti che non ti servono sul tuo video. Inoltre, Tipard Video Converter Ultimate ha un'interfaccia facile da usare, che lo rende uno strumento adatto ai principianti. Puoi anche utilizzare la sua funzione di divisione rapida per dividere il tuo video in base alla media o al tempo.
Inoltre, puoi tagliare i tuoi video contemporaneamente con la sua funzione di ritaglio batch. Supporta anche formati video standard, come MP4, AVI, MOV, MKV, FLV, VOB, WMV, WebM, M4V e oltre 500 altri formati. E se stai cercando l'applicazione di rifinitura video più comoda e gratuita, questo è lo strumento migliore per te. È anche scaricabile su tutte le piattaforme multimediali, come Windows, Mac e Linux.
Come tagliare i video su Windows utilizzando Tipard Video Converter Ultimate:
Passo 1 Per iniziare, scarica Tipard Video Converter UItimo sul tuo dispositivo spuntando il Scaricare bottone sotto. Dopo il download, aprilo sul tuo dispositivo Windows.
Passo 2 Quindi, sull'interfaccia utente principale del software, vai a Strumenti pannello e selezionare la funzione Video Trimmer.
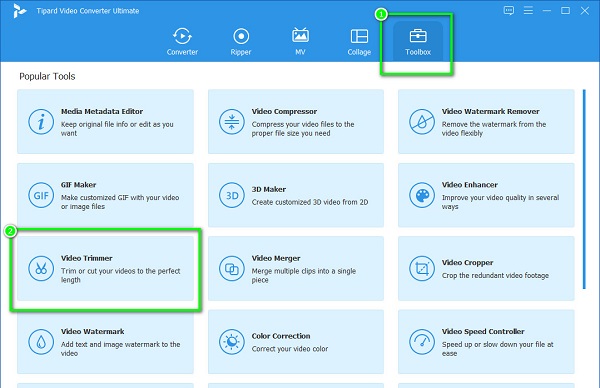
Passo 3 Per importare il video che desideri tagliare, fai clic su più (+) pulsante segno al centro dell'interfaccia. Puoi anche trascinamento la tua clip al casella più segno per caricarlo.
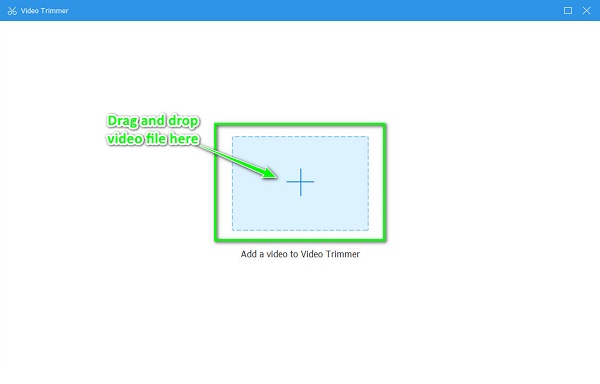
Passo 4 E sulla seguente interfaccia, vedrai l'anteprima del tuo video. E sotto l'anteprima del tuo video, sposta il manubrio per selezionare l'inizio e la fine del videoclip.
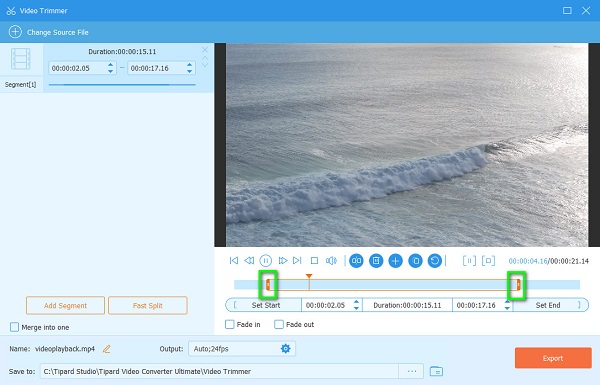
Passo 5 Infine, premi il tasto Esportare pulsante nell'angolo in basso a destra dell'interfaccia per tagliare il video. Attendi meno di un minuto; quindi il tuo output video sarà pronto sui file del tuo computer.
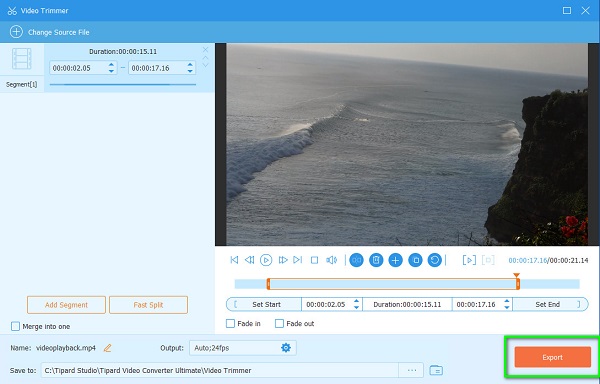
2. Utilizzo di PowerDirector
Se stai cercando un modo per tagliare video su Windows, PowerDirector è lo strumento che ti aiuterà a tagliare/ritagliare i tuoi video. PowerDirector è un potente software di editing video utilizzato da molti professionisti. Inoltre, puoi scegliere tra i metodi di taglio offerti da PowerDirector. Puoi scegliere tra taglio singolo e multitaglio. Inoltre, se lo desideri, puoi aggiungere musica di sottofondo e tavole a colori al tuo video. PowerDirector ha molte funzioni di editing e puoi utilizzare queste straordinarie funzionalità di questa app di editing video. Inoltre, è uno strumento di rendering veloce che potrebbe essere conveniente per te durante l'utilizzo. Tuttavia, quando carichi diverse opzioni, l'interfaccia potrebbe essere opprimente. E molte persone non possono utilizzare questa app perché è necessario acquistarla prima di utilizzarla. Tuttavia, PowerDirector è un'applicazione eccezionale per tagliare i tuoi video.
Come tagliare video su PowerDirector:
Passo 1 Scarica la PowerDirector app sul tuo PC Windows. Quindi apri il programma una volta scaricato.
Passo 2 Aggiungi e importa il file video su PowerDirector, quindi fai clic su Icona a forbice (pulsante Taglia) nell'angolo in alto a sinistra dell'interfaccia.
Passo 3 I Trim verrà richiesta la finestra. Quindi, scegli tra Taglio singolo ed Multi trim. Usando il Taglio singolo, trascina la testina di riproduzione nel punto in cui desideri avviare il video. E quindi, fare clic su Mark In pulsante, che indica dove inizierà il video.
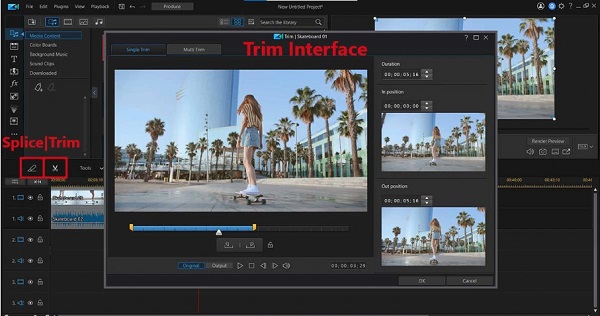
Passo 4 Quindi, trascina la testina di riproduzione nel punto in cui desideri terminare il video e fai clic su Tracciare pulsante. Quando hai finito, spunta il OK pulsante per salvare la tua attività.
3. Utilizzo di Sony Vegas
Se vuoi sapere come ritagliare un video su Windows, Sony Vegas ti aiuterà in questo. Sony Vegas è anche uno dei migliori programmi di editing video che puoi scaricare sul tuo PC Windows. Sebbene la sua interfaccia sembri complicata, sarà facile da usare quando conosci le funzioni giuste per tagliare i video. Inoltre, come le applicazioni di cui sopra, contiene anche molte funzioni di modifica, come il rilevamento delle scene, le tracce di regolazione, l'editing multicam e tonnellate di filtri, effetti e transizioni. La cosa positiva di Sony Vegas è che ha stock clip gratuiti per gli abbonati. Quindi, questa applicazione è una buona scelta se sei un appassionato di video. Una battuta d'arresto di Sony Vegas è che è costoso e non ha un'interfaccia user-friendly. Puoi iscriverti a Sony Vegas per $ 155.88 all'anno. Tuttavia, se sei un buon editor che ha familiarità con Sony Vegas, allora ne varrà la pena.
Come tagliare i video a Sony Vegas:
Passo 1 Scarica e installa Sony Vegas sul tuo computer, quindi esegui l'app una volta installata.
Passo 2 Quindi, per aprire il tuo video su Sony Vegas, fai clic su Compila il nell'angolo in alto a sinistra dell'interfaccia e fare clic su Apri pulsante. Quindi, individua il video che desideri ritagliare e fai clic Apri. Dopo aver caricato il video, trascinalo sulla Timeline.
Passo 3 Colpire il più (+) pulsante per ingrandire il video in modo da poter posizionare i fotogrammi in modo più preciso. Poi, cambiano il cursore per fare doppio clic e marchio il punto con una linea verticale. Taglia e dividi il tuo video premendo il tasto S tasto sulla tastiera. Quindi, il video sarà diviso in due parti. Ma devi eliminare l'altro.
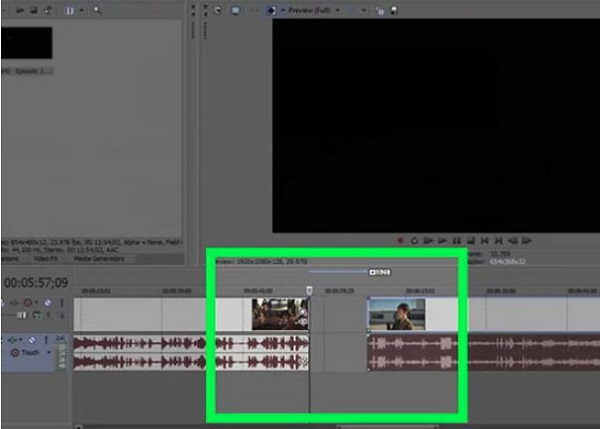
Passo 4 Puoi visualizzare in anteprima il tuo video prima di salvarlo. Quindi, fare clic su Risparmi pulsante per salvare il video nelle cartelle locali per salvare l'output.
Parte 2. Come ritagliare un video su Windows Online
Se non ti piace scaricare nulla sul tuo computer per risparmiare spazio sul tuo dispositivo, puoi utilizzare un rifinitore video online. Sul tuo browser puoi cercare molti trimmer video online. Tuttavia, è difficile trovare uno strumento online privo di pubblicità e gratuito. Ma non preoccuparti, perché abbiamo cercato e provato online i trimmer video più popolari e abbiamo scelto il migliore tra loro.
123Apps - Taglia video
Quando cerchi trimmer video online, il primo nella pagina dei risultati sarà 123Apps - Trim Video. Questa applicazione online ti consente di tagliare i tuoi video spostando i pulsanti play-in e play-out sulla timeline. Inoltre, puoi ruotare, capovolgere, modificare la risoluzione e ritagliare il tuo video utilizzando 123Apps - Taglia video. Lo svantaggio dell'utilizzo di questa applicazione è che supporta solo pochi formati video.
Come tagliare un video usando 123Apps - Taglia video:
Passo 1 Sul tuo browser, cerca 123Apps - Taglia video nella casella di ricerca. Quindi vai alla pagina principale dell'applicazione online. E nell'interfaccia principale, fai clic su Apri file pulsante per caricare il video che desideri tagliare.
Passo 2 Dopo aver caricato il video, sposta i pulsanti di riproduzione e riproduzione sulla Timeline e trascinali nel punto in cui desideri iniziare e terminare il tuo video. Dopo aver selezionato la parte da tagliare, fare clic su Taglia/Taglia pulsante sotto il Cronologia.
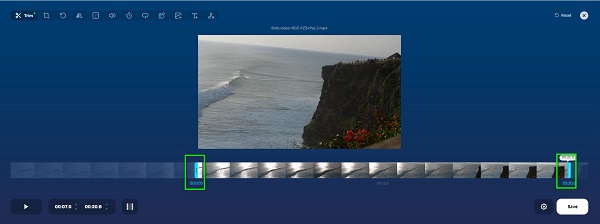
Passo 3 Infine, colpisci Risparmi nell'angolo in basso a destra dell'interfaccia per salvare l'output sul tuo dispositivo.
Parte 3. Domande frequenti su come tagliare i video su Windows
Windows Media Player taglia i video?
Sì. Windows Media Player non è solo il lettore multimediale standard per i dispositivi Windows; puoi anche usare questo strumento se vuoi tagliare i tuoi video.
Posso tagliare un video senza perdere la qualità?
Sì. Puoi tagliare i tuoi video mantenendo la qualità utilizzando Tipard Video Converter Ultimate. L'uso di questo strumento per tagliare i video ti consentirà di tagliare i video senza perdere la qualità.
È disponibile un rifinitore video per Mac?
Esistono molte applicazioni di ritaglio video che puoi utilizzare per i dispositivi Mac. Una delle applicazioni di ritaglio video più utilizzate è iMovie. Con iMovie, puoi tagliare e modificare i tuoi video in modo eccellente.
Conclusione
Infine! Ora che hai imparato a farlo tagliare i video su Windows 10/11, sarà facile per te farlo da solo. Puoi facilmente tagliare i video che desideri modificare utilizzando i metodi sopra. Ma se stai chiedendo qual è l'applicazione di ritaglio video più consigliata, molte persone lo dicono Tipard Video Converter Ultimate è il più eccezionale da usare. Con la sua interfaccia facile da usare e le sue funzionalità di editing avanzate, ti divertirai sicuramente a usare questa fenomenale applicazione.