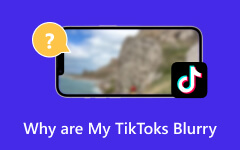Come utilizzare Premiere Pro per modificare le proporzioni della visualizzazione video
Premiere Pro, uno strumento di editing professionale sviluppato da Adobe, possiede varie funzioni che miglioreranno le prestazioni del tuo video. La sua ottima reputazione sia tra gli esperti che tra i principianti è sempre stata la ragione per cui molti editor video utilizzano questo programma. Uno dei vantaggi che puoi ottenere è quello di modificare le proporzioni in Premiere. Nel frattempo, le proporzioni e la risoluzione sono caratteristiche strettamente correlate con una differenza significativa e, poiché queste dimensioni cambiano, devi sapere come intrecciare le due quando lavori. Sebbene le due dimensioni possano essere modificate, lascia che questo articolo si concentri sulla modifica delle proporzioni con il metodo di editing più popolare, come Premiere.
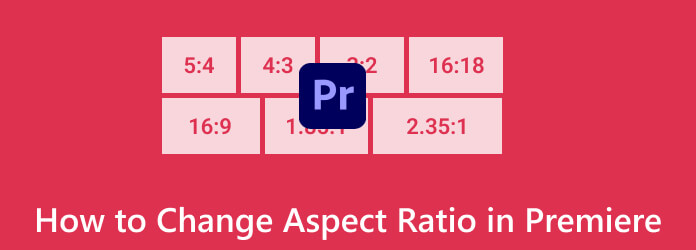
Parte 1. Sono disponibili modelli di proporzioni su Premiere
Sfortunatamente, Adobe Premiere Pro non dispone di modelli integrati per le proporzioni. Pertanto, per utilizzare Premiere Pro per modificare le proporzioni, puoi solo configurare manualmente le impostazioni della sequenza e il tuo progetto in modo che corrispondano alle proporzioni specifiche comunemente utilizzate nella produzione video, come 16:9, 9:16, 4:3, ecc. Stai certo che queste impostazioni aiuteranno il tuo video finale a conformarsi alle proporzioni necessarie. Devi ricordare che il livello delle proporzioni che hai selezionato con tali impostazioni influenzerà il modo in cui verrà visualizzato il tuo progetto video. Pertanto, se stai creando contenuti per piattaforme popolari come YouTube, Instagram o TV, è necessario personalizzare le proporzioni corrette per garantire un video dall'aspetto corretto quando viene visualizzato.
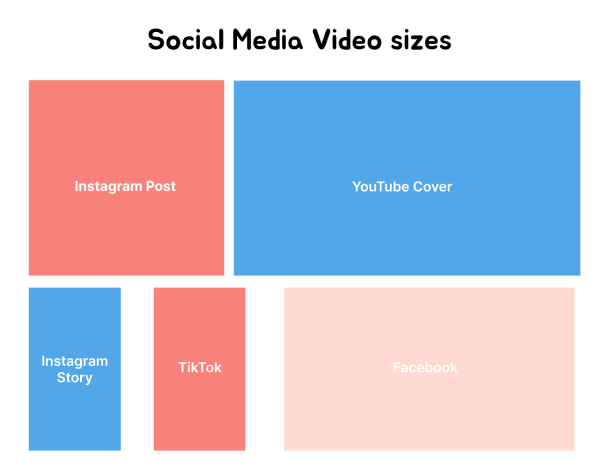
Parte 2. Guida passo passo per modificare le proporzioni in Premiere
Come impostare le proporzioni in Premiere Pro per la nuova sequenza
Passo 1 Avvia Premiere Pro, crea un nuovo progetto o aprine uno esistente. Fare clic sul pulsante Nuovo progetto o Apri progetto per farlo.
Passo 2 Il prossimo è creare una nuova sequenza andando su File>Nuovo>Sequenza o premendo CTRL + N sulla tastiera. Quindi, inizia a impostare i parametri della sequenza come Dimensioni fotogramma, proporzioni pixel, e altri.
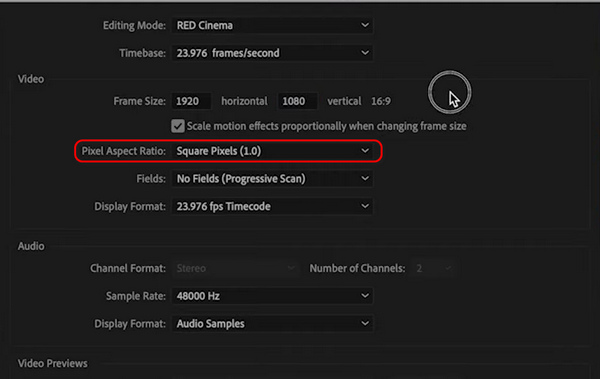
Passo 3 Successivamente, accedi nuovamente al file Compila il menu della scheda e, questa volta, fare clic su Importare per caricare il video. Quindi, se è presente un avviso di mancata corrispondenza, ad esempio, lo desideri convertire MOV e MP3 ma aggiungi video con risoluzioni diverse, fai clic su Modifica le impostazioni della sequenza nella finestra pop-up in modo che i parametri, come la base temporale, corrispondano al tuo filmato.
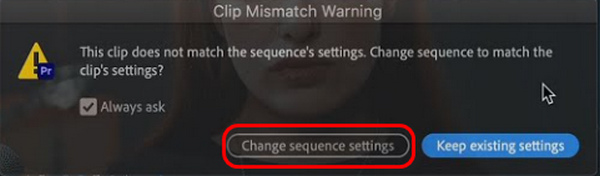
Esistono anche tecniche utili su come regolare le proporzioni in Premiere Pro per la sequenza esistente.
Regolare le proporzioni tramite panoramica e scansione (ritaglio)
Passo 1 Nella finestra della sequenza del programma, fare clic sulle impostazioni della sequenza.
Passo 2 Regola 1080x1920 su uno nuovo, ovvero 1920x1080.
Passo 3 Successivamente, fai clic sul video e guarda la casella blu con i puntatori, quindi trascinala per regolare l'immagine che riempirà lo schermo.
Passo 4 Ora puoi aggiungere effetti di movimento e fotogrammi chiave per eseguire la panoramica del video e per poter includere maggiori dettagli. Tuttavia, assicurati che nessun dettaglio importante venga compromesso quando ritagli le proporzioni del video Adobe Premiere.
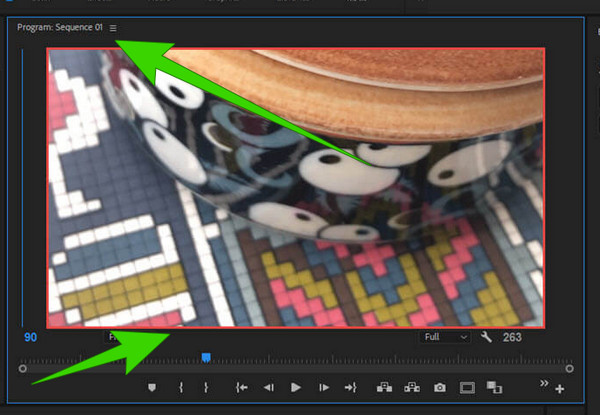
Regola le proporzioni tramite il livello di regolazione
Passo 1 Con le stesse impostazioni di sequenza di 1920x1080. Quindi trascina il video che desideri modificare sulla traccia video 2.
Passo 2 Copia il tuo video dalla traccia 2 e trascinalo sulla traccia 3.
Passo 3 Fai clic sul file video dalla prima traccia e sfocalo. Quindi vedrai i due video sovrapposti.
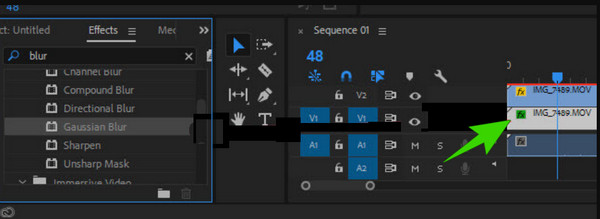
Suggerimenti: Importa la tua sorgente video nel cestino delle risorse e trascinala nella timeline del tuo progetto. Premiere Pro ti chiederà se desideri che le impostazioni della sequenza corrispondano al video sorgente. Fai clic su Sì per assicurarti che le impostazioni della sequenza corrispondano al video sorgente.
Parte 3. Modifica le proporzioni con l'alternativa a Premiere Pro
Se desideri un modo molto più semplice e conveniente per modificare le proporzioni rispetto a Premiere Pro, scopri di più Tipard Video Converter Ultimate. È un semplice programma di editing video che offre fondamentalmente potenti strumenti e funzioni per modificare e migliorare file video e audio. A differenza di Premiere Pro, Tipard Video Converter Ultimate fornisce un'interfaccia pulita e piacevole, con cui i principianti adorano lavorare. La prova convincente è il modo in cui le sue funzionalità sono presentate in modo organizzato, dove potenti strumenti come compressore video, ottimizzatore, trimmer, fusione, GIG maker, correttore colore, invertitore, ritaglio e molti altri si trovano nella casella degli strumenti. Oltre al ritaglio nella casella degli strumenti, puoi anche modificare le proporzioni dei tuoi video tramite le preimpostazioni extra nel menu del convertitore, che, tra l'altro, può convertire numerosi video a una velocità 60x.
Inoltre, l'editor delle proporzioni o il ritaglio ti consentono di regolare automaticamente e manualmente i dettagli. È un dato di fatto, puoi trascinare la casella di ritaglio di conseguenza o inserire la misura desiderata in numero. Mentre la selezione delle proporzioni ti consente di scegliere liberamente tra i vari rapporti offerti. Con questi dettagli, consenti ai passaggi seguenti di mostrarti come funziona.
Come modificare le proporzioni del video (4K) sull'alternativa Premiere Pro
Passo 1 Friggi il Tipard Video Converter Ultimate appena installato sul tuo computer. Quindi, vai al Strumenti e scegliere il Video Cropper strumento.
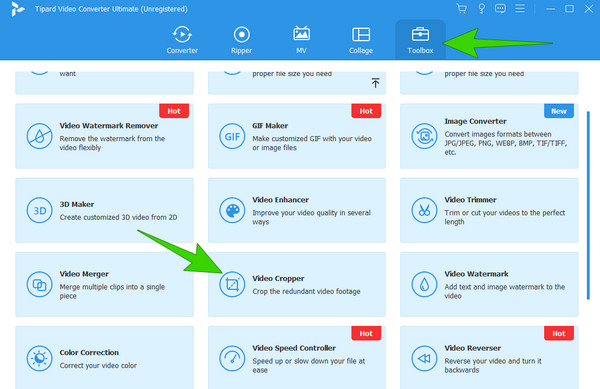
Passo 2 Una volta cliccato, inizia a importare il video che desideri modificare facendo clic su Plus pulsante dalla finestra successiva.
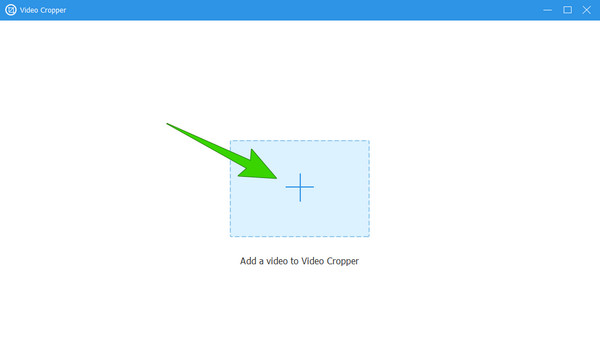
Passo 3 Quando il video è a posto, inizia a impostare le proporzioni desiderate. Vedi, semplicemente guardando l'immagine qui sotto, sai già come regolarla.
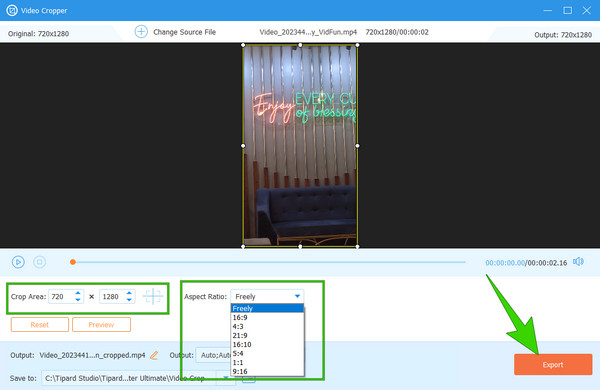
Passo 4 Una volta fatto, colpisci il Esportare pulsante per salvare l'output.
Mancia: Il convertitore qui non solo aiuta a modificare la dimensione del fotogramma del video, ma consente anche agli utenti di aumentare o ridurre le dimensioni del file video su Windows e Mac.
Parte 4. Domande frequenti sulle proporzioni e sulla première
Come faccio a modificare le dimensioni del fotogramma su 1920x1080 in Premiere Pro?
Per modificare le dimensioni del fotogramma su Premiere Pro su 1920x1080, devi creare una nuova sequenza. Troverai la sezione relativa alla frequenza dei fotogrammi quando raggiungi la modalità di modifica nelle impostazioni della sequenza.
Qual è la differenza tra le proporzioni 3:2 e 16:9?
Differiscono principalmente nelle dimensioni, in cui il rapporto di aspetto 16:9 offre uno schermo più ampio.
Quali sono le proporzioni nell'editing video?
Le proporzioni si riferiscono alla relazione proporzionale tra l'altezza e la larghezza dello schermo o del fotogramma di un video.
Quali proporzioni dovrei usare per Twitter?
Le proporzioni più consigliate di un video per Twitter sono 16:9.
Le dimensioni e le proporzioni del video sono le stesse?
Sebbene i due siano correlati, non sono ancora la stessa cosa. La dimensione è la dimensione effettiva del video in pixel, mentre le proporzioni rappresentano l'altezza e il peso del video.
Conclusione
Ecco qua, gente, i vari tutorial completi per modificare le proporzioni in Premiere Pro. Questo programma ha molte opzioni, ma sembrano non adattarsi a tutti i tipi di utenti. Per questo motivo, puoi utilizzare l'alternativa migliore, ovvero Tipard Video Converter Ultimate.