Come ridurre le dimensioni dei file PDF in modo efficace con 4 Best Ways
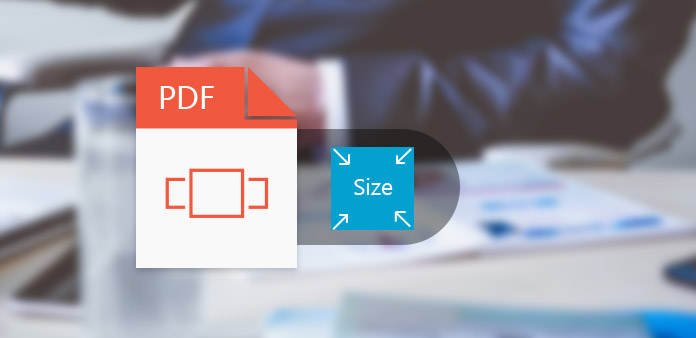
I documenti PDF sono utili nella nostra vita quotidiana. Libri elettronici, relazioni, tesi, curriculum e altri file sono quasi tutti in formato PDF. Ma quando si archiviano enormi documenti PDF sul proprio computer o dispositivo mobile, è possibile ridurre le dimensioni del file PDF per risparmiare spazio. Un piccolo file PDF non solo consente di risparmiare più spazio, ma può anche essere caricato e trasferito rapidamente. Se il file PDF è troppo grande, l'email potrebbe persino rifiutarsi di importarla come allegato. Sembra che la riduzione della dimensione del file PDF sia un'abilità necessaria per tutti. Ci sono una gamma di programmi in grado di comprimere le dimensioni del file PDF. E questo articolo introdurrà i modi migliori e i loro dettagli.
1. Tipard PDF Cutter
Un modo efficace per ridurre le dimensioni del file PDF è estrarre una parte di pagine dall'enorme documento PDF. Tipard PDF Cutter è un programma di suddivisione PDF così professionale. Consente agli utenti di dividere qualsiasi documento PDF in più piccoli estraendo le pagine utili da un file PDF di grandi dimensioni. È possibile tagliare file PDF per ogni pagina, segnalibri o intervalli di pagine. La sua interfaccia user-friendly semplifica l'esperienza di riduzione dei file PDF.
Dopo aver installato PDF Cutter sul tuo computer, avvialo quando ti prepari a farlo.
Fare clic su Scopri la nostra gamma di prodotti nella sezione Seleziona file e apri il documento PDF che desideri ridurre.
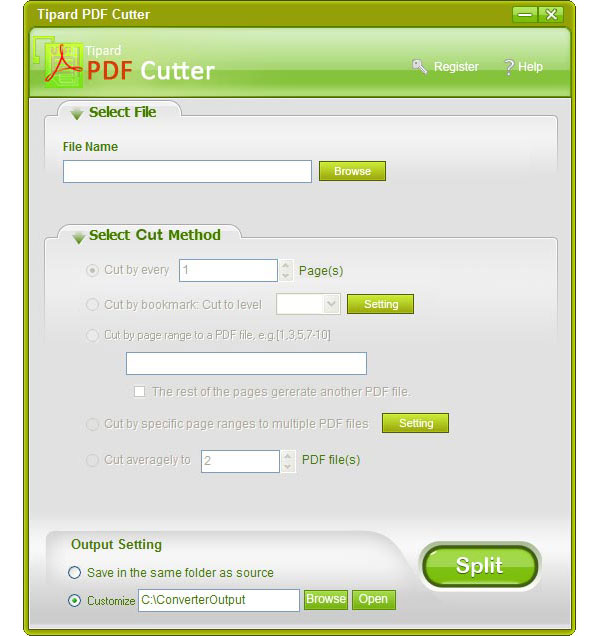
Ci sono più opzioni semplici in Seleziona il metodo di taglio sezione, incluso Taglia per ogni pagina, Taglia per bookmark, Taglia per intervallo di pagine, Taglia da intervalli di pagine specifici a più file PDF e Taglia mediamente a. Puoi scegliere chiunque in base alle tue esigenze.
Rilascia una destinazione per salvare le uscite in Impostazione di uscita .
Dopo aver toccato il pulsante Dividi in basso, Tipard PDF Cutter dividerà il file PDF ed esporterà l'output sul tuo computer. Quindi puoi leggere il tuo file PDF più piccolo o inviarlo rapidamente ad altri.
2. Adobe Acrobat
Se sei un abbonato di Adobe Acrobat, puoi utilizzare il suo ottimizzatore PDF incorporato per comprimere il tuo enorme file PDF. Adobe Acrobat è un visualizzatore PDF dedicato sviluppato da Adobe. E PDF Optimizer supporta per ridurre le dimensioni del file PDF riducendo la qualità. Tuttavia, se è necessario eseguire occasionalmente, Adobe Acrobat non sembra una scelta economica.
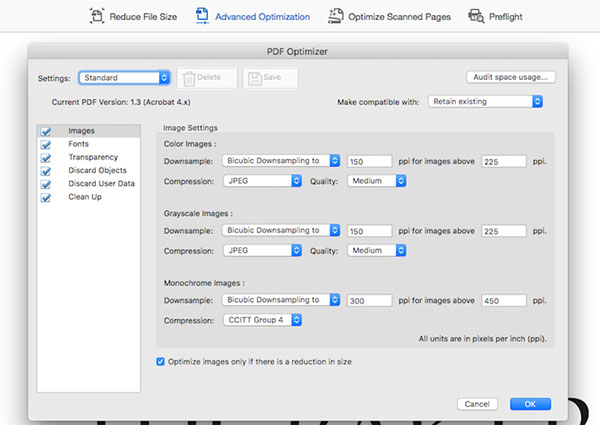
Aprire il file PDF che si desidera comprimere in Adobe Acrobat.
Situato in cima al nastro e scoprire Ottimizza PDF in Strumenti menu.
Nelle finestre di PDF Optimizer, ci sono più opzioni disponibili sulla barra superiore. Ottimizzazione avanzata scheda mostrerà vari oggetti e i loro parametri, in modo da poter ridurre il file PDF in modalità personalizzata.
Se si sceglie Ottimizzazione avanzata scheda, è possibile fare clic Controlla l'utilizzo dello spazio pulsante per diagnosticare i motivi per cui il file PDF è troppo grande.
Quindi puoi regolare vari oggetti che il tuo file PDF contiene in base alla diagnosi, come la qualità delle immagini, il formato delle immagini e così via.
Dopo la regolazione, fare clic su OK per confermare le modifiche. Infine, puoi salvare il file PDF compresso sul tuo computer.
3. FreePDF
Le stampanti virtuali, come FreePDF, sono un altro modo per ridurre le dimensioni del file PDF. Non è necessario collegare una stampante fisica al computer. Le stampanti virtuali sono dispositivi simulati che sono software anziché hardware. Prima di stampare, le stampanti virtuali di solito consentono di decidere la qualità del file PDF. In questo modo puoi comprimere le dimensioni del file PDF scegliendo una qualità inferiore.
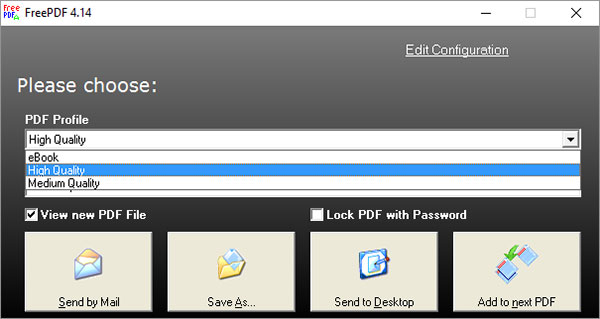
Installa FreePDF sul tuo computer e apri il file PDF che vuoi comprimere al suo interno.
Tenere premuto Ctrl + C per aprire la finestra di dialogo di stampa.
Nella finestra di dialogo di stampa, è possibile attivare FreePDF come stampante e fare clic su OK per confermare le modifiche.
Quando viene visualizzata la finestra di dialogo FreePDF, è possibile personalizzare il Profilo PDF opzione nell'elenco a discesa. Qualità media produrrà un PDF più piccolo di Alta qualità.
Se desideri reimpostare più impostazioni, fai clic sul link Modifica configurazione nell'angolo in alto a destra per aprire la finestra dell'editor di profili.
Dopo l'impostazione, fare clic su Salva per confermare la riduzione delle dimensioni del file PDF e tornare alla finestra di dialogo di stampa.
Rassegna Stampa Salva con nome pulsante per stampare il file PDF e salvarlo sul tuo computer. FreePDF ha anche la possibilità di inviare direttamente l'output via email.
4. SmallPDF
Se non ti piace installare programmi sul tuo computer, puoi utilizzare alcuni servizi di editing PDF online, come SmallPDF. È un servizio di compressione PDF online gratuito con alcuni limiti. È possibile utilizzare SmallPDF per ridurre due file PDF al giorno. Se è necessario comprimere più documenti PDF, è necessario pagare per l'aggiornamento. D'altra parte, SmallPDF è molto conveniente. Puoi goderti i servizi senza registrazione. Promette di cancellare il tuo file PDF in pochi minuti dopo la compressione.
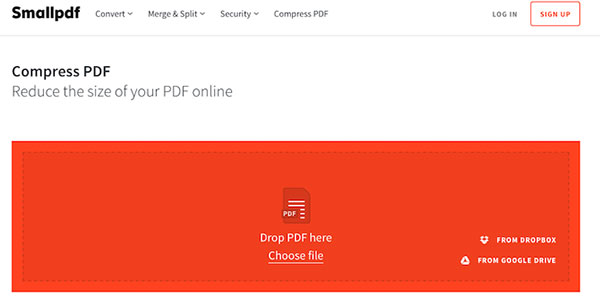
Accedi a smallpdf.com nel tuo browser e scegli Comprimi PDF nella pagina iniziale. SmallPDF ti porterà a comprimere la pagina PDF.
Rassegna Stampa Scegli il file link per importare il file PDF che desideri comprimere dal tuo computer. Oppure puoi trascinare e rilasciare il file PDF nell'area rossa. SmallPDF supporta anche l'importazione diretta di file PDF da Dropbox e Google Drive.
Dopo aver compresso le dimensioni del file PDF, fai clic sull'icona della freccia verso il basso per scaricare l'output sul tuo computer.
Se si desidera esportare il file PDF compresso in servizi cloud, è possibile premere l'icona di Google Drive o Dropbox.
Conclusione
Questo articolo ha introdotto diversi modi per ridurre le dimensioni del file PDF. Puoi scegliere chiunque in base alle tue richieste. Adobe Acrobat è un visualizzatore di file PDF dedicato. Se sei un utente di Adobe Acrobat, puoi utilizzare la sua funzione Ottimizzatore PDF per ridurre le dimensioni dei file PDF. Tuttavia, Adobe Acrobat è un po 'costoso per le persone comuni, come gli studenti. FreePDF è una stampante PDF virtuale e un freeware, in modo che tutti possano godere delle sue semplici funzioni. Ma non offre tanti parametri personalizzati come Adobe Acrobat. SmallPDF è il miglior compressore PDF online. Potrebbe importare e ridurre automaticamente il file PDF. Tutto ciò che devi fare è caricare il PDF originale e scaricare il PDF compresso. Ma gli utenti liberi potevano comprimere solo due file PDF al giorno. Se non si desidera utilizzare la qualità per scambiare le dimensioni più piccole, dividere il file PDF in file più piccoli è un altro modo. Quindi, Tipard PDF Cutter può fornire tutte le funzionalità necessarie, come la rapida riduzione dei PDF, mantenendo la qualità e l'utilizzo semplice.







