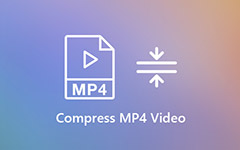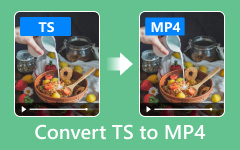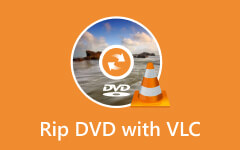2 modi per convertire DAV in MP4 con la migliore qualità video
Quando hai file DAV da un videoregistratore digitale collegato a telecamere di sicurezza CCTV, potresti voler condividerlo con il tuo telefono Android, iPhone o altri dispositivi. Come convertire DAV in MP4 con facilità? Naturalmente, puoi saperne di più sul formato di file DAV, su come convertire DAV in AVI e persino sul metodo migliore decifrare DAV in MP4 dall'articolo
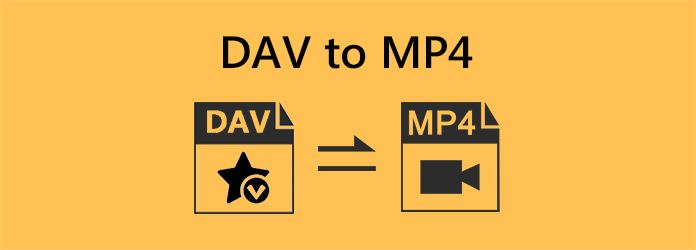
Parte 1: Qual è il tipo di file DAV
Perché il lettore multimediale predefinito non è in grado di riprodurre file DAV sul tuo computer? Hai bisogno di convertire DAV in MP4? I file DAV memorizzano i video salvati in formato crittografato compresso con compressione MPEG modificata. Naturalmente, puoi riprodurre i video DAV con lettori video limitati, come il software del lettore DVR365, il lettore multimediale VLC e altro. Ma se vuoi riprodurre file DAV su piattaforme o dispositivi comuni, come il tuo telefono Android o iPhone, devi invece convertire DAV in MP4.
Parte 2: Come convertire DAV in MP4 con VLC
Poiché i file DAV sono in formato crittografato, è difficile riprodurli, e non si parla della conversione di file DAV in MP4 su DVR365. Naturalmente, puoi scaricare filmati o file dal DVR365 e seguire i passaggi per convertire file DAV in MP4 con VLC.
Passo 1 Accedi al tuo registratore videocamera digitale DVR attraverso il tuo computer e isola l'area specifica del video che ti serve. Successivamente, puoi scaricarlo sul tuo disco rigido. I file verranno salvati come file DAV.
Passo 2 Avvia VLC e fai clic sul pulsante File nell'angolo in alto a sinistra. Quindi, fai clic sul pulsante Converti/Salva. Nel nuovo pannello, dovresti fare clic sul pulsante Aggiungi per aggiungere il tuo file DAV. Quindi, fai clic sul pulsante Converti/Salva nella parte inferiore.
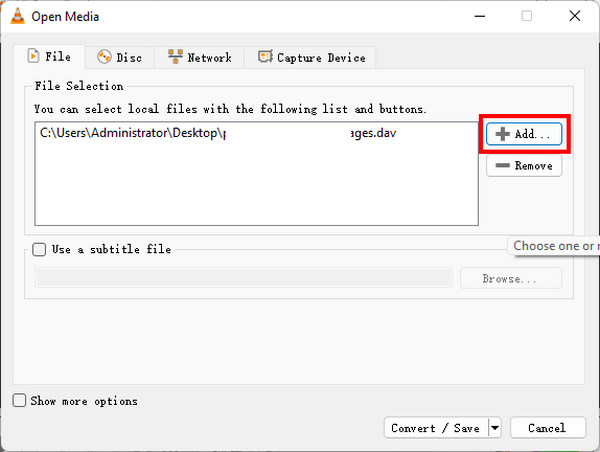
Passo 3 Sarà molto semplice cambiare DAV in MP4 quando potrai aggiungere il file a VLC. Clicca il Profilo pulsante a discesa per selezionare il formato MP4. Quindi, fare clic su Scopri la nostra gamma di prodotti pulsante per scegliere una destinazione per il video esportato. Infine, fare clic su Inizio pulsante per convertire facilmente DAV in MP4. Puoi riprodurre i dischi con qualsiasi Lettore MP4 su Windows e Mac.
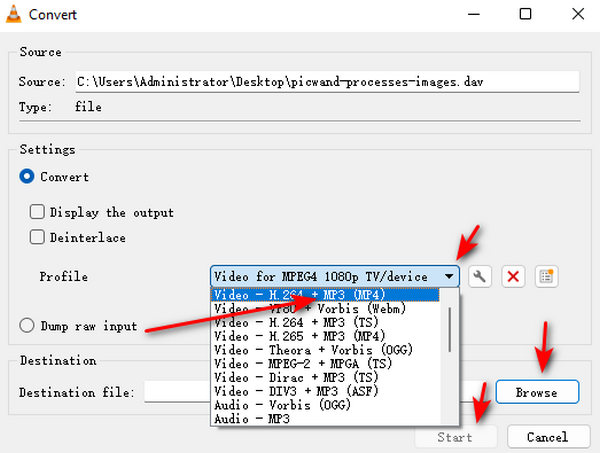
Passo 4 Basta scegliere la cartella di destinazione per il formato AVI di output e fare clic su convertire per convertire DAV in file AVI. Successivamente è possibile utilizzare un convertitore video per convertire file AVI in file MP4.
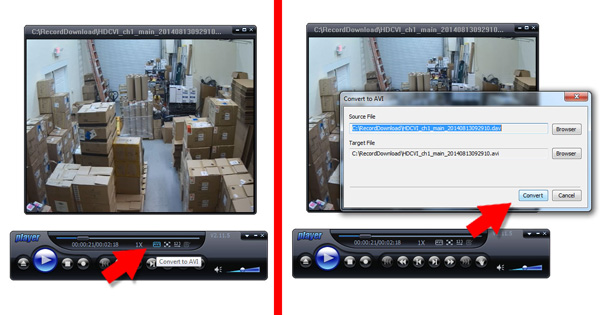
Parte 3: Metodo migliore per decrittografare DAV AVI in MP4
Sebbene VLC possa convertire video DAV in MP4, non può modificare il tuo video per eliminare clip importanti da un video registrato. Quale dovrebbe essere il metodo migliore per convertire i file AVI DVI di output in MP4? Che tu abbia bisogno di convertire in 4K MP4 o file MP4 ottimali per un iPhone, Tipard Video Converter Ultimate è un metodo versatile per convertire DVI AVI nel formato MP4 desiderato. Dispone di funzionalità avanzate per modificare il tuo video DAV e eseguire l'upscaling del video dopo aver cambiato DAV in MP4.
- 1. Converti DAV AVI in MP4, 4K MP4, telefono Android, iPhone e altri.
- 2. Modifica i file DAV, ad esempio dividi, unisci, ritaglia, comprimi e applica filtri.
- 3. Comprimi DAV per iPhone modificando la risoluzione, il bitrate e altro.
- 4. Transcodifica i file DAV all'accelerazione GPU a una velocità 60 volte maggiore con facilità.
Passo 1 Scarica e installa il convertitore DAV AVI in MP4, puoi avviare il programma sul tuo computer. Scegli il Converter menu e fare clic su aggiungi file pulsante per aggiungere i file DAV AVI al programma. Puoi anche trascinare direttamente il video nel convertitore video.
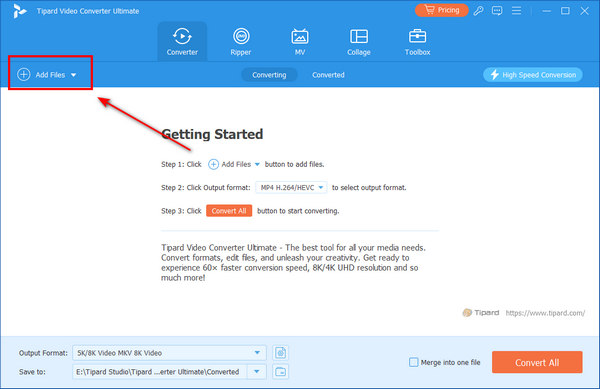
Passo 2 Clicca su Profilo pulsante per scegliere il formato MP4. Se devi convertire DAV in MP4 per il tuo iPhone o telefono Android, seleziona il dispositivo desiderato dal file Dispositivo scheda.
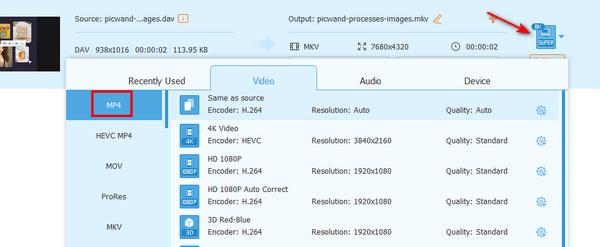
Passo 3 Quando hai solo una parte del file DAV, puoi fare clic su taglio pulsante per aggiungere un nuovo segmento, dividere il video in parti. Puoi anche fare clic su Modifica pulsante per ritaglia il tuo video.
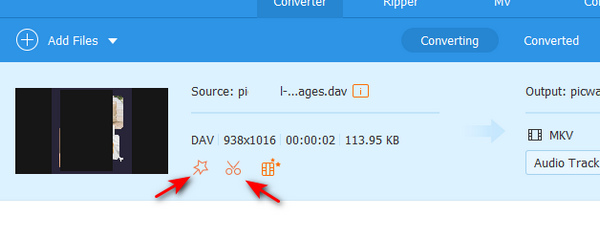
Passo 4 Dopo che tutte le impostazioni sono state eseguite correttamente, è possibile scegliere la cartella di destinazione per i file MP4 di output. Basta fare clic su Converti tutto per avviare la conversione da DAV a MP4.
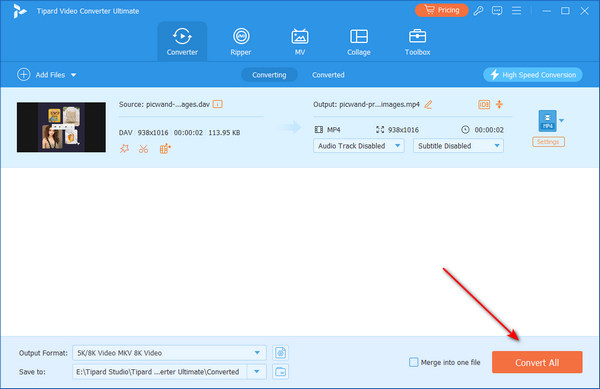
Parte 4: Domande frequenti sulla conversione di DAV in MP4
Come riprodurre i file DAV sul Media Player predefinito?
Se non è possibile riprodurre i file DAV con il lettore multimediale predefinito, è possibile scaricare e installare K-Lite Codec Pack per Windows. Per quanto riguarda il tuo MacBook, devi prima convertire DAV in MP4.
Come scaricare i file DAV dal tuo DVR?
Vai alla scatola del DVR e cerca la porta USB, che si trova sul retro o sulla parte anteriore del DVR. Successivamente, è possibile collegare il cavo USB all'USB sul dispositivo, quindi collegare l'altra estremità a una porta USB disponibile sul computer.
Che cosa è meglio, convertire DAV in MP4 o AVI?
La maggior parte dei file DAV sono codificati in MPEG H.264, sia che convertiate DAV in AVI, sia in MP4, dovete solo mantenere il codec video originale, preserverà la migliore qualità dei file DAV. Naturalmente, quando converti DAV in MP4, puoi utilizzare il file per la maggior parte dei dispositivi.
Conclusione
Non è facile convertire crittografato DAV a MP4 video. La parte più importante è come scaricare il file DAV dalla tua fotocamera digitale. VLC è un modo potente per cambiare DAV in MP4. Tuttavia, può aiutarti a ritagliare le registrazioni. Sarà meglio se scegli Tipard Video Converter Ultimate per convertire facilmente i file DAV AVI in MP4 o video ottimali per qualsiasi dispositivo. Può facilmente ritagliare i tuoi video per cogliere le parti importanti della tua registrazione.