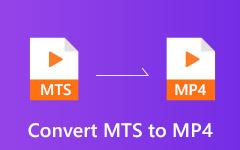Come comprimere file video MP4 su Windows, Mac, online, iOS, Android
È difficile gestire un file video MP4 di grandi dimensioni. Indipendentemente dal fatto che desideri salvare, condividere, caricare, pubblicare o modificare un file MP4 di grandi dimensioni, devi dedicare più tempo e consumare più spazio di archiviazione a causa delle dimensioni del file di grandi dimensioni. Se sul disco rigido sono presenti troppi video MP4, è possibile che il computer funzioni più lentamente di prima. Durante questo periodo, puoi comprime un video MP4 per risolvere perfettamente il problema. Di conseguenza, il tuo video MP4 non verrà rifiutato o addebitato a causa delle dimensioni dei file extra.
Per ridurre e ottimizzare i file MP4 digitali, questo articolo fornisce compressori video MP4 online e offline. Se vuoi anche comprimere video MP4 di grandi dimensioni con file di dimensioni inferiori, puoi ottenere il tutorial completo sulla compressione MP4 qui. Da questo articolo, è possibile ottenere vari compressori MP4 per comprimere completamente un file video MP4 in base alle proprie esigenze.
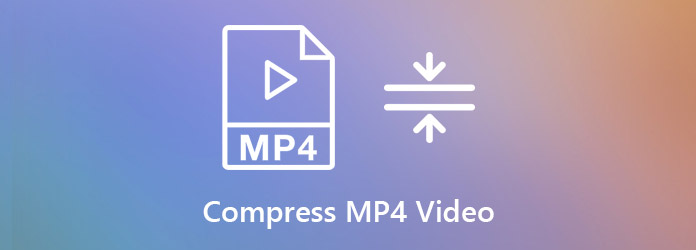
Parte 1: miglior compressore MP4 per comprimere video MP4 in modo flessibile
Diverse persone vogliono comprimere i video MP4 a diversi livelli. Non c'è dubbio che la compressione del video ridurrà la qualità del video. Ma puoi usare Tipard Video Converter Ultimate per ridurre significativamente le dimensioni del file preservando la ragionevole qualità dell'immagine. Il software fornisce non solo il compressore video integrato, ma anche altri strumenti utili per ridurre le dimensioni del file video MP4. È possibile personalizzare le impostazioni video, tagliare la lunghezza del video MP4, ritagliare lo schermo video MP4 e convertire video MP4 in altri formati di piccole dimensioni. Esistono molti modi per comprimere file MP4 di grandi dimensioni sul tuo computer Windows o Mac.
Passo 1: Avvia Tipard Video Converter Ultimate. Per comprimere il video MP4 in file di dimensioni inferiori, è possibile accedere a Strumenti e quindi scegliere Video Compressor.

Passo 2: Fai clic sull'icona enorme + per importare il tuo video MP4. Puoi controllare e modificare le informazioni principali del file MP4 importato.

Passo 3: Comprimi il video MP4 con il cursore accanto a Taglia. Inoltre, è possibile modificare la risoluzione, il bitrate e il formato di output all'interno di Video Compressor finestra. Alla fine, clicca Comprimere per comprimere un video MP4.

Parte 2: 3 modi alternativi per ridurre le dimensioni del file MP4
Proprio come accennato in precedenza, Tipard Video Converter Ultimate è più di un semplice compressore video MP4. Puoi ridurre le dimensioni del file del tuo video MP4 con altri strumenti. Ecco altri 3 modi praticabili per comprimere i file MP4 e ottenere file di dimensioni inferiori. Basta scaricare e installare gratuitamente Tipard Video Converter Ultimate dal suo sito ufficiale.
Modo 1: modificare le impostazioni di uscita video MP4
Passo 1: Esegui Tipard Video Converter Ultimate. Trascina e rilascia il tuo video MP4 nell'interfaccia principale.

Passo 2: Clicca su Formato icona sul lato destro del video MP4. Scegli un profilo e fai clic sull'ingranaggio Impostazioni profilo icona.

Passo 3: Nel Modifica Profilo finestra, è possibile modificare la qualità del video in personalizzare IL MENU. Successivamente, è possibile specificare codificatore video, risoluzione, frame rate e bitrate. Clic Crea nuovo per creare un nuovo profilo MP4 compresso.

Passo 4: Clicchi Converti tutto per esportare il video compresso MP4. Dopo la compressione MP4, puoi andare su convertito sezione per ottenere il risultato.

Potresti aver bisogno: Come migliorare la qualità del video
Modo 2: tagliare il file video MP4 con MP4 Cutter
Passo 1: Apri Tipard Video Converter Ultimate. Clic aggiungi file per sfogliare e aggiungere il tuo video MP4.

Passo 2: Clicca su Scissor icona sotto il tuo file MP4. Qui puoi dividere i video in parti con orari di inizio e fine personalizzati. Clic Risparmi per tagliare video MP4.

Passo 3: Se necessario, puoi unire più videoclip MP4 in un nuovo file. Clic Converti tutto per comprimere video MP4. (Controlla di più fusione video)

Modo 3: convertire MP4 in FLV o WMV
Passo 1: Apri Tipard Video Converter Ultimate. Fai clic su + per importare i tuoi file MP4.

Passo 2: Aprire il Converti tutto per elencare nell'angolo in alto a destra del software del compressore MP4. Puoi comprimere in batch MP4 in FLV o altri formati. Ovviamente, puoi fare clic su Formato icona per convertire MP4 in diversi formati. È supportato per personalizzare le impostazioni del profilo.

Passo 3: Clicchi Converti tutto per convertire i file MP4 in formato FLV o WMV. Puoi ridimensionare i video MP4 convertendoli in file di piccole dimensioni.

Parte 3: Come comprimere i video MP4 in dimensioni più piccole online gratuitamente
Se le dimensioni del tuo file video MP4 non sono molto grandi, puoi utilizzare un compressore MP4 online per ridurre anche il tuo video MP4. Ci sono molti compressori video MP4 online che puoi usare. Questo articolo prenderà mp4compress.com come esempio per ridurre le dimensioni dei file video online.
Passo 1: Visita mp4compress.com sul tuo telefono o computer.
Passo 2: Clicchi Selezionare File per aggiungere un video MP4 non più di 500 MB. Quindi fare clic Carica file video per confermare.
Passo 3: MP4Compress comprime automaticamente i video MP4 online. Quindi attendi qualche istante per completare la compressione online MP4.
Passo 4: Clicchi Scarica File per scaricare il file MP4 compresso.
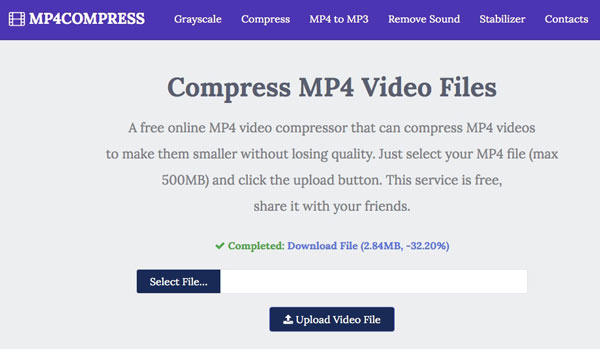
Parte 4: I 3 migliori software di compressione MP4 gratuiti
Se vuoi ottenere controlli più personalizzabili per comprimere i video MP4 su Windows, Mac e persino iOS e Android, puoi dare un'occhiata al seguente software di compressione MP4. Qui puoi comprimere MP4 gratuitamente senza limiti di dimensione del file.
Top 1: Windows Movie Maker
Windows Movie Maker è preinstallato su tutti i computer Windows. Puoi comprimere MP4 su Windows con Windows Movie Maker. Come per altri formati video non supportati, è necessario convertire in MP4 prima di comprimere il video con Windows Movie Maker.
Vantaggi
1. Comprimi i file MP4 in file di dimensioni inferiori con alta qualità.
2. Sicuro e pulito da usare.
Svantaggi
1. Impossibile comprimere i file in tutti i formati video.
2. Windows Movie Maker si blocca durante l'elaborazione di video di grandi dimensioni.
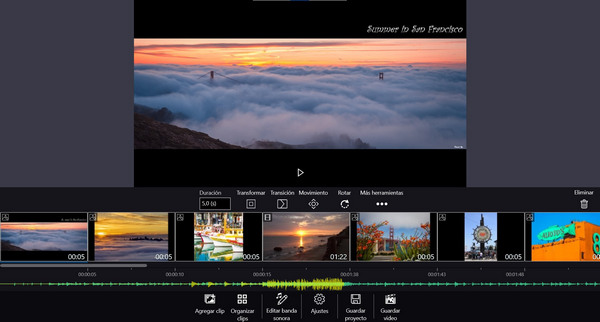
Top 2: VLC Media Player
VLC Media Player è in grado di comprimere video MP4 su iPhone, Android, Windows, Mac e Linux. È un lettore multimediale, editor e compressore gratuito e open source su multipiattaforma. Puoi usare VLC per comprimere MP4 per ulteriori modifiche e riproduzione.
Vantaggi
1. Modifica la risoluzione del video e altre impostazioni per comprimere il video MP4 gratuitamente.
2. Riproduci, converti e modifica video MP4.
Svantaggi
1. La velocità di compressione di VLC è un po 'lenta.
2. È complicato comprimere i video MP4 con VLC per i principianti.
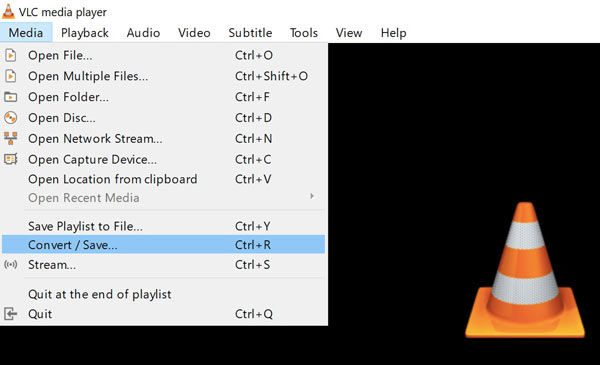
Top 3: iMovie
Puoi usare iMovie per comprimere video in MP4 e altri formati su Mac e iPhone. Il freeware del compressore MP4 consente agli utenti Apple di comprimere e modificare i file MP4 senza problemi.
Vantaggi
1. Comprimi MP4 su Mac con impostazioni video personalizzabili.
2. Modifica video MP4 con strumenti di editing video sulla timeline.
Svantaggi
1. Ci vuole molto tempo per esportare e comprimere video MP4 di grandi dimensioni con iMovie.
2. L'iMovie esportato non può essere modificato nuovamente.
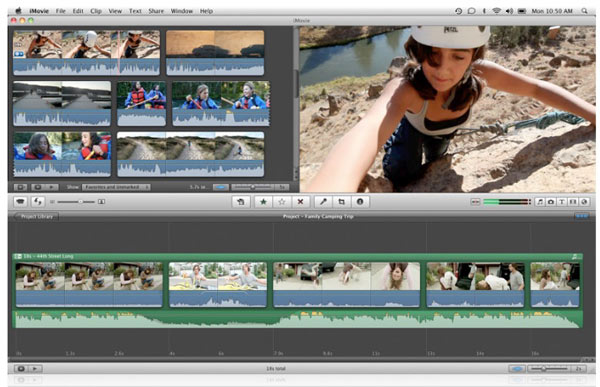
Conclusione
Tutto sommato, ci sono tre tipi di compressori video MP4, che sono Tipard Video Converter Ultimate, compressore MP4 online e freeware compressore video MP4. Se si desidera comprimere video MP4 di grandi dimensioni, si consiglia di utilizzare un compressore MP4 offline per ridurre le dimensioni del video. Poiché ci sono alcuni compressori MP4 gratuiti, Tipard VCU può ancora essere la tua prima scelta. Puoi comprimere in batch i file video MP4 in 4 diversi aspetti in modo rapido e semplice. Grazie all'accelerazione avanzata della CPU, puoi comprimere rapidamente video MP4 di grandi dimensioni 60 volte più velocemente rispetto ad altri compressori video. Non importa quanto grado vuoi comprimere, puoi ottenere la soluzione perfetta qui.