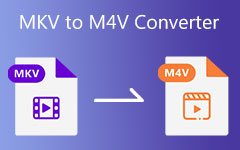Come convertire M4V in MP4 con qualità video originale
"Ho avuto alcuni video in formato M4V dal mio amico, ma non riesco a guardarli sul mio telefono Android. Quali sono le differenze tra M4V e MP4? Come convertire M4V in MP4?"
M4V è un file video di iTunes, che è quasi identico al formato MP4. Ma potresti non essere in grado di guardare video M4V su PC, telefono Android o persino console di gioco. Perché? Dovresti saperne di più sulle differenze tra M4V e MP4. Ulteriori informazioni su 5 metodi per convertire M4V in MP4 con facilità dall'articolo.
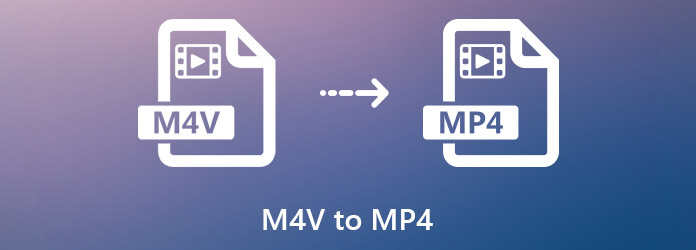
Parte 1. M4V contro MP4
Proprio come accennato in precedenza, sia M4V che MP4 sono basati su MP4G-4. Quali sono le differenze tra MP4 e M4V? Ecco alcuni suggerimenti importanti che dovresti sapere sui due formati video.
M4V è un formato video progettato per dispositivi Apple, come iPhone, iPad, Apple TV, ecc. Quasi tutti i contenuti video acquistati su iTunes Store vengono salvati in M4V. Non memorizza contenuti multimediali, ma anche la protezione del copyright.
MP4, d'altra parte, è un formato video ampiamente utilizzato per la maggior parte dei dispositivi. Tutti i dati audio e video sono compressi in un singolo file, quindi le dimensioni del file sono piuttosto ridotte.
Il file video MP4 è un normale formato video, mentre M4V è generalmente un file MPEG-4 protetto da copyright. Di conseguenza, puoi aprire MP4 su qualsiasi dispositivo digitale, lettore multimediale o editori video. Quando si tratta di M4V, è amichevole solo sui dispositivi Apple acquistati i video.

Parte 2. Il miglior convertitore da M4V a MP4 su Windows e Mac
Per riprodurre i file M4V su altri dispositivi non Apple, devi rimuovere la protezione DRM e convertire .m4v in .mp4. Tipard Video Converter Ultimate è un convertitore da M4V a MP4 che decodifica la protezione e migliora persino la qualità del video. Inoltre, puoi anche utilizzare il miglior convertitore per convertire M4V in MP3.
- 1. Converti M4V in MP4, AVI, MKV e altri formati video e audio per una migliore compatibilità.
- 2. Rimuovere automaticamente la protezione DRM del copyright dai file video M4V.
- 3. Fornisci strumenti aggiuntivi per ottimizzare i video in uscita.
- 4. Converti M4V in MP4 a una velocità 60 volte maggiore.
Come convertire M4V in MP4 su Windows/Mac
Scarica e installa il convertitore da M4V a MP4, avvia il programma sul tuo computer. Selezionare Converter sezione come predefinita. Quindi fare clic su aggiungi file pulsante per importare tutti i file M4V che desideri convertire. È possibile riprodurre direttamente i video M4V nel lettore video integrato.
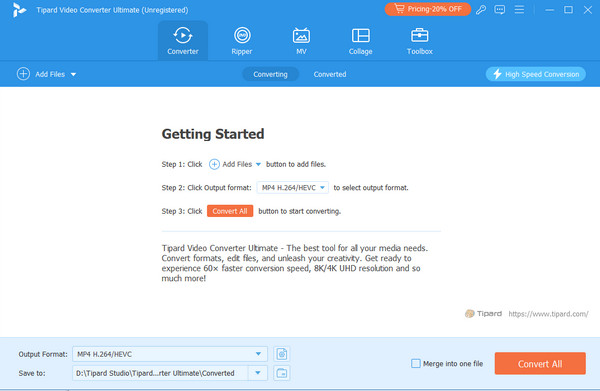
Scegli il desiderato MP4 formattare con il codificatore preferito dal pannello di destra. Inoltre, puoi anche modificare le altre impostazioni, come nome, frame rate, canali audio, bitrate e altro per l'output MP4.

Successivamente, è possibile fare clic sul pulsante a discesa in basso a sinistra e selezionare una cartella specifica per salvare i file di output. Ora devi solo fare clic su Converti tutto per avviare la conversione da M4V a MP4.

Parte 3. 4 Modi Gratuiti per Convertire M4V in MP4
Metodo 1: Come convertire M4V in MP4 con HandBrake
HandBrake è un convertitore M4V in MP4 open source e gratuito. È disponibile per Windows, Mac e Linux per convertire formati di output limitati, senza utilizzare plug-in o codec aggiuntivi. Inoltre, puoi usare Freno a mano per copiare Blu-ray.
Dopo aver installato il freno a mano, è possibile aprire il convertitore gratuito da M4V a MP4 sul computer per convertire i file desiderati.
Clicca su Open Source menu sulla barra multifunzione in alto e carica i file M4V. Basta modificare le impostazioni e scegliere la cartella di destinazione in Destinazione facendo clic su Scopri la nostra gamma di prodotti pulsante.
Assicurati di selezionare MP4 dall'elenco a discesa sotto l'opzione Impostazioni output. Seleziona una risoluzione corretta nel pannello Predefiniti.
Dopo di ciò, puoi fare clic su Inizia la codifica pulsante sulla barra dei menu in alto per iniziare a convertire M4V in MP4.
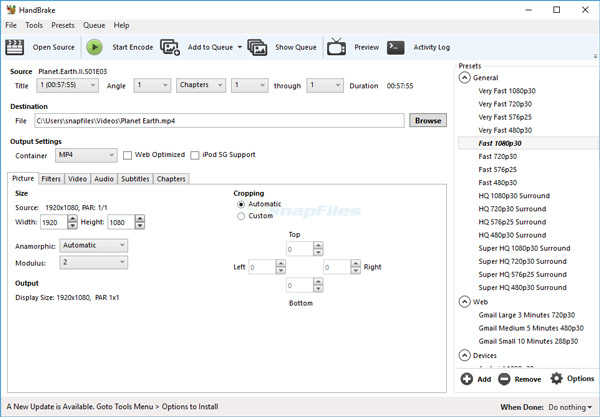
Metodo 2: Come convertire M4V in MP4 tramite FFmpeg
FFmpeg è un altro convertitore M4V open source e gratuito che funziona su Windows, Mac e Linux. FFmpeg è un insieme di righe di comando che transcodificano facilmente i file video.
Apri la finestra del prompt dei comandi sul tuo Windows e installa FFmpeg dal comando brew install ffmpeg.
Quindi converti M4V in MP4 usando ffmpeg -i input.m4v out.mp4. Successivamente, è possibile sostituire l'input con il nome file M4V e uscire con il nome file MP4.
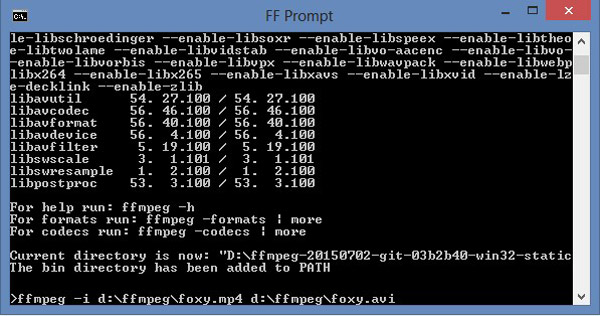
Metodo 3: Come convertire M4V in MP4 usando QuickTime
QuickTime non è solo in grado di riprodurre file video M4V, ma consente anche di convertire file M4V in MP4. È un programma predefinito sul tuo MacBook che puoi persino usare il freeware senza installazione.
Vai alla cartella in cui è stato salvato il file M4V, fai clic con il pulsante destro del mouse sul video, seleziona Apri con e seleziona QuickTime.
Immettere il nome file in Salva con nome casella e impostare la cartella di destinazione in Dove campo. Aprire l'elenco a discesa Esporta e selezionare il Filmato in MPEG-4 opzione.
Dopo aver modificato le impostazioni, è possibile fare clic su Risparmi per convertire M4V in MP4. Sfortunatamente, QuickTime non può elaborare più file M4V in batch.
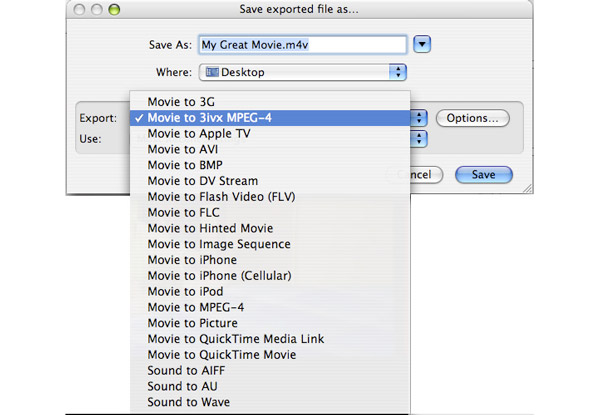
Metodo 4: Come convertire M4V in MP4 online
Naturalmente, puoi anche utilizzare il convertitore online da M4V a MP4, che ti consente di convertire i file video senza protezione DRM. Quando si dispone di alcuni piccoli file M4V, non è necessario registrare un account.
Visita il convertitore online da M4V a MP4 in un browser. Clicca il Scegli il file per caricare i file M4V dal tuo disco rigido. Può elaborare fino a 5 file non più di 300 MB alla volta.
Seleziona MP4 dall'elenco a discesa, è possibile transcodificare solo il file video. Successivamente, puoi fare clic su convertire pulsante. Al termine della conversione, scarica i file di output sul tuo computer.
Note:: Puoi anche aggiungere facilmente i file M4V da un URL o dal servizio cloud in base alle tue esigenze.
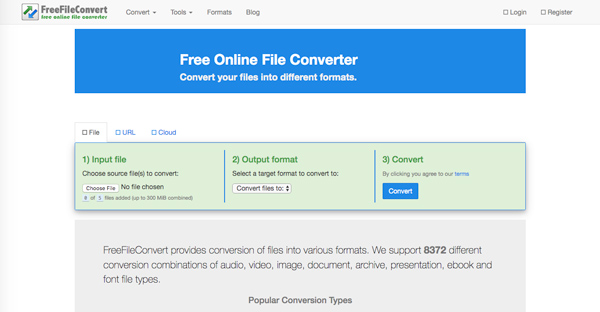
Parte 4. Domande frequenti su M4V in MP4
Esiste un convertitore gratuito da M4V a MP4 per Mac?
Sì, puoi scaricare il convertitore Kigo M4V per Mac per convertire gratuitamente M4V in MP4. Questo convertitore M4V gratuito ti consente di convertire più file M4V contemporaneamente.
Come usare VLC per convertire M4V in MP4?
Avvia il lettore multimediale VLC sul tuo computer. Clicca il Media > Converti / Salva. Selezionare il Aggiungi opzione nel pannello di destra per caricare i tuoi file M4V. Quindi, fare clic su Converti / Salva nuovamente l'opzione. Nella nuova finestra, seleziona il simbolo della freccia giù accanto a Profilo. Fare clic sulla prima opzione: Video - H.264 + MP3 (MP4). Clicca il Scopri la nostra gamma di prodotti opzione per selezionare l'opzione File di destinazione > Inizio.
Come riparare i file MP4 corrotti?
Esistono diversi metodi da provare. Innanzitutto, puoi usare Tipard FixMP4 per riparare file MP4 corrotti. In secondo luogo, puoi convertire file MP4 in altri file video. In secondo luogo, puoi citare in giudizio lo strumento Correggi sempre in VLC per eseguire le riparazioni necessarie.
Conclusione
qui ci sono Convertitori da M4V a MP4 su Windows/Mac/online/iPhone. Per quanto riguarda il formato di file video crittografato, il formato M4V non è compatibile con i telefoni Android e i lettori multimediali più diffusi. Per quanto riguarda il caso, devi convertire M4V in MP4. Tipard Video Converter Ultimate è la scelta migliore se desideri convertire i file M4V con protezione DRM. Quindi, puoi riprodurre MP4 ampiamente compatibile Lettori MP4 per Windows e Mac senza problemi.