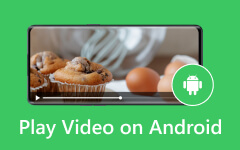Come aggiungere file audio/video a Windows Movie Maker: istruzioni dettagliate
Sebbene Microsoft abbia smesso di supportare Windows Movie Maker nel 2017, molti utenti desktop Windows possono ancora utilizzarlo se lo desiderano. Negli anni in cui era ancora di tendenza, era il miglior editor video per tutti. Ecco perché non sorprende affatto sapere che molti continuano a fidarsi di esso e ad utilizzarlo per i propri file video e audio. Se sei uno di quelli che sono incuriositi da questo software e hai intenzione di apprendere alcune tecniche di base per utilizzare Windows Movie Maker per le tue attività di editing video e audio, ecco le nozioni di base sull'importazione di file video o aggiungere musica a Windows Movie Maker.
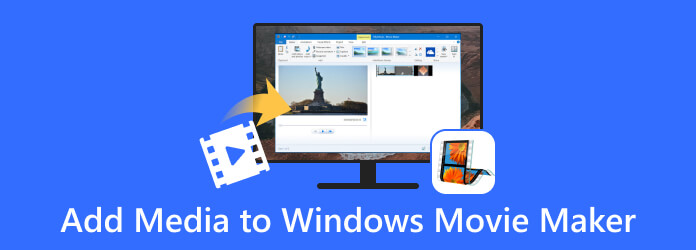
Parte 1. Importanza di una corretta importazione dei media
L'importazione dei media eseguita correttamente è un aspetto importante della creazione di progetti. Questo è vero nel campo del cinema, del design grafico, della fotografia o di qualsiasi altra attività multimediale. Questo processo di importazione porta con sé proprietà multimediali esterne, come video, clip audio, immagini e altri contenuti digitali utili per la modifica, la manipolazione o l'incorporazione. Inoltre, ecco elencati i motivi per cui un'importazione corretta è molto importante.
- • Per mantenere la qualità del file multimediale.
- • Per mantenere la coerenza del colore, delle proporzioni, della risoluzione e altro del file. Una corretta importazione li renderà intatti.
- • Per rendere il flusso di lavoro organizzato ed efficiente.
I fatti sopra menzionati vengono applicati esclusivamente quando si utilizza Windows Movie Maker, purché il software supporti i file multimediali che si desidera importare.
Parte 2. Come importare singoli file multimediali su Windows Movie Maker
Come importare video su Windows Movie Maker
Windows Movie Maker supporta WMV, AVI, MP4, MOV, FLV, ASF, 3GP e DV-AVI. Assicurati che i video che desideri importare siano nei suddetti formati.
Passo 1 Avvia Windows Movie Maker sul desktop per accedere alla sua interfaccia.
Passo 2 Quindi, vai al Casa scheda e colpisci il Aggiungi video e foto opzione.
Passo 3 Scegli il file multimediale da caricare dall'unità locale, quindi fai clic su Apri pulsante.
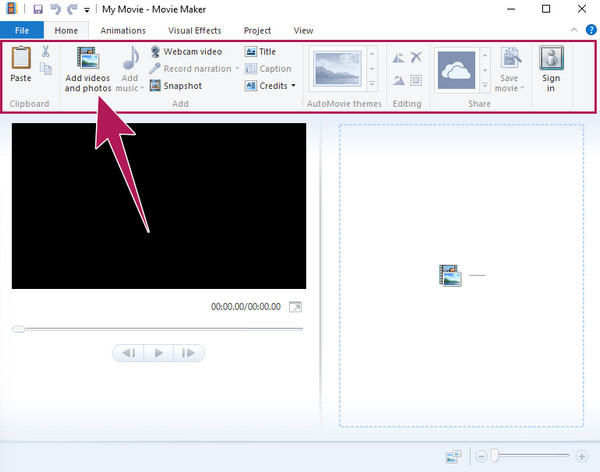
Come aggiungere file audio a Windows Movie Maker
Sfortunatamente, Windows Movie Maker non ti consentirà di caricare direttamente un singolo file audio. Se desideri aggiungere un file audio, devi prima caricare un video o una foto. Indica che il file audio accettato per l'importazione deve essere unito in un file video o fotografico. Tuttavia, Windows Movie Maker supporta i seguenti formati audio: WMA, MP3, WAV, AIFF, M4A, AAC, OGG e FLAC.
Passo 1 Premi l'opzione Aggiungi video e foto nella finestra della scheda File e carica il file necessario per l'unione.
Passo 2 Una volta caricato il file, il Aggiungi musica l'opzione sarà disponibile. Ora, ecco come aggiungere MP3 a Windows Movie Maker. È necessario fare clic su Aggiungi musica e scegli dove desideri ottenere il file musicale, online o dal tuo PC.
Passo 3 Supponiamo che tu voglia ottenerlo dal tuo PC. Scegli il file e premi il file Apri pulsante se è il caso.
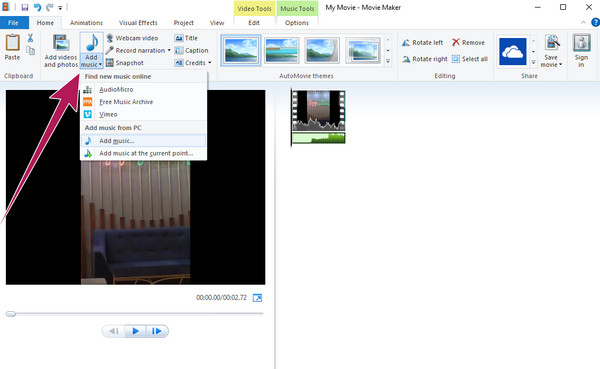
Nota: Oltre al suggerimento sull'importazione di file multimediali in Windows Movie Maker, ci sono altri trucchi che puoi imparare per padroneggiare meglio questo editor video.
Lettura estesa:
Come convertire facilmente i file di Windows Movie Maker in MP4
Il modo migliore per migliorare la qualità video in Windows Movie Maker
Come invertire il video in Windows Movie Maker [Guida completa]
Parte 3. Come importare più file su Windows Movie Maker
Supponiamo che tu voglia caricare più file multimediali su Windows Movie Maker. Dovrai semplicemente eseguire gli stessi passaggi precedenti, ma con un singolo passaggio aggiuntivo per includere un'importazione batch. I passaggi completi ti aiuteranno.
Come importare MP4 in blocco su Windows Movie Maker
Passo 1 Apri Movie Maker e fai clic su Aggiungi video e foto pulsante.
Passo 2 Una volta raggiunta la cartella locale, fai clic e tieni premuto il file CTRL e fai clic su tutti i file MP4 che desideri caricare. Tieni presente che puoi anche creare una nuova cartella per i file e quindi caricare la cartella.
Passo 3 Non dimenticare di fare clic su Apri per portare i file multipli selezionati al movie maker.
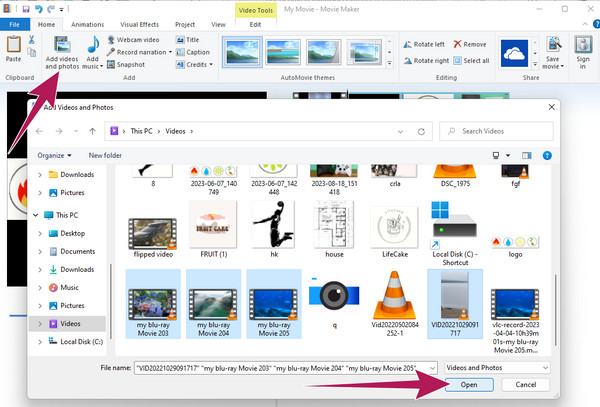
Parte 4. Il nuovo miglior Movie Maker per Windows e Mac
Dato che Windows Movie Maker ha smesso di aggiornarsi, abbiamo ideato un piano per presentarti il nuovo miglior produttore di film che ha preso la corona da WMM: il Tipard Video Converter Ultimate. È il convertitore video definitivo con un incredibile produttore di film come parte delle sue grandi funzionalità. Da aggiungere sono i potenti strumenti che possono abbellire i tuoi video e audio di tutti i tipi. È positivo che offra uno strumento di ottimizzazione video che puoi utilizzare per rimuovere il rumore, ottimizzare la luminosità e il contrasto, aumentare la risoluzione e ridurre l'effetto tremolante sui tuoi video.
Nel frattempo, il suo meraviglioso strumento per la creazione di MV ti fornirà numerosi temi deliziosi. Insieme a questa delizia ci sono le preimpostazioni che ti aiuteranno a personalizzare il tuo film in base al formato, alla risoluzione, alla qualità, al framerate, alla traccia audio, ai filtri, alla filigrana, all'orientamento desiderati e molto altro. Vuoi vedere come funziona Tipard Video Converter Ultimate? Consulta i passaggi seguenti, quindi.
Passo 1 Inizia il lavoro installando il movie maker. Quindi, sulla sua interfaccia principale, vai su MV menu della scheda. Facendo clic su Aggiungi pulsante , puoi aggiungere il metraggio che desideri utilizzare per il tuo film.
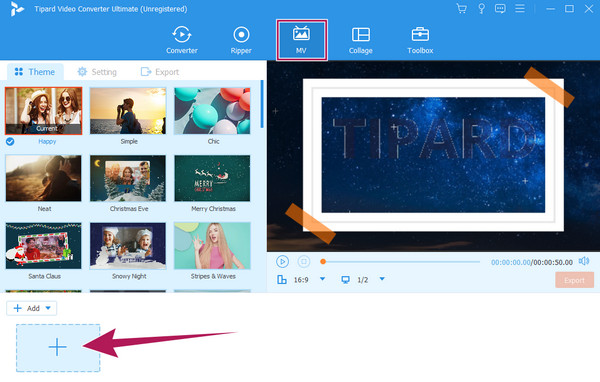
Passo 2 Il prossimo è scegliere il desiderato Tema usare. Quindi, se desideri aggiungere filtri e apportare alcune personalizzazioni, fai clic su Modifica pulsante. Altrimenti procedere al Configurazione menu.
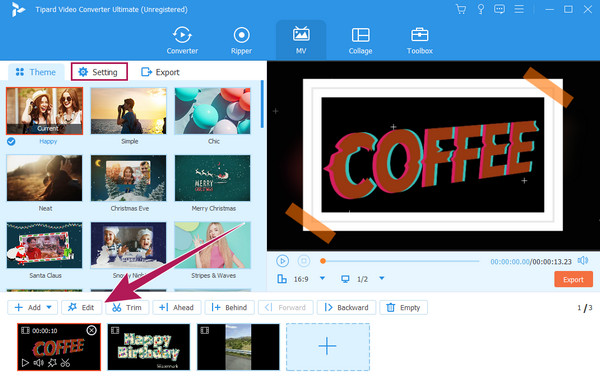
Passo 3 Sulla Configurazione menu, esegui le preimpostazioni che desideri per le tue opzioni. Dopo aver organizzato la configurazione desiderata, procedere al Esportare menu.
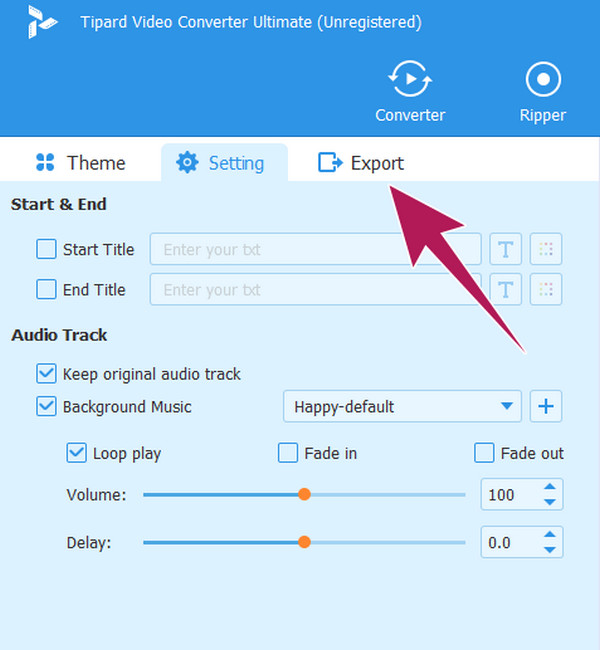
Passo 4 Al raggiungimento del Esportare finestra, potresti apportare alcune modifiche tecniche al tuo output. Quindi, premi il Avvio esportazione pulsante per salvare ed esportare il filmato appena creato.
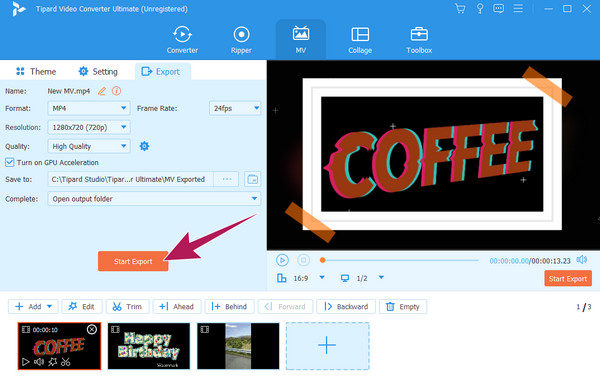
Parte 5. Domande frequenti su Windows Movie Maker
Perché Windows Movie Maker è stato interrotto?
Ci sono diversi fattori per cui è stato interrotto, come la tecnologia obsoleta, la concorrenza e l'attenzione di Microsoft su altri prodotti.
Windows Movie Maker esiste ancora?
Sì, esiste ancora su alcuni desktop Windows, anche se ha smesso di produrre aggiornamenti nel 2017.
Windows Movie Maker è migliore di iMovie?
Il confronto tra i due registi dipende dalle tue esigenze come utente. A parte il fatto che si rivolgono specificamente alle piattaforme, hanno anche i loro vantaggi. Tuttavia, poiché iMovie non ha smesso di aggiornarsi, si può dire con certezza che ora è considerato un produttore di filmati più potente di Windows Movie Maker.
Conclusione
Questo articolo ti ha mostrato come aggiungere musica e video a Windows Movie Maker. Pertanto, se il tuo desktop contiene ancora il software, puoi espanderne l'utilizzo oltre a quanto hai imparato qui. Tuttavia, non aspettarti che ti fornisca alcuni degli strumenti più recenti e avanzati. Ma puoi usare il Tipard Video Converter Ultimate se desideri alcune funzionalità e funzioni avanzate per la creazione di filmati.