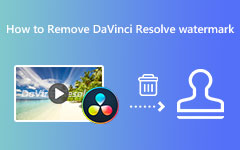Modi e passaggi per aggiungere video a DaVinci Resolve [spiegazione]
Non ci piace quando il software o qualsiasi tecnologia non funziona bene come dovrebbe. E se adesso ti trovi in una situazione in cui ti ritrovi a dire come aggiungere musica a DaVinci Resolve dal momento che hai provato altri file multimediali e hanno fallito, allora sei fortunato, ironicamente. Questo perché questo articolo ti guiderà a risolvere questo problema con questo software di editing video. Dopotutto, DaVinci Resolve è noto per essere un potente editor video che offre una gamma impressionante di funzionalità e supporto per formati, inclusi MP3, WAV, MOV, AVI, MKV, MP4 e altri. Tuttavia, anche se viene utilizzato un formato supportato, potresti rimanere bloccato durante l'importazione a causa di un errore. Non preoccuparti, però, perché leggendo questo articolo vedrai le possibili ragioni dell'errore con le buone soluzioni per portare avanti l'importazione.

Parte 1. Modi per importare file multimediali su DaVinci Resolve
Esistono diversi modi per importare AVI e altri file multimediali in DaVinci Resolve. Se non hai familiarità con questo programma di editing, è importante imparare come aggiungere i tuoi file con esso, come scritto di seguito.
Modo 1. Tramite la pagina multimediale
Questo è il luogo dedicato di DaVinci Resolve per visualizzare i file. La pagina multimediale può aiutarti a visualizzare e lavorare sulla clip di cui hai bisogno.
Passo 1 Dopo aver installato il software, aprilo e vai al suo Media menu della scheda lungo il navigatore della barra multifunzione.
Passo 2 Ora vai dove si trovano i tuoi file e usa l'albero delle directory dalla tua finestra.
Passo 3 Successivamente, fai clic sul file multimediale e visualizzalo in anteprima sullo schermo. Quindi, trascina la clip su Pool multimediale per inserirlo nel tuo progetto. Questo è anche un buon modo per importare GIF in DaVinci Resolve.
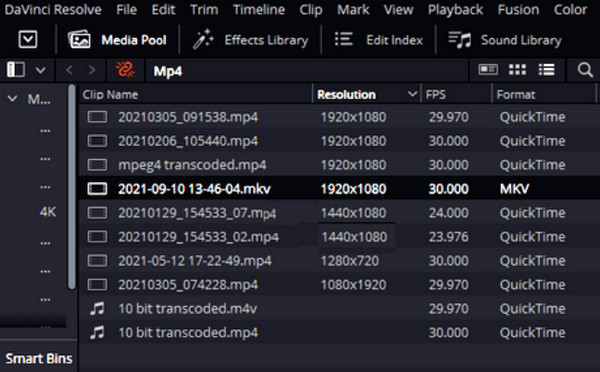
Metodo 2. Tramite la pagina di modifica
Questa pagina è dove avviene la modifica. Si trova all'interno dell'area di lavoro di un progetto.
Passo 1 Nell'area di lavoro di un progetto, fare clic su Menu barra seguita da Compila il menù a schede.
Passo 2 Scegliere il Importare file opzione da lì e fare clic su Importa media pulsante.
Passo 3 Quindi, scegli il file che desideri importare nel software e, una volta trovato il file, fai clic su di esso e premi il pulsante Apri pulsante.
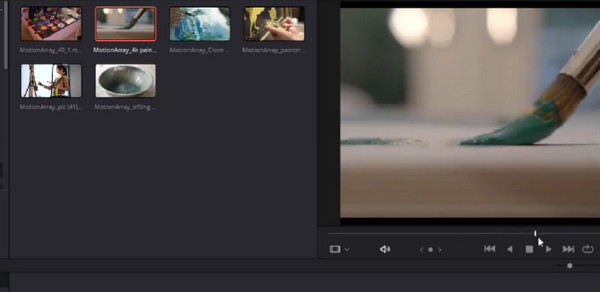
Metodo 3. Tramite la pagina tagliata
Taglia pagina è una funzionalità integrata di DaVinci Resolve che ha qualcosa a che fare con la velocità. Ti consente di eseguire rapidamente e apportare modifiche al tuo file multimediale. È un buon modo per importare il tuo file MP4 in questa pagina di DaVinci Resolve. Come farlo? Dai un'occhiata ai passaggi seguenti.
Passo 1 Colpire il Importa media quando raggiungi la pagina tagliata.
Passo 2 Usando il cursore, scegli tutti i file multimediali che desideri importare.
Passo 3 Puoi anche fare clic su Cartella di importazione pulsante se desideri importare un'intera cartella.
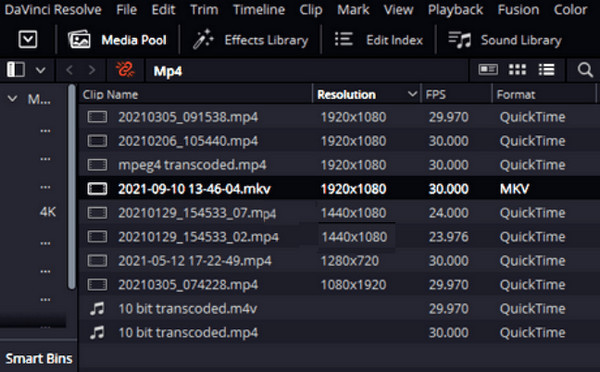
Parte 2. Perché non riesco a importare il file in DaVinci Resolve
Esistono diversi motivi per cui i file multimediali non possono essere caricati in DaVinci Resolve. E di seguito abbiamo raccolto le possibili ragioni, insieme alle fissazioni da eseguire. Dopo aver compreso i motivi della mancata importazione dei file multimediali in DaVinci, sarebbe molto più semplice risolverli. Ad esempio, se si tratta di un problema di incompatibilità, puoi sempre convertire i file in MP4, come Da TS a MP4.
Motivi:
- • Il file deve essere danneggiato.
- • C'è un problema di autorizzazione sul file.
- • DaVinci Resolve non supporta il formato del file.
- • Il codec del file non è supportato.
- • Il software è obsoleto.
Soluzioni:
- • Importare il file presumibilmente danneggiato in un altro software di editing video per verificare se il problema è il file. In tal caso, utilizzare il software di recupero dati per recuperare il file.
- • Provare a importare il file multimediale da una cartella di file diversa. Puoi anche modificare l'autorizzazione per accedere a qualsiasi file dal tuo dispositivo computer.
- • Controlla se il tuo software è aggiornato perché il software obsoleto può causare errori esistenti e persino imprevisti. Accedi all'interfaccia di DaVinci Resolve, passa con il mouse sul suo menu, quindi trova la finestra di dialogo di controllo degli aggiornamenti e fai clic su di essa.
- • Se il file ha un formato e un codec non supportati, è necessario convertirlo in un formato più adatto per DaVinci Resolve utilizzando un potente software di conversione file.
Bonus: il miglior software di conversione video per Windows e Mac
Prova questo Tipard Video Converter Ultimate per le tue esigenze di conversione; è la soluzione migliore per qualsiasi attività di conversione. Questo software è disponibile su Windows e Mac e offre un supporto completo per oltre 500 formati e codec diversi. Ti consente di convertire il tuo file e il suo codec per adattarlo a DaVinci Resolve. Inoltre, dispone di molti strumenti di editing di qualità con cui puoi modificare i tuoi file multimediali come preferisci ma con un tocco professionale. La cosa positiva è che non avrai bisogno di essere un esperto per sviluppare un eccellente file modificato e convertito perché Tipard Video Converter Ultimate è dotato di intelligenza artificiale, accelerazione hardware, conversione ultraveloce e tecnologie di accelerazione GPU. Pertanto, tutto ciò che devi fare è caricare, fare clic ed esportare. Detto questo, esaminiamo di seguito il processo di conversione finale di questo software.
Come convertire più file contemporaneamente
Passo 1 Avvia il convertitore video definitivo dopo averlo installato sul tuo computer. Una volta raggiunta la sua interfaccia, fai clic su aggiungi file O il pulsante Plus pulsante al centro per caricare tutti i file che desideri convertire.
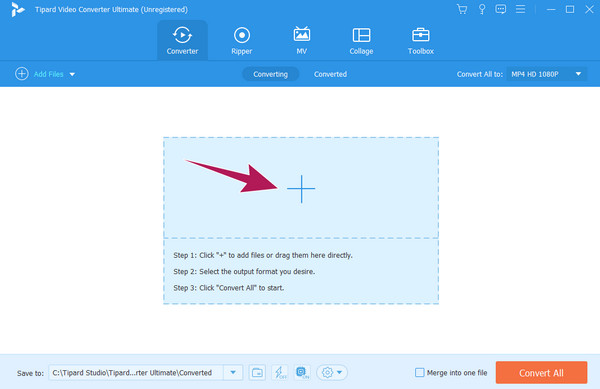
Passo 2 Puoi iniziare a scegliere il formato e il codec quando sono presenti tutti i file. Se desideri lo stesso formato per tutti i file, fai clic su Converti tutto in opzione. Quindi, scegli il formato dalla nuova finestra. Non dimenticare di scegliere anche il codec.
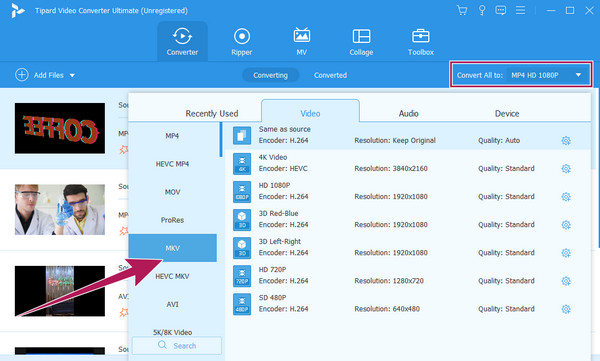
Passo 3 Così semplice, ora puoi colpire il Converti tutto pulsante. Attendi che il processo di conversione finisca rapidamente, quindi prova a caricarli su DaVinci Resolve.
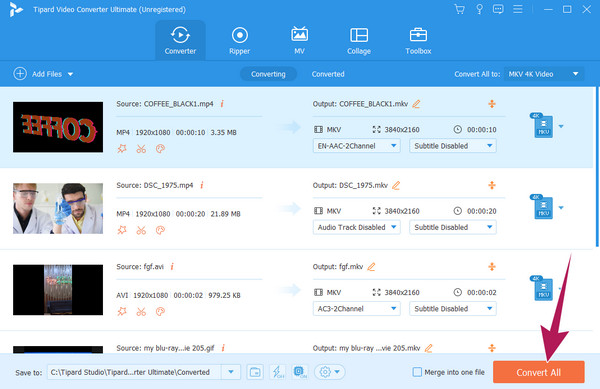
Parte 3. Domande frequenti sui file multimediali e DaVinci Resolve
Come faccio ad aprire l'archivio multimediale in DaVinci?
Per aprire l'archivio multimediale, vai alla scheda File, fai clic su Importa media e apri l'archivio multimediale.
Perché DaVinci dice media offline?
Quando vedi questa finestra di dialogo nel software, significa solo che non è possibile accedere al file multimediale.
Come posso convertire MP4 in MP3 in DaVinci Resolve?
Puoi convertire MP4 in MP3 in DaVinci Resolve solo se esporti solo il video MP4 in audio. Per fare ciò, fai clic sul pulsante Consegna e scegli l'opzione Solo audio. Quindi, seleziona l'MP3 dalle scelte del formato e fai clic sul pulsante Render All.
Conclusione
Questo articolo mostra come aggiungere video e musica a DaVinci Resolve in tre semplici modi. Inoltre, sono state incluse le ragioni e le soluzioni dell'errore di importazione. Non dimenticare il Tipard Video Converter Ultimate come il miglior convertitore di file degno di avere.