Procedura efficace per migliorare la qualità video in Windows Movie Maker
Ti piace guardare video e film dalla cartella dei file del tuo computer? Tuttavia, a volte non puoi evitarlo. I tuoi video sono sfocati e non possiedono un'alta qualità. Pertanto, potresti dover migliorare i tuoi video utilizzando un ottimo programma di editor video. Ecco perché questo post ti aiuterà a raggiungerlo utilizzando Windows Movie Maker e ne introdurrà la funzione, l'affidabilità e le caratteristiche principali. E per raggiungere completamente il tuo obiettivo, questo articolo fornirà passaggi su come migliorare la qualità del video in Windows Movie Maker.
Inoltre, ti fornirà maggiori informazioni sul recupero dei video utilizzando un altro software di editor video. Quindi questo post ti presenta un'alternativa a Windows Movie Maker, nientemeno che Tipard Video Converter Ultimate. Ecco perché non perdere la lettura di questo post perché sicuramente risolverà i tuoi problemi. Continua a leggerlo fino alla parte conclusiva.
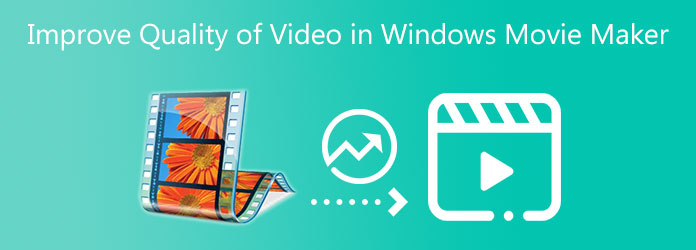
Parte 1. Come migliorare la qualità del video in Windows Movie Maker
Windows Movie Maker è un programma di editing video perfettamente compatibile con i computer Windows. Di conseguenza, questo programma ti consente di creare nuovi video o file di film in base al tuo stile. Inoltre, ti consente di migliorare e migliorare la qualità dei tuoi file video. Il software ha un'interfaccia intuitiva in cui gli utenti possono manovrare in modo efficiente e trovare le sue funzioni. Windows Movie Maker fornisce strumenti come strumenti di editing video, convertitori video, Easy Movie Maker e molti altri. Con ciò, puoi migliorare liberamente i tuoi video utilizzando alcune eccellenti funzionalità. Ecco perché ti presentiamo anche i passaggi su come migliorare la qualità del video in Windows Movie Maker per soddisfare completamente le tue preoccupazioni. Ma prima, puoi analizzare le varie caratteristiche principali del software di seguito
Passo 1 Avvia Windows Movie Maker e vai su Strumenti di editing video
Per iniziare, apri gentilmente Windows Movie Maker per vedere l'interfaccia principale. Successivamente, fai clic su Strumenti pulsante sopra l'interfaccia. Dopo aver cliccato sul pulsante selezionare il Video Editing Strumenti.
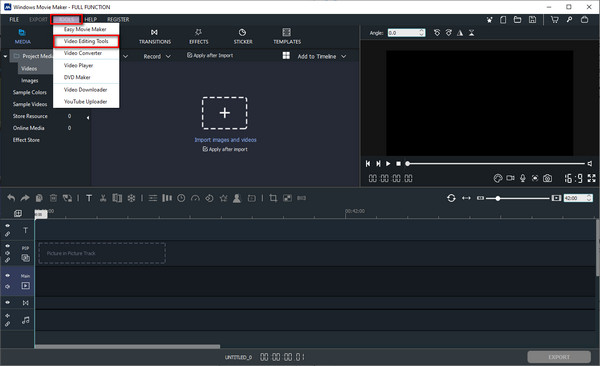
Passo 2 Aggiungi o trascina un file video
Dopo aver selezionato il Strumenti di editing video funzione, sullo schermo apparirà un'altra finestra. Qui puoi vedere varie opzioni per modificare i tuoi file video. Quindi vai direttamente al effetti opzione.
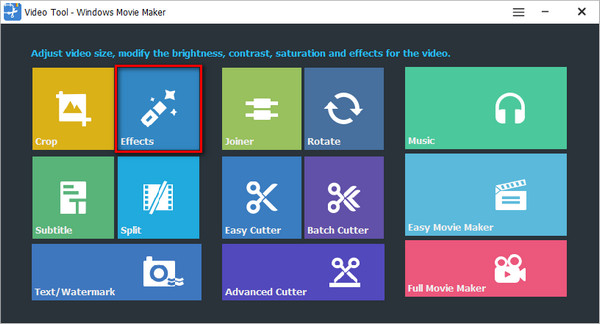
Passo 3 Carica un file video
Dopo aver cliccato il effetti opzione, vedrai un'altra finestra per aggiungere un file video che desideri o devi modificare. Basta fare clic su + Aggiungi video qui da modificare per importare un file video.
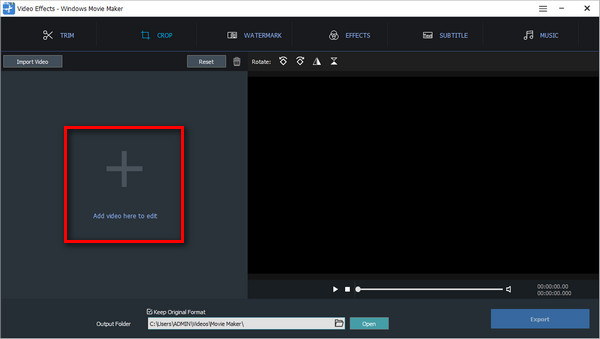
Passo 4 Regola la qualità del video
Vedrai vari parametri di regolazione quando aggiungi un file video dopo aver fatto clic su effetti sezione sopra l'interfaccia.
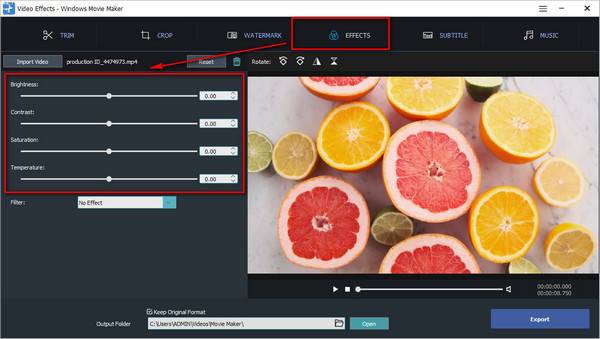
Passo 5 Applica modifiche ed esporta nuovo output video
Dopo aver eseguito tutte le procedure sopra, puoi spostare il cursore per regolare i tuoi video luminosità, contrasto, saturazione e temperatura. Se ora vedi un miglioramento nella qualità del tuo video. Procedi al Cartella di output sezione per scegliere una posizione per il file, quindi premere il tasto Esportare pulsante per iniziare a salvare il video. Infine, puoi guardare il video in alta qualità.
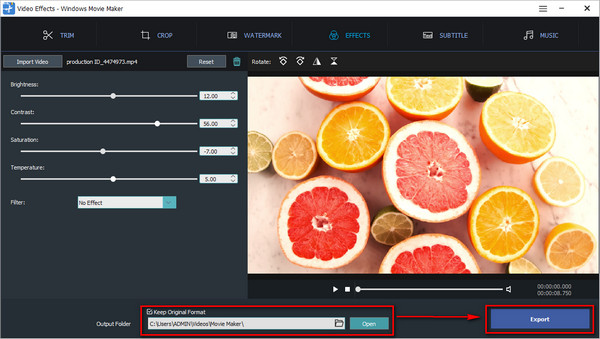
Parte 2. La migliore alternativa a Windows Movie Maker per migliorare la qualità video
Scopriamo ora l'alternativa più efficace a Windows Movie Maker.
Tipard Video Converter Ultimate può supportare computer Mac e Windows. Ecco perché non devi cercare nessun altro software sul mercato perché Tipard Video Converter Ultimate può soddisfare le tue intenzioni di editing video. Come mai? Perché fornisce una casella degli strumenti che offre uno strumento di miglioramento video che ti consente di migliorare la qualità dei tuoi video. Nel giro di pochi tick, i tuoi video miglioreranno automaticamente. E per scoprire le sue migliori caratteristiche, fai riferimento all'elenco seguente. Questo post ti guiderà e ti preimposta anche con i passaggi su come migliorare la qualità del video.
Caratteristiche principali di Tipard Video Converter Ultimate:
- 1. Ti consente di aumentare le risoluzioni.
- 2. Ha parametri di regolazione come luminosità, contrasto, saturazione e temperatura.
- 3. Può convertire file video in formati di file popolari.
- 4. Ti consente di convertire i video in video 8K/5K/4K/HD.
- 5. Ha un'accelerazione GPU.
- 6. È facile e sicuro da usare.
Passo 1 Ottieni Tipard Video Converter Ultimate e apri la casella degli strumenti
Innanzitutto, cerca Tipard Video Converter Ultimate e visita la pagina principale. Successivamente, fai clic su scaricare e scegli la versione per Mac. Quindi, ora puoi installare il software sul tuo computer e avviarlo per vedere l'interfaccia principale. Successivamente, fai clic su Strumenti e seleziona la Video Enhancer caratteristica.

Passo 2 Carica un file video che deve essere migliorato
Quando fai clic sul Video Enhancer sezione, il software ti presenterà rapidamente una nuova schermata con un grande vantaggio + simbolo al centro dell'interfaccia. Quindi, fare clic su + icona per caricare un file video che desideri migliorare.

Passo 3 Fai clic su tutte le opzioni per migliorare la qualità del video
Dopo aver aggiunto un file video, incontrerai le diverse scelte per migliorare la qualità del tuo file video. Quindi, fai clic su tutte le opzioni e applicherà automaticamente le modifiche.

Passo 4 Guarda il risultato e salva il video
Dopo tutte le modifiche, è possibile fare clic su Anteprima pulsante per vedere il risultato. Quando il video è piacevole per i tuoi occhi, vai su Risparmi per cercare un percorso di file per il file video, quindi fare clic sul pulsante Efficienza.
Passo 5 Guarda il file video
Quando salvi il nuovo risultato video, ora puoi riprodurre senza problemi il tuo video di alta qualità utilizzando Tipard Blu-ray Player.
Lettura estesa:
Le 5 migliori applicazioni di potenziamento video AI per Windows 10/8/7 e Mac
5 passaggi su come rimuovere facilmente la sfocatura dal video
Parte 3. Domande frequenti su come migliorare la qualità del video in Windows Movie Maker
Windows Movie Maker può influire sulla qualità del video?
Sì, questo software può eliminare la qualità dei tuoi video quando esegui un'anteprima durante la modifica. Ma la cosa buona è che puoi avere la qualità originale del tuo video se lo salvi correttamente.
Puoi convertire video in video HD usando Windows Movie Maker?
Decisamente sì. Windows Movie Maker supporta e può creare video HD perché il programma è dotato di tecnologia avanzata e la creazione di video ad alta definizione.
Posso modificare la risoluzione dello schermo in Windows 10?
Buona cosa, sì. E per fare ciò, fai clic sul pulsante Start quindi seleziona l'icona Impostazioni. Successivamente, fai clic sull'opzione Sistema e vai direttamente a Impostazioni di visualizzazione avanzate. Dopo averlo fatto, premi il pulsante Menu sotto Risoluzione e seleziona la possibilità che desideri. Infine, fai clic sul pulsante Applica.
Conclusione
Dopo aver letto tutte le procedure su come migliorare la qualità video in Windows Movie Maker, speriamo che finalmente raggiungerai il tuo obiettivo. Tuttavia, supponiamo che non sia abbastanza per te. In tal caso, puoi utilizzare Tipard Video Converter Ultimate come la migliore alternativa a Windows Movie Maker. Ecco perché non dimenticare di inviare queste informazioni ai tuoi amici. E se hai un'altra preoccupazione, ti preghiamo di contattarci immediatamente.







