10 Miglior software di conversione da MP4 a MOV su Windows, Mac e online
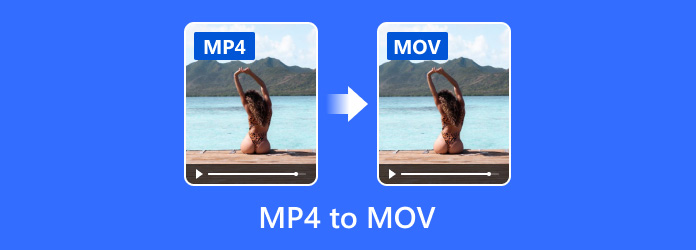
Se provi a riprodurre MP4 sul tuo dispositivo Apple, potresti scoprire che non è fattibile. Anche se MP4 è un contenitore video comunemente usato, ad esempio, non funziona bene sui dispositivi Apple. D'altra parte, MOV sviluppato da Apple è il formato video nativo per Mac e iOS. Quindi, avrai bisogno di un convertitore da MP4 a MOV per il tuo computer Mac. Fortunatamente, puoi scoprire il tuo preferito sulla nostra migliore lista di convertitori da MP4 a MOV.
Parte 1. Il miglior software di conversione 5 da MP4 a MOV
1. Tipard Video Converter Ultimate
Tipard Video Converter Ultimate è il miglior convertitore da MP4 a MOV basato sui nostri test di laboratorio. Le sue caratteristiche principali includono:
- 1. Converti MP4 in MOV senza perdita di qualità.
- 2. Supporta una gamma più ampia di formati di input e output.
- 3. Modifica e migliora i video MP4 prima di convertirli in MOV.
- 4. Importa più file video ed esegui la conversione contemporaneamente.
- 5. Compatibile con Windows e Mac.
Non importa che tu sia esperto di tecnologia o gente comune, troverai questo convertitore da MP4 a MOV impressionante.
Come usare il miglior convertitore da MP4 a MOV
Installa Tipard Video Converter Ultimate sul tuo computer
Il programma ha due versioni, una per Windows e l'altra per Mac. È possibile installare la versione corretta sul computer in base al sistema operativo.
Importa video MP4 per la conversione
Avvia il programma e trascina tutti i file video MP4 nella finestra principale. Oppure puoi fare clic su "Aggiungi file" per aggiungere altri video.

Converti MP4 in MOV senza perdita
Individua l'area in basso, scegli MP4 dall'elenco "Profilo personalizzato" e seleziona una cartella per salvare i risultati premendo il pulsante "Sfoglia". Infine, fai clic sul pulsante "Converti tutto" per completarlo.
2. Movavi Video Converter
Movavi Video Converter è un altro convertitore da MP4 a MOV compatibile sia con Windows che con Mac. Supporta anche molti formati e impostazioni video. Ad esempio, puoi anche convertire più file GIF in un MOV video. Le sue caratteristiche principali includono:
- 1. Converti MP4 e altri formati video in MOV.
- 2. Ritaglia e modifica i video con qualità originale.
- 3. Trascrivi più file video MP4 in batch per la riproduzione in QuickTime.
- 4. Carica video su YouTube e altri social media.
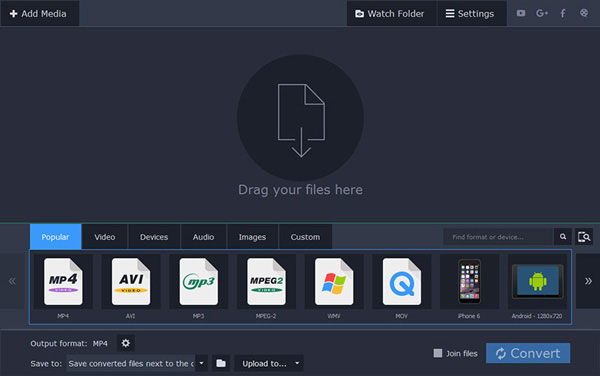
Come convertire MP4 in MOV con Movavi Video Converter
- Passo 1: Avvia il programma sul tuo computer e trascina e rilascia i video MP4 che vuoi riprodurre in QuickTime nel programma.
- Passo 2: Vai nell'area inferiore e seleziona MOV dall'elenco "Formato output". Rilascia una destinazione nell'opzione "Salva in" e fai clic sul pulsante "Converti" per evocare il processo di conversione.
Mancia: Se converti video su Mac, devi installare Movavi Video Converter per Mac sul tuo computer.
3. Apowersoft Video Converter Studio
Apowersoft Video Converter Studio è un altro programma di conversione professionale da MP4 a MOV. Le sue caratteristiche di base includono:
- 1. Converti MP4 in MOV per giocare su Mac.
- 2. Compatibile con varietà di formati multimediali, inclusi audio e video.
- 3. Costruisci in un editor video.
- 4. Prendi i video online e transcodifica in MOV.
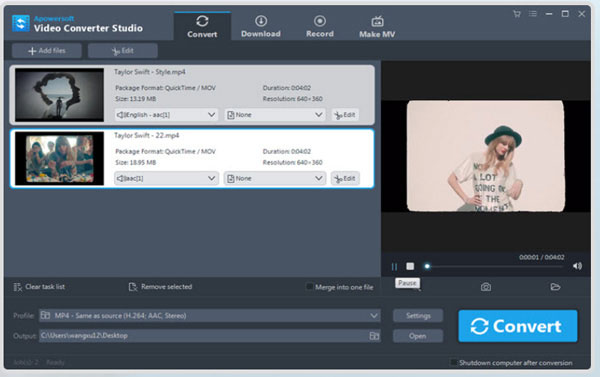
Come utilizzare Video Converter Studio per ottenere video MOV:
- Passo 1: Aprire il convertitore video e importare diversi video MP4 facendo clic sul pulsante "Aggiungi file".
- Passo 2: Scegli MOV contenitore nell'elenco a discesa di "Profilo" e rilascia una destinazione nel campo sottostante.
- Passo 3: Fare clic sul pulsante Converti per avviare la conversione.
4. FonePaw Video Converter Ultimate
FonePaw Video Converter Ultimate è un convertitore flessibile da MP4 a MOV per computer Mac. Le sue caratteristiche principali includono:
- 1. Codifica MP4 o altri formati video in MOV.
- 2. Estrai video da DVD o scarica video online.
- 3. Offrire strumenti di editing video di base.
- 4. Ottimizza la qualità del video con un clic.
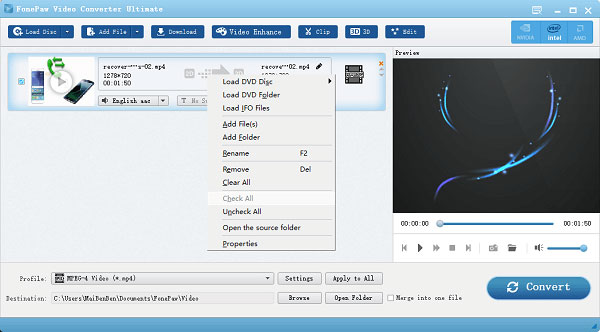
Come codificare MP4 in MOV con FonePaw Video Converter Ultimate:
- Passo 1: Avvia il software del convertitore video e premi il pulsante "Aggiungi file" per importare i tuoi video MP4.
- Passo 2: Aprire la lista "Profilo" e selezionare MOV. Fare clic sul pulsante "Sfoglia" e raccogliere una cartella per salvare i risultati.
- Passo 3: Fare clic sul pulsante "Converti" per consentire al programma di svolgere il proprio lavoro.
5. Aiseesoft Video Converter
Aiseesoft Video Converter offre una versione gratuita e una versione pro. Le caratteristiche generali includono:
- 1. Transcodifica vari contenitori video in MOV.
- 2. Fornire strumenti di editing video di base, come clip e rotazione.
- 3. Registra video ed esporta come file MOV.
- 4. Scarica video online e salva come MOV.
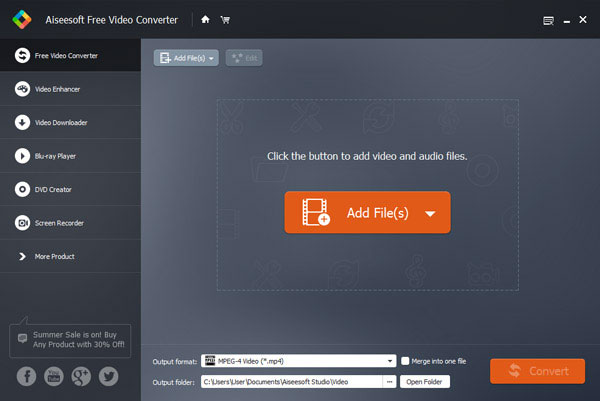
Come convertire MP4 in MOV con Aiseesoft Video Converter:
- Passo 1: Eseguire il convertitore MP4 in MOV e premere il pulsante Aggiungi file per caricare video MP4 dal disco rigido locale.
- Passo 2: Aprire l'elenco "Formato di output" e selezionare l'opzione MOV. Decidi un percorso per salvare l'output facendo clic sul pulsante "Apri cartella".
- Passo 3: Dopo l'impostazione, premi il pulsante "Converti" per convertire i video MP4 in MOV.
Parte 2. Top convertitori 5 online da MP4 a MOV
Non si può negare che le app Web siano più convenienti dei programmi desktop in alcune situazioni. Puoi imparare 5 migliori convertitori MOV online in MP4 qui sotto.
6. Convertire online
È un convertitore di file all-in-one integrato con una web-app convertitore da MP4 a MOV. Le sue caratteristiche principali includono:
- 1. Carica un video MP4 da computer, Google Drive, Dropbox o URL.
- 2. Trascrivere MP4 in MOV con un clic.
- 3. Offri ampie opzioni personalizzate.
- 4. Goditi la velocità di conversione più veloce.
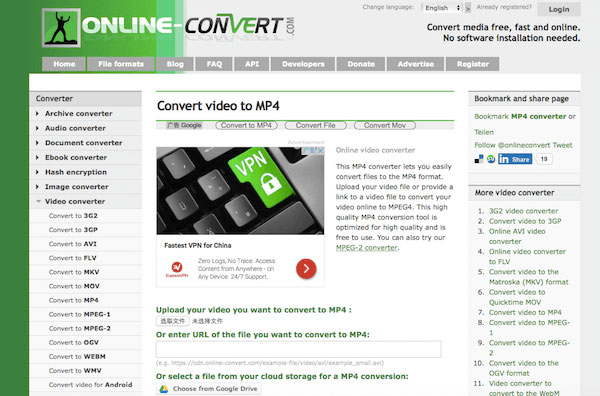
Quando si desidera convertire un video MP4 in MOV, è possibile caricare il video sul convertitore video online e fare clic sul pulsante Converti file per ottenere quello che si desidera. Non ha limiti di dimensioni, ma se il video è grande, ci vorrà un po 'per caricare e convertire.
7. Converto.io
Converto.io è un altro convertitore video popolare online. Le sue caratteristiche includono:
- 1. Codifica i file MP4 in MOV online.
- 2. Supporta varie fonti di input, come disco rigido, servizi cloud e siti Web.
- 3. In grado di convertire più video in batch.
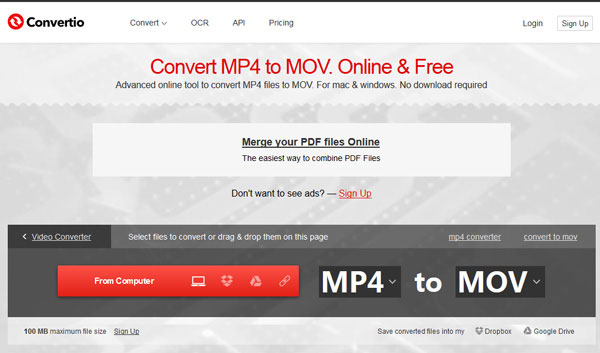
Converto.io è un potente convertitore da MP4 a MOV, ma la versione gratuita consente solo di caricare video clip meno di 100MB. Dopo aver importato tutti i videoclip MP4, selezionare MOV dall'elenco a discesa e fare clic sul pulsante Converti. Qualche secondo dopo, puoi scaricare l'output sul tuo computer Mac.
8. Zamzar
Zamzar è uno speciale convertitore di file online integrato in un convertitore MP4 in MOV. Le sue caratteristiche includono:
- 1. Carica MP4 e altri file video da hard disk o URL.
- 2. Codifica il tuo video su MOV online.
- 3. In futuro, invia il risultato al tuo account di posta elettronica per il download.
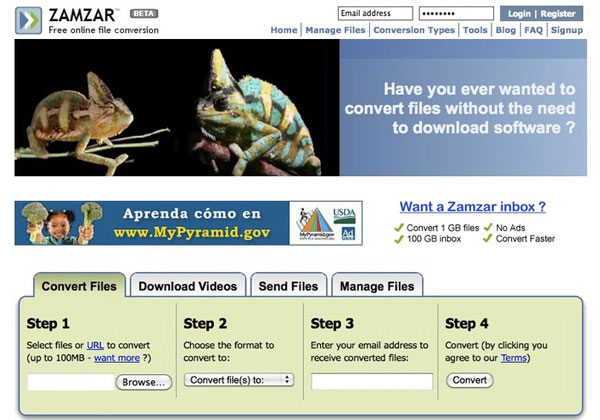
Zamzar è più veloce di altri convertitori di video online, perché esporta il risultato alla tua email. Puoi seguire le istruzioni su schermo per caricare il file MP4, scegliere MOV come formato di output e convertire il video. Dopo la conversione, puoi scaricare il risultato nella tua casella di posta
9. Convert.Files
Convertitore da Convert.Files MP4 a MOV è un'app web intelligente. Le sue caratteristiche principali includono:
- 1. Carica un video dal tuo computer per la conversione.
- 2. Preimpostare le opzioni in base al tuo video.
- 3. Un clic per ottenere la conversione e il download del video.
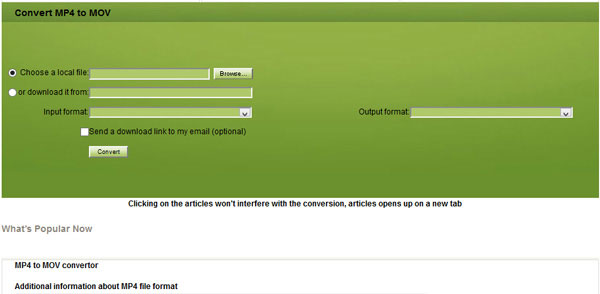
Una volta aperta la pagina di conversione da MP4 a MOV, è possibile importare il video facendo clic sul pulsante Sfoglia. Quindi l'app web imposterà altri parametri in base al tuo video e alle tue esigenze. Tutto quello che devi fare è fare clic sul pulsante Converti e attendere il download.
10. Cloud Convert
Come dice il nome, Cloud Convert è un convertitore da MP4 a MOV basato su cloud online. Le sue caratteristiche includono:
- 1. Converti più file MP4 in MOV contemporaneamente.
- 2. Offri ampie opzioni personalizzate, inclusi i sottotitoli e altro ancora.
- 3. Salva i risultati sui servizi cloud.
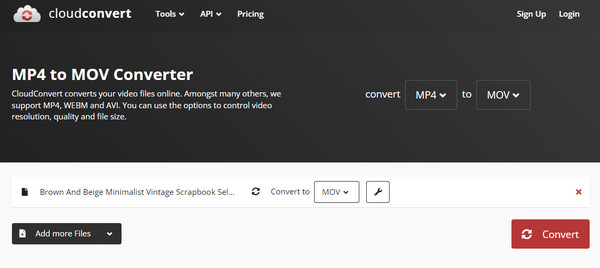
Se si desidera guardare più clip video MP4 su Mac, è possibile accedere a questa app Web, caricare questi video e impostare MOV come formato di output. Una volta premuto il pulsante Avvia conversione, puoi ottenere ciò che desideri in pochi secondi.
Conclusione
Siamo fortunati a vivere nell'epoca in cui ci sono molti più dispositivi digitali disponibili che mai. Non solo ci permettono di aumentare la produttività, ma offrono anche più intrattenimento, come musica e video. Ma i problemi possono comparire quando tenti di uscire dalla zona di comfort e questo è vero soprattutto se sei un utente Apple. Con i convertitori da MP4 a MOV consigliati sopra, puoi almeno goderti l'intrattenimento su dispositivi Apple senza problemi.







