Come utilizzare la registrazione dello schermo QuickTime: scopri il modo più semplice
Al giorno d'oggi gli utenti hanno problemi a registrare i propri schermi utilizzando Mac e Windows. Lo trovano difficile poiché non hanno abbastanza idea dei metodi che devono fare. La registrazione dello schermo è uno dei modi migliori per eseguire il backup dei dati, registrare presentazioni, creare tutorial e altro ancora. Quindi, se desideri registrare il tuo schermo utilizzando Mac e Windows, questa guida potrebbe esserti utile. Ti mostreremo il metodo di schermata di registrazione con QuickTime. Inoltre, scoprirai un'altra alternativa che puoi utilizzare. In questo modo, ti verranno fornite numerose opzioni. Se vuoi registrare il tuo schermo all'istante, leggi questo articolo per scoprirlo.
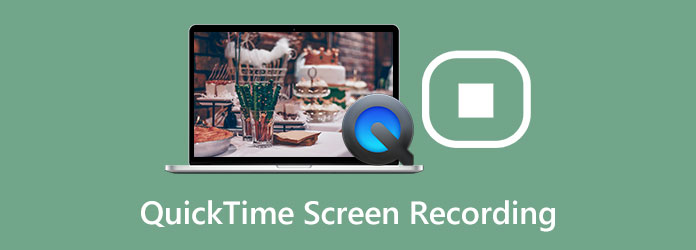
Parte 1. Come registrare lo schermo usando QuickTime
Quando usi Mac, Tempo veloce è uno dei lettori video popolari che puoi utilizzare per riprodurre video. Ma la riproduzione di video non è l'unica cosa che può offrire. QuickTime è anche in grado di registrare il tuo schermo. In questo modo, puoi utilizzare questo programma se sei un vlogger, un istruttore, un giocatore e altro ancora per registrare il tuo schermo. Inoltre, non solo video, ma QuickTime ti consente anche di registrare il tuo audio, rendendolo più conveniente per gli utenti. Inoltre, durante la registrazione dello schermo, puoi scegliere se registrare l'intero schermo o una parte dello schermo. Inoltre, in termini di utilizzo, QuickTime è facile da usare. Ha un'interfaccia intuitiva con opzioni semplici, perfetta per tutti gli utenti.
.Questo programma è anche un software integrato. Vale a dire, non è necessario installare lo screen recorder sul tuo Mac. Inoltre, oltre alla registrazione e alla riproduzione di video, una delle sue caratteristiche è la modifica dei tuoi video. Il programma ti consente di eseguire un semplice processo di modifica sui tuoi video per migliorarli. Tuttavia, puoi riscontrare alcuni problemi utilizzando QuickTime durante la registrazione dello schermo. Ci sono momenti in cui la registrazione dello schermo si blocca. Forse hai poca RAM su Mac. Alcuni utenti non sono riusciti a registrare perché il programma non è stato in grado di registrare. Ma se vuoi registrare lo schermo con QuickTime, segui le istruzioni qui sotto.
Passo 1 Apri il tuo Mac e avvia Tempo veloce. Per aprire il programma, vai al file Finder icona e fare clic su di essa. Successivamente, vai al Applicazioni opzione sul lato sinistro dell'interfaccia. Quindi seleziona QuickTime Player.
Passo 2 Il prossimo è passare all'opzione File nella parte in alto a sinistra dello schermo. Quindi selezionare il Nuova registrazione dello schermo opzione.
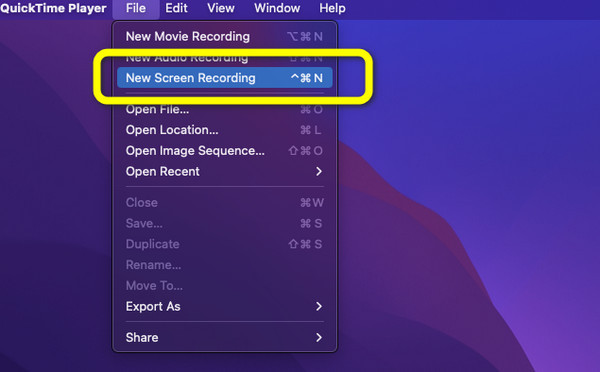
Passo 3 Successivamente, puoi scegliere come registrare il tuo schermo. Le opzioni sono Registra l'intero schermo e Registra la parte selezionata. Quando hai finito di scegliere, fai clic su Record pulsante.
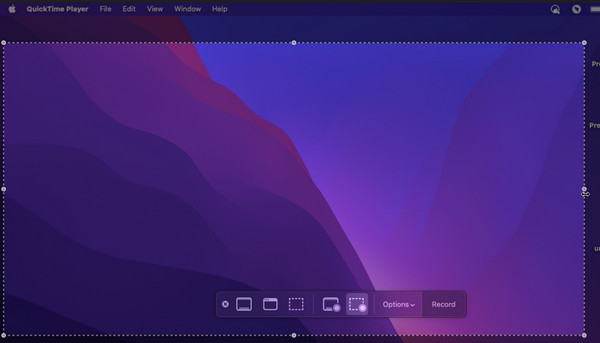
Parte 2. Come ottenere QuickTime Player per registrare l'audio interno
Abbiamo il metodo migliore per te se desideri registrare l'audio interno durante la registrazione dello schermo. Se desideri imparare il modo migliore per registrare l'audio interno, utilizza i passaggi indicati di seguito.
Passo 1 Avviare il QuickTime Player sul tuo Mac. Quindi, vai al Compila il menu e selezionare Nuova registrazione audio.
Passo 2 Quindi, quando la piccola interfaccia appare sullo schermo, fai clic sul pulsante a discesa. Successivamente, fai clic su Microfono interno opzione. Infine, fai clic sul pulsante rosso per iniziare. Quindi puoi procedere alla registrazione dello schermo.
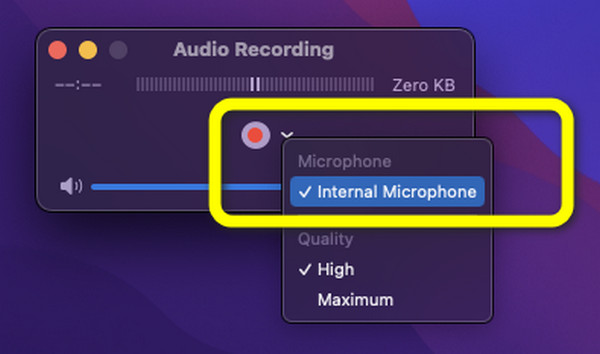
Parte 3. Come interrompere la registrazione dello schermo QuickTime
La prima parte ti ha insegnato come registrare lo schermo usando QuickTime. In questa parte imparerai come terminare la registrazione dello schermo QuickTime. Dopo aver interrotto il video, procederemo anche al salvataggio del file video registrato sul tuo schermo
Passo 1 Quando hai finito di registrare lo schermo, vai alla parte superiore dello schermo del tuo Mac. Quindi, vedrai il Fermare pulsante. Fare clic per interrompere la registrazione dello schermo.
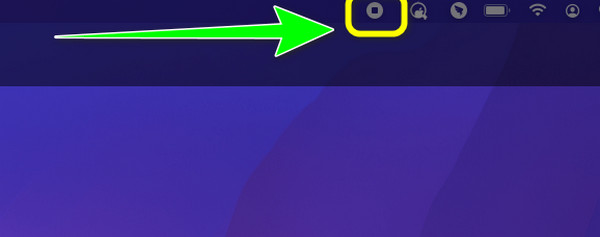
Passo 2 Successivamente, la schermata registrata apparirà sullo schermo dopo aver fatto clic su Fermare pulsante. Se sei soddisfatto, vai al Compila il menu e fare clic su di esso. Quindi, seleziona il Salva con nome opzione. In questo modo, puoi salvare il video registrato sul tuo Mac.
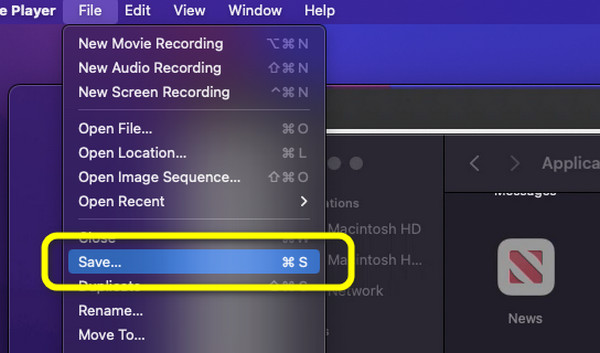
Parte 4. Migliore alternativa a QuickTime
Se stai cercando un modo alternativo di catturare lo schermo QuickTime per registrare il tuo schermo su Mac, usa Tipard Screen Capture. Questa è la migliore alternativa a QuickTime. Inoltre, ha passaggi più gestibili per registrare lo schermo rispetto a QuickTime. Inoltre, l'interfaccia di questo programma è più comprensibile dell'altro. Tipard Screen Capture è disponibile anche su Windows e Mac, rendendolo più accessibile. Inoltre, è scaricabile gratuitamente. Questo programma offline è perfetto per creare tutorial, registrare una presentazione, eseguire il backup di video e altro ancora. Una delle migliori caratteristiche di questo registratore dello schermo è che puoi registrare l'audio mentre registri lo schermo. In questo modo, puoi parlare senza preoccuparti se lo strumento è in grado di rilevare la tua voce durante la registrazione. Abbiamo preparato i passaggi che puoi seguire se desideri utilizzare Tipard Screen Capture per registrare il tuo schermo. Segui i passaggi seguenti e inizia a registrare lo schermo.
Passo 1 Scaricare Tipard Screen Capture sul tuo Windows o Mac. Clicca il Scaricare pulsante qui sotto e installalo sul tuo computer Mac. Quindi, avvia il programma.
Passo 2 Quando l'interfaccia è già visualizzata, vai all'interfaccia della parte sinistra e fai clic su Videoregistratore opzione. Successivamente, sullo schermo apparirà una cornice regolabile. Quindi regolalo in base a come desideri registrare lo schermo. Puoi anche registrare l'intero schermo.
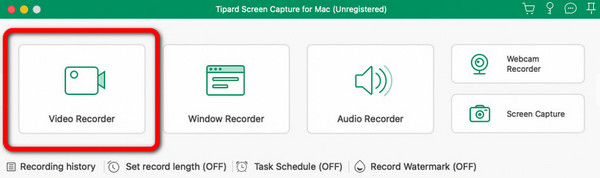
Passo 3 Clicca su REC pulsante sulla parte destra dell'interfaccia per avviare il processo di registrazione dello schermo. Verrà visualizzato un conto alla rovescia di tre secondi prima di avviare la registrazione dello schermo. Successivamente, fai clic sul pulsante Stop quando vuoi terminare registrando lo schermo.
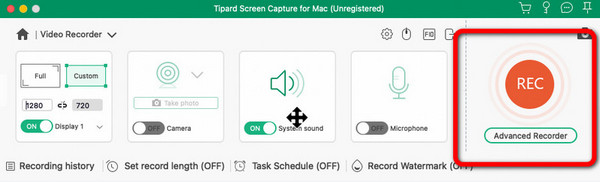
Passo 4 Dopo aver fatto clic sul pulsante Stop, il video registrato verrà visualizzato sullo schermo. Per salvare l'output finale, fare clic su Risparmi pulsante.
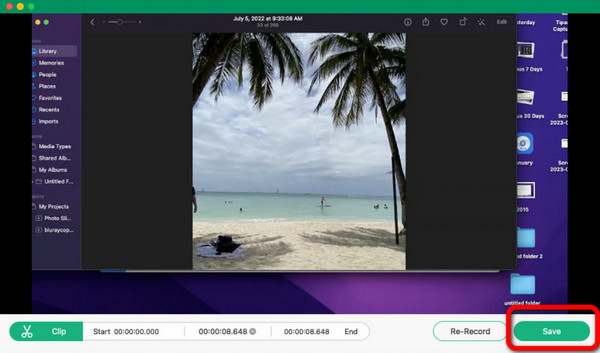
Parte 5. Domande frequenti su QuickTime Screen Recorder
1. Quali sono gli errori e le correzioni di registrazione QuickTime comuni?
Ci sono alcuni casi in cui QuickTime smette di funzionare improvvisamente per qualche motivo. Inoltre, la registrazione dello schermo si blocca. Un altro problema che puoi incontrare è che il programma non può registrare lo schermo. Ci sono molte soluzioni che puoi prendere in considerazione quando hai questi problemi. Assicurati di disporre di spazio di archiviazione o RAM sufficiente sul dispositivo.
2. Posso installare QuickTime Player su Windows 10?
Si, puoi. QuickTime è disponibile su Windows. Tuttavia, sulla base della ricerca, Apple ha smesso di supportarlo. Quando si esegue una registrazione dello schermo, l'audio non è disponibile.
3. Come utilizzare QuickTime come registratore dello schermo iOS?
Puoi collegare il tuo dispositivo iOS al tuo Mac utilizzando un cavo USB. Quindi, avvia QuickTime su Mac. Passare a File e fare clic su Nuova registrazione filmato. Nella nuova finestra, fai clic sul pulsante verso il basso. Successivamente, seleziona l'iPhone per la registrazione video e audio e fai clic sul pulsante Registra per avviare la registrazione dello schermo. Al termine della registrazione, fare clic sul pulsante Stop. Infine, fai clic sul pulsante Esporta.
Conclusione
Con tutte le informazioni in questo articolo, hai imparato il modo migliore per usarlo QuickTime per la registrazione dello schermo con l'audio. Inoltre, oltre a QuickTime, il post ti ha presentato la migliore alternativa che puoi utilizzare durante la registrazione dello schermo. Quindi, se stai cercando il miglior registratore dello schermo oltre a QuickTime, usa Tipard Screen Capture. Il programma ti consente di registrare video e audio senza errori.







