Notevoli approcci su come registrare video su Mac e Windows
Vuoi registrare il video del tuo computer? Forse sei una persona che lavora e deve registrare il tuo schermo per una presentazione in ufficio. Potresti essere un insegnante che fa un video dimostrativo. Sono disponibili numerosi software di acquisizione dello schermo di terze parti, ma le funzionalità integrate in Windows e macOS consentono di registrare le attività sullo schermo. In tal caso, questa guida ti sarà utile. Scoprirai molti modi su come registrare video su un computer. L'articolo offrirà anche numerosi strumenti/programmi pratici che puoi utilizzare per registrare il tuo video. Leggi tutto il suo post mentre ti guidiamo per imparare i semplici passaggi che puoi seguire.
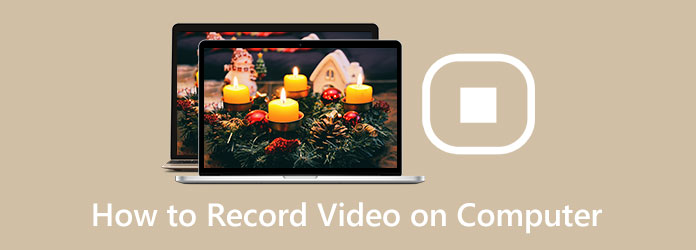
Parte 1. Come registrare video con audio sul computer
Al giorno d'oggi, gli utenti vogliono registrare i propri video per molte ragioni. Vogliono preservare il loro video, usarlo come mezzo di istruzione per altre persone e altro ancora. Quindi, se stai cercando un programma eccezionale per registrare i tuoi video, usalo Tipard Screen Capture. Il programma ti consente di registrare un video gratuitamente. La parte migliore è che puoi dare un commento durante la registrazione di un video, specialmente quando dai alcune recensioni sul video. Inoltre, ha un'interfaccia semplice con opzioni comprensibili, che lo rendono perfetto per tutti gli utenti. Inoltre, il programma ti fornirà metodi senza problemi durante la registrazione del tuo video. In questo modo, puoi utilizzare facilmente il programma offline.
Inoltre, Tipard Screen Capture è accessibile su computer Windows e Mac, il che è conveniente per gli utenti. Puoi anche registrare l'audio del video durante il processo di registrazione, rendendolo più sorprendente da usare. In questo modo puoi ottenere il tuo video con un audio chiaro in modo efficace. Puoi utilizzare le semplici istruzioni di seguito per registrare il tuo video con audio utilizzando Tipard Screen Capture.
Passo 1 Scaricare Tipard Screen Capture sul tuo computer. Clicca il Scaricare pulsante qui sotto per accedere al programma. Inoltre, se sei un utente Mac, seleziona il pulsante di download con la versione per Mac.
Passo 2 Avvia Tipard Screen Capture sul tuo computer dopo il processo di installazione. Quindi, seleziona il Videoregistratore opzione sull'interfaccia del programma.
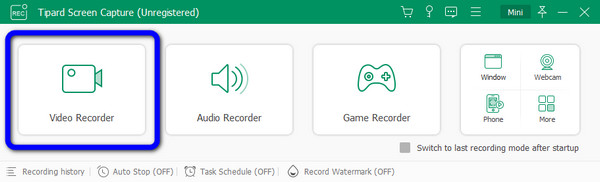
Passo 3 Prima di registrare il tuo video, lo strumento ti consente di scegliere se registrare un'intera schermata o personalizzare l'area di registrazione.
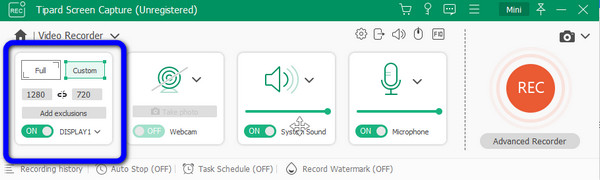
Passo 4 Quindi, puoi regolare le impostazioni video e audio. Dopo aver selezionato la dimensione dell'area di registrazione, è necessario decidere se abilitare il Webcam, audio di sistemae Microfono impostazioni. Successivamente, puoi fare clic REC per iniziare la registrazione.
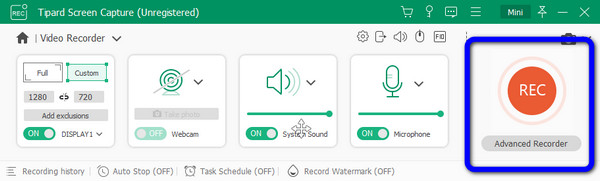
Passo 5 Clicca su Fermare pulsante di registrazione dopo aver terminato la registrazione. Successivamente, il video può essere visualizzato automaticamente in anteprima. Puoi tagliare alcuni segmenti video non necessari se desideri rimuoverli. Quindi, fai clic Fatto.
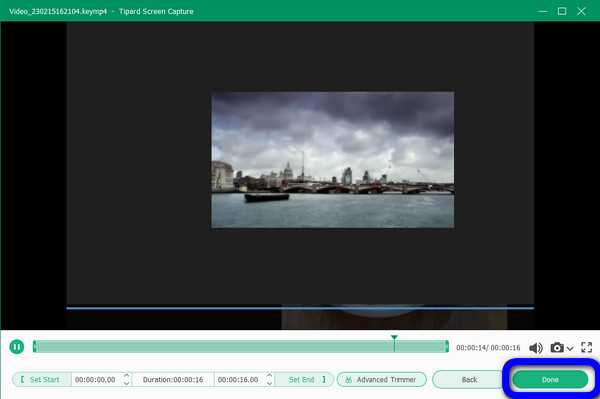
Parte 2. Come registrare un video su Windows con Xbox Game Bar
Vuoi un altro modo per registrare un video sul tuo computer? Prova a utilizzare la Xbox Game Bar. È anche il modo migliore per registrare un video su Windows 11/10. Puoi utilizzare il Game DVR predefinito da Xbox. Questo software non è solo bravo a registrare il gameplay. Oltre a registrare i giochi, il programma integrato ti consente di registrare i tuoi video sul tuo computer senza problemi. Tuttavia, Xbox funziona solo su un programma durante la registrazione. Anche il processo di registrazione di un video è impegnativo. Devi avere una conoscenza sufficiente di questo strumento integrato prima di utilizzarlo. Puoi seguire la procedura qui sotto per avere un'idea di come registrare il tuo video sul tuo computer.
Passo 1 Passare alla Inizio menu e selezionare il Impostazioni profilo menù. Quindi, puoi attivare il Barra di gioco. Successivamente, puoi configurarlo in base alle tue esigenze. Procedere al Modalità di gioco opzione e attivare la modalità Gioco. Ciò consentirà di ottimizzare l'utilizzo della CPU durante la registrazione.
Passo 2 Quindi, inizi ad andare al tuo video per iniziare la registrazione. Puoi premere la tua tastiera Windows + G tasti per attivare la finestra Game DVR. Se c'è un caso che viene richiesto, è necessario controllare il file Sì opzione. Serve per catturare il video sul tuo computer con un Game DVR.
Passo 3 Quindi, fai clic su Record pulsante e iniziare la registrazione. Registrerà automaticamente il tuo video. Inoltre, se desideri commentare il video, puoi fare clic su Microfono icona sulla barra degli strumenti. Quindi, se hai finito di registrare il tuo video, puoi semplicemente fare clic su Fermare pulsante.
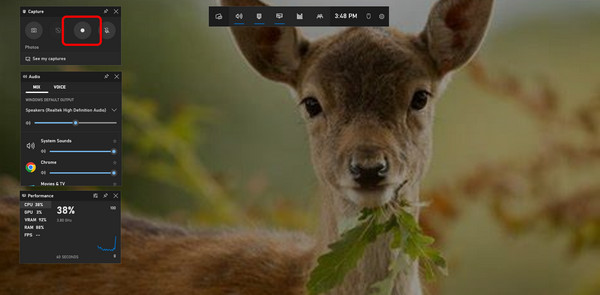
Parte 3. Il modo migliore per registrare video su Mac
C'è un momento in cui pensi di usare il telefono per registrare un video. Ma, per altre informazioni, è anche possibile registrare un video su Mac. Al giorno d'oggi, tutti i modelli di MacBook hanno una webcam dedicata. Quando pianifichi di registrare, ci sono cose che devi considerare. Prima di registrare un video, devi assicurarti che tutto sia pronto. Una delle cose più essenziali è la webcam e il video. Quindi, se vuoi registrare un video sul tuo Mac, usa Photo Booth. Questo strumento è un programma preinstallato su Mac. Consente agli utenti di acquisire video e immagini utilizzando una webcam. Uno dei principali vantaggi del dispositivo è che non capovolge il video orizzontalmente, a differenza di altri strumenti. Photo Booth ti permette anche di dare effetti alla tua registrazione video, rendendola più comoda. Tuttavia, lo strumento non può offrire una qualità eccellente durante la registrazione di un video. Dopo aver registrato un video, vedrai che è leggermente sfocato. Inoltre, se utilizzi un dispositivo Mac obsoleto, non puoi accedere a questo strumento, quindi devi acquistare un MacBook aggiornato e più recente.
Passo 1 Apri il tuo Mac e avvia il file Photo Booth programma. Puoi trovare lo strumento predefinito da Riflettore ed Finder.
Passo 2 Quando lo strumento è già aperto, assicurati che tutto sia pronto, specialmente il video che vuoi registrare.
Passo 3 Quindi, fare clic su Inizio pulsante per registrare il video sul tuo Mac. E quando hai finito, fai clic su Fermare O il pulsante Quadrato rosso sullo schermo ed esportarlo.
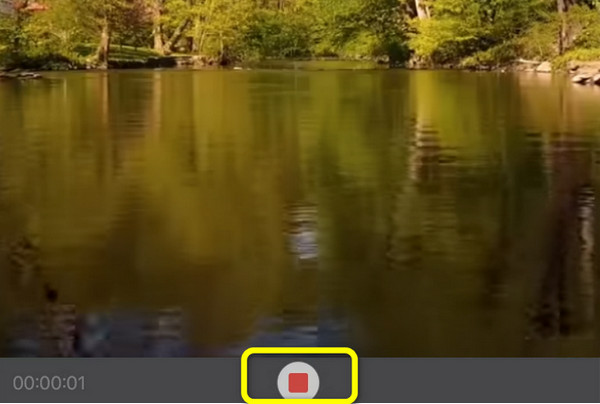
Parte 4. Altri metodi per registrare video su PC
Registra un video usando Canva
Se desideri registrare un video online, puoi utilizzare Canva. Questo strumento online è accessibile in quasi tutti i browser web. Include Google, Microsoft, Edge, Explorer e altro. Inoltre, il processo di registrazione è semplice, rendendolo perfetto per tutti gli utenti. Inoltre, Canva ti consente di rendere attraente il tuo video utilizzando vari strumenti di modifica. Tuttavia, prima di poter iniziare a registrare un video utilizzando Canva, devi prima creare il tuo account Canva. Inoltre, quando utilizzi la versione gratuita, ci sono molte limitazioni. Quindi, se vuoi godere di più fantastiche funzionalità dallo strumento online, devi ottenere la versione a pagamento.
Passo 1 Visita il canva sito web. Successivamente, crea un account. Puoi connetterti a Canva sulla tua e-mail o su Facebook. Dalla pagina Web principale, fare clic su Avviare la registrazione pulsante.
Passo 2 Quindi, seleziona il file registrare se stessi opzione. Puoi registrare l'intero schermo, la scheda Chrome o la finestra dal tuo computer. Successivamente, seleziona il Record pulsante.
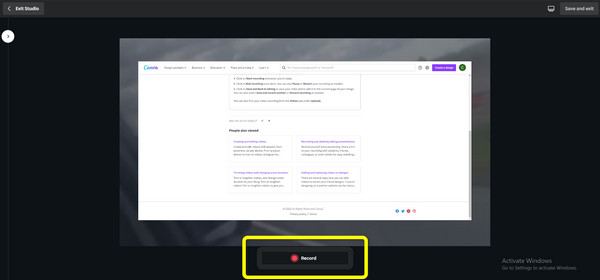
Passo 3 È possibile fare clic Fatto pulsante quando hai finito di registrare il tuo video.
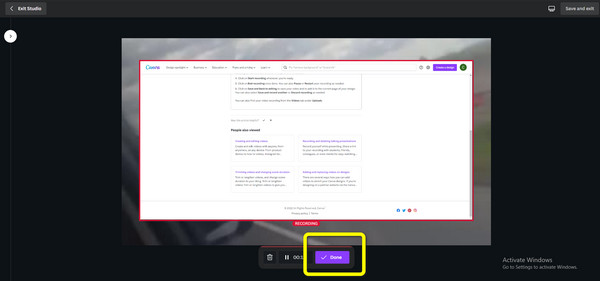
Passo 4 Infine, seleziona il file Salva ed esci pulsante nella parte in alto a destra dell'interfaccia per salvare il video registrato.
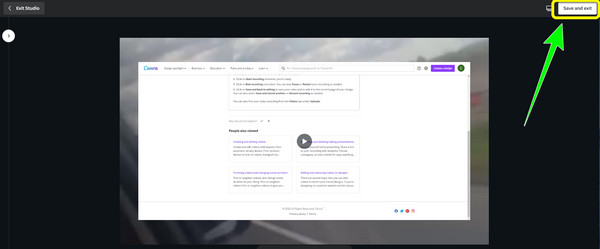
Registra un video utilizzando Movavi Screen Recorder
Un altro modo per registrare un video sul tuo PC è usare Movavi Screen Recorder. È un programma offline disponibile sia su Mac che su Windows. Con l'aiuto di questo programma, puoi registrare istantaneamente un video. Inoltre, dopo aver registrato un video, puoi tagliare il video registrato, soprattutto se desideri rimuovere alcune parti del video. Inoltre, offre un'interfaccia intuitiva adatta a utenti non professionisti. Il programma è anche scaricabile gratuitamente. Tuttavia, dopo aver registrato il tuo video, Movavi inserirà un file filigrana su di esso, soprattutto quando si utilizza la versione gratuita. In tal caso, è necessario acquistare un piano di abbonamento se non si desidera ottenere elementi di disturbo nel video.
Passo 1 Quando scarichi e avvii il software, puoi scegliere l'area in cui registrare e modificare le tue preferenze di registrazione.
Passo 2 Seleziona Registrazione dello schermo dal menù. Quando si utilizza Movavi Screen Recorder, è possibile scegliere l'area dello schermo che si desidera registrare utilizzando le sue semplici impostazioni.
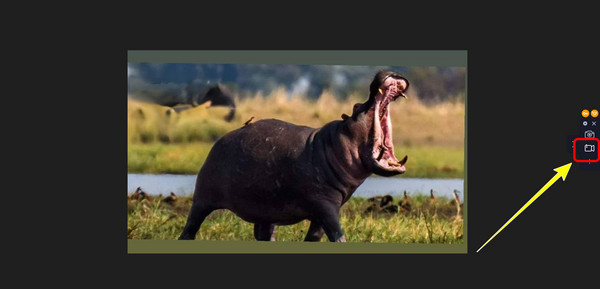
Passo 3 Clicca su Inizia a registrare pulsante per avviare la registrazione del video dal computer. Puoi vederlo sul lato destro dello schermo.
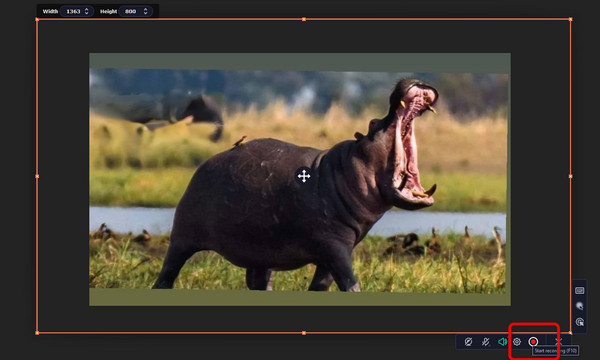
Passo 4 È possibile fare clic Fermare pulsante se si desidera terminare la registrazione. Successivamente, fai clic su Esporta > Salva per salvare il video registrato sul tuo computer.
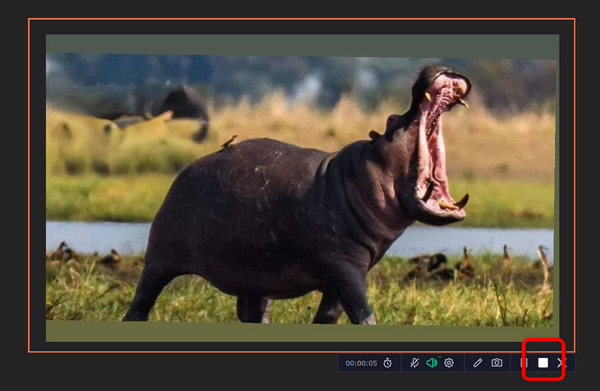
Parte 5. Domande frequenti sulla registrazione di un video su un computer
1. Come posso registrare video sul mio telefono Android?
- Con un Android, puoi utilizzare questa funzione direttamente dalla schermata principale. Nella schermata iniziale, fai scorrere il tasto su Fotocamera. Fare clic sull'icona della videocamera nell'angolo in basso a destra nella schermata della nuova videocamera. Punta verso l'obiettivo desiderato. Affinché il pulsante rosso inizi a registrare il video, premilo.
2. Come registrare video da DVD al computer?
- Il primo è riprodurre il video. È possibile utilizzare un lettore multimediale per aprire un video da un DVD. Quindi, per registrare il video, usa Tipard Screen Capture. Il modo migliore è lanciare il programma. Fare clic sul pulsante Videoregistratore. Successivamente, seleziona il video sul tuo computer e fai clic sul pulsante REC dall'interfaccia del programma. In questo modo, puoi registrare facilmente il video da un DVD.
3. Quali fattori influenzano la qualità audio dei video con registrazione dello schermo?
- La qualità dei video di registrazione dello schermo potrebbe risentirne poiché il commento audio viene spesso acquisito utilizzando un microfono. Sebbene molti elementi aggiuntivi possano influire sulla qualità audio, dovresti sforzarti di attenerti ai fondamenti e mantenere il microfono immobile, ridurre il rumore di fondo e modificare i livelli audio se puoi.
Conclusione
Per riassumere, questi sono i metodi migliori che puoi utilizzare quando pianifichi di farlo registrare un video su un computer. L'articolo offre vari modi con l'aiuto di strumenti offline e online. Hai anche imparato il modo predefinito su come registrare un video su Mac e Windows. Ma, se vuoi un programma di videoregistrazione con i metodi più semplici per registrare un video, usa Tipard Screen Capture. Ha un'interfaccia utente amichevole e il modo di registrare è perfetto per tutti gli utenti.







