Registra il tuo iOS: come registrare lo schermo su iPad e iPhone con passaggi completi
Tutti hanno un'idea delle funzionalità dei dispositivi Apple, in particolare iPad e iPhone. Questi due dispositivi sono in realtà una delle fascia alta o, dovremmo dire, gli assi dell'azienda Apple. È per questo che molti patrocini di Apple vedono la loro necessità di possedere entrambi, poiché acquisiscono maggiore fiducia nel fatto che le loro attività mobili vengano eseguite in modo eccellente. I blogger ne sono l'esempio perfetto. Oltre alle loro fotocamere professionali per la registrazione video, scelgono anche gli iPhone come prima scelta per essere la loro fotocamera aggiuntiva. Nessuno può discuterne poiché tutti conoscono la chiarezza delle fotocamere dell'iPhone e il loro display ad alta definizione. In linea con questo, vogliamo darti la funzionalità extra di iOS, ovvero la registrazione dello schermo. Per questo abbiamo preparato le linee guida complete su come registrare schermate su iPhone e iPad. Quindi, preparati e cerca questa guida perfetta durante la lettura dell'intero articolo di seguito.
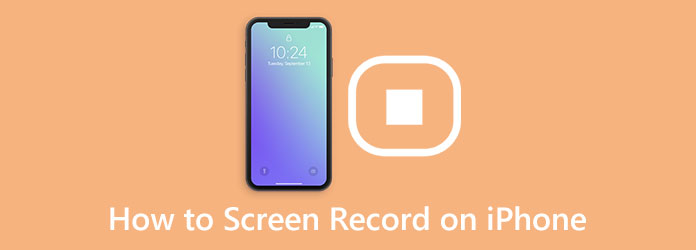
Parte 1. Come registrare lo schermo su iPhone nel modo predefinito
Puoi utilizzare due metodi diversi per registrare lo schermo sul tuo iPhone. In primo luogo, puoi seguire la modalità predefinita utilizzando lo strumento di registrazione integrato, oppure la seconda opzione è acquisire e utilizzare uno strumento di terze parti. Tuttavia, siamo abbastanza sicuri che sceglierai più o meno di utilizzare il registratore dello schermo integrato per il tuo iPhone. Perché no? Nessuno vorrebbe installare nulla sul proprio prezioso telefono se, in primo luogo, non è necessario. E, dopotutto, questo registratore dello schermo integrato è abbastanza sicuro da convincerti ad essere soddisfatto. Inoltre, per assisterti nell'utilizzo dello screen recorder, abbiamo preparato le linee guida per la versione iOS 17. Quindi, ecco i passaggi che devi imparare per la tua attività di registrazione dello schermo.
Passo 1 Innanzitutto, devi assicurarti che lo screen recorder sia già stato aggiunto al tuo Control center. Per controllare, puoi andare al Impostazioni profilo app e cerca il file Centro di controllo scheda. Quindi, tocca il Personalizza i controlli opzione nella schermata successiva per andare direttamente al personalizzare IL MENU pagina. Da lì, tocca l'icona Più del schermata di registrazione strumento.
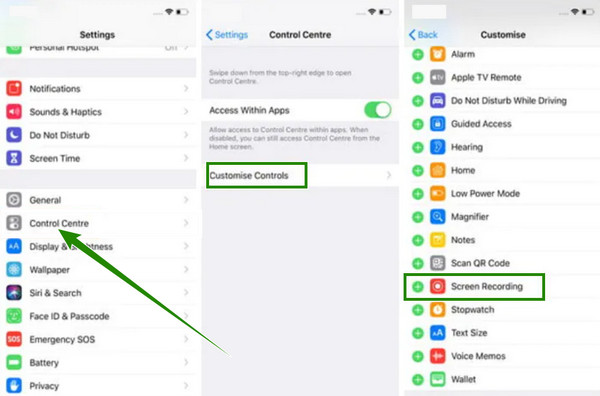
Passo 2 Una volta aggiunto lo strumento di cattura dello schermo dell'iPhone, ora puoi accedervi facilmente. Nella schermata iniziale, fai scorrere il dito dall'alto verso il basso per accedere al Control center. Quindi, quando vedi l'icona del schermata di registrazione strumento, toccalo. Successivamente, verrà visualizzato un messaggio in cui è possibile accendere il microfono e toccare il Avviare la registrazione pulsante. Saprai che sta registrando a causa dell'icona dell'ora rossa nella parte superiore dello schermo.
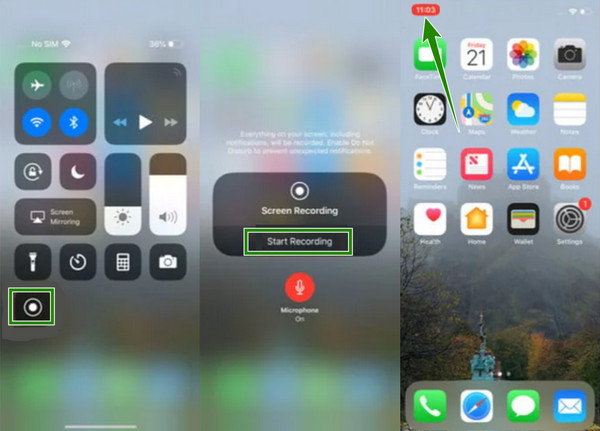
Passo 3 Se vuoi interrompere la registrazione, tocca l'icona rossa e poi tocca il Fermare pulsante nella finestra che si apre. Successivamente, un messaggio dirà che il file registrato è stato salvato sul tuo Foto app. Sentiti libero di controllarlo.
Parte 2. Modo predefinito di registrazione dello schermo su iPad
Proprio come sugli iPhone, anche gli iPad sono dotati dello stesso registratore dello schermo integrato che puoi utilizzare gratuitamente. Ciò che lo rende più speciale è che la cattura dello schermo dell'iPad ha funzionalità aggiuntive che si vedono raramente sugli iPhone. Tali funzionalità aggiuntive includono le integrazioni che puoi scegliere quando stai per registrare il tuo schermo. Ad esempio, nel registratore di un iPad, puoi scegliere la posizione in cui desideri salvare le tue registrazioni, ad esempio in Foto, Meet, ecc. Allo stesso modo, puoi anche decidere di attivare il microfono integrato del tuo dispositivo da includere nella registrazione dello schermo. Inoltre, come parte dei vantaggi del registratore integrato dell'iPad, ti aiuta a catturare le scene migliori e catturarle con i suoi screenshot.
Tuttavia, non sarai felice quando proverai a ingrandire o ridurre la registrazione dello schermo, perché perderà la sua qualità. Sebbene il processo dell'iPad sia identico sull'iPhone, tuttavia, permettici di presentarti i passaggi completi su come registrare lo schermo su iPad di seguito.
Passo 1 Avviare il Impostazioni profilo app del tuo iPad e tocca l'icona Centro di controllo possibilità di accesso. Successivamente, il menu di tale opzione apparirà sul lato destro dello schermo. Ora, scorri verso il basso per vedere il Più controlli opzione, quindi nella schermata successiva, cercare il file schermata di registrazione strumento e toccalo per includerlo nel file Control center.
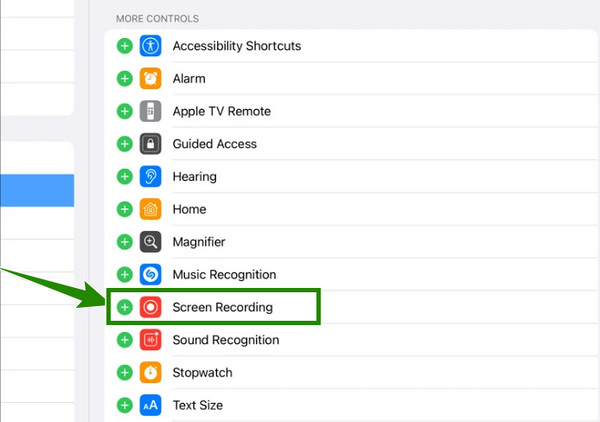
Passo 2 Successivamente, ora puoi iniziare a registrare lo schermo. Innanzitutto, assicurati che il tuo iPad non sia bloccato, quindi fai scorrere lo schermo verso il basso o tiralo verso il basso per accedere a Control center. Una volta effettuato l'accesso, toccare il schermata di registrazione strumento aggiunto lì, proprio come eseguire la registrazione dello schermo su iPhone. Questo ti chiederà di iniziare il conto alla rovescia della registrazione una volta avviato.
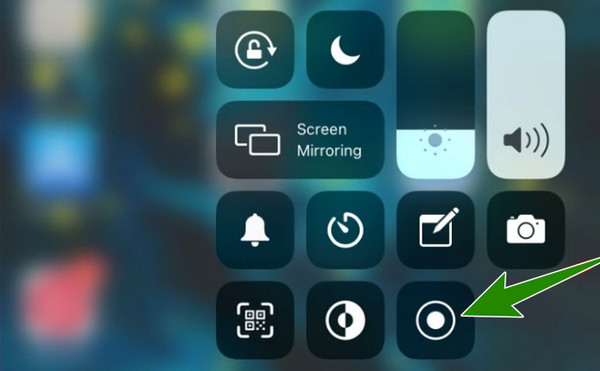
Passo 3 Allo stesso modo, mentre lo schermo è registrato, un'icona rossa apparirà nella parte superiore dello schermo. Ora, toccalo se vuoi già terminare la registrazione, quindi nella piccola finestra, tocca il Fermare pulsante e vedere il file registrato salvato nella tua galleria.
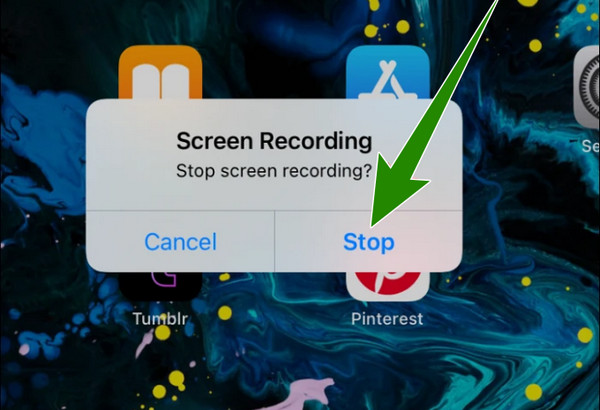
Parte 3. App per aggiungere musica ai video
Che tu ci creda o no, ci saranno momenti in cui non sarai in grado di utilizzare il registratore integrato per motivi tecnici. Tuttavia, sappiamo quanto sia importante proteggere il tuo dispositivo iOS dalle app non protette che puoi acquisire se non gestite correttamente. Pertanto, cosa farai se non desideri ancora installare un'app di terze parti sul tuo iPhone?
Tipard Screen Capture
In tal caso, vogliamo presentarti questo Tipard Screen Capture. È un software di registrazione dello schermo che puoi acquisire su Windows o Mac ed essere utilizzato come registratore dello schermo iOS. Sì, puoi utilizzare questo software per registrare lo schermo del tuo iPhone mentre è installato sul tuo computer. Come? Questo con l'aiuto della funzione integrata Screen Mirroring del tuo iPhone. Tipard Screen Capture contiene molti strumenti di registrazione, come un registratore per video, audio, giochi, webcam, finestre, telefoni e altri. E lo stai pensando bene. Attraverso il registratore telefonico, puoi fare tutte le magie relative alle tue attività sul tuo iPhone. Ciò che lo rende un vantaggio rispetto agli altri programmi è che è super facile da gestire grazie alla sua interfaccia semplice ma intuitiva. Inoltre, non ha alcun processo tecnico. Quindi, se ti stai chiedendo come mettere questo registratore dello schermo sul tuo iPhone, puoi già eseguirlo collegando il tuo iPhone allo stesso WiFi del tuo computer.
Cosa c'è di più? Durante la registrazione dello schermo, puoi anche registrare il suono del sistema e la tua voce con una funzione di eliminazione del rumore per il microfono. Per non parlare dell'alta qualità delle uscite per la visualizzazione video e del suono che produce. Inoltre, puoi personalizzare il formato dell'output in base alle tue esigenze, poiché supporta numerosi tipi. Nel frattempo, di seguito sono riportati i passaggi che puoi seguire utilizzando Tipard Screen Capture per questa attività.
Passo 1 Sul tuo computer, installa Tipard Screen Capture. Per eseguire rapidamente questo passaggio, puoi fare clic su Scaricare pulsanti di questa cattura dello schermo iOS di seguito. Assicurati solo di fare clic sul pulsante appropriato applicabile al sistema operativo del tuo computer./
Passo 2 Una volta installato, avvia il software e fai clic su Telefono opzione tra i registratori nell'interfaccia. Quindi, nella finestra successiva, fare clic su Registratore iOS opzione. Quindi assicurati che il tuo iPhone e il tuo computer siano connessi alla stessa Internet.
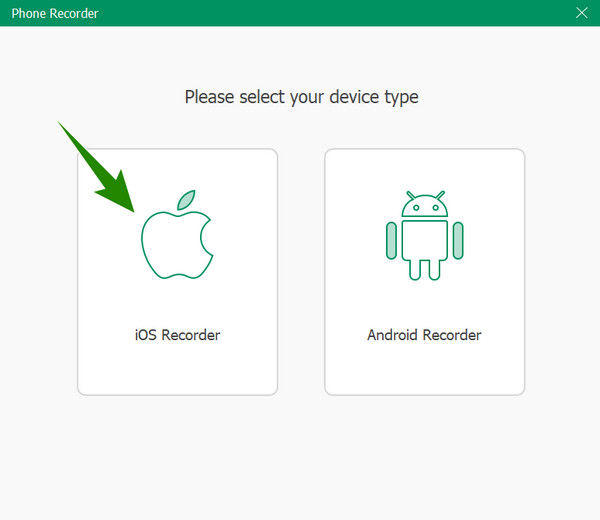
Passo 3 Ora il tuo iPhone, trascina lo schermo verso il basso per accedere al file Control center. Quindi, tocca il schermo Mirroring strumento lì che raffigura due quadrati che si intrecciano. Quindi, tocca Tipard Screen Capture nella finestra visualizzata per connetterti. Quindi, procedi a come eseguire la registrazione dello schermo sull'iPhone di seguito.
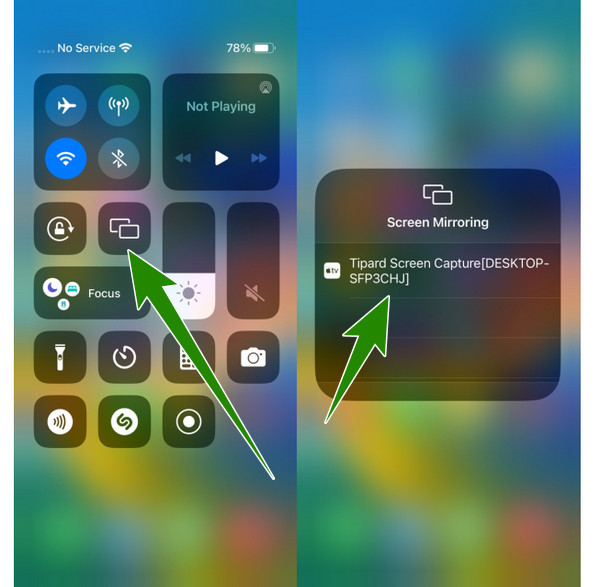
Passo 4 Tornando al software del computer, ora puoi vedere nella finestra che il tuo iPhone è connesso al software. Ora puoi modificare i preset prima di registrare. Puoi regolare il Risoluzione, registrazione del contenuto, e altro. Dopodiché, puoi colpire il Record pulsante per iniziare la registrazione dello schermo e ora puoi aprire o fare qualsiasi cosa sul tuo iPhone che desideri catturare. Per terminare la registrazione, puoi premere il Fermare pulsante dalla barra mobile che vedi sullo schermo del tuo computer.
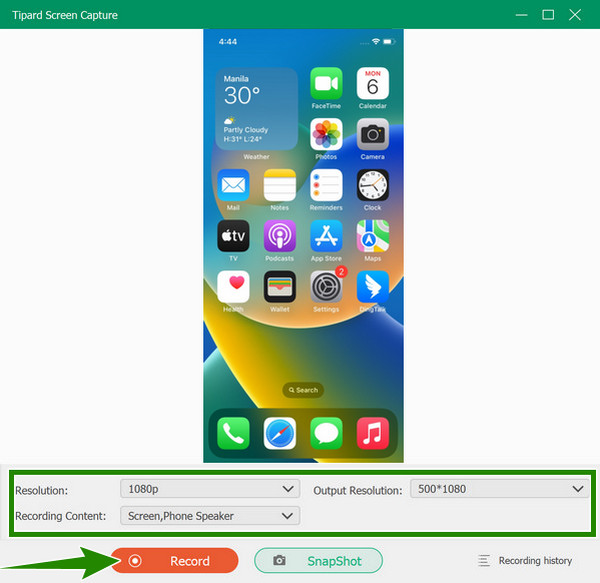
Passo 5 Successivamente, ti indirizzerà alla finestra di esportazione. Da lì, puoi tagliare il video per eliminarne le parti indesiderate. Inoltre, puoi fare uno screenshot delle parti della registrazione di cui hai bisogno facendo clic su Telecamere icona. In caso contrario, fare clic su Esportare pulsante per salvare la schermata video catturata sul tuo iPhone.
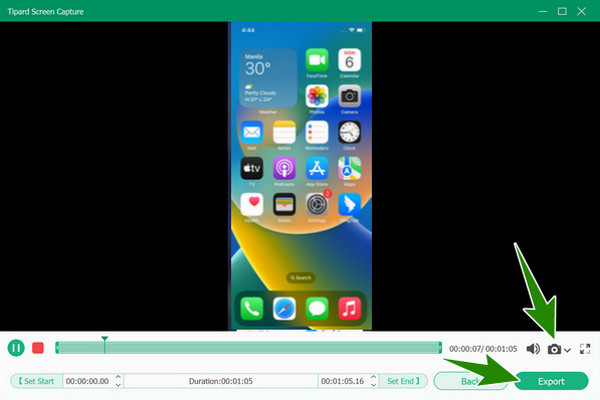
Parte 4. Domande frequenti sulla registrazione dello schermo su iPhone
Posso usare iMovie per registrare lo schermo del mio iPhone?
Sfortunatamente, iMovie non può farlo schermata di registrazione per te. Questa app è esclusiva per l'editing video e la creazione di filmati, ma manca della funzione di registrazione dello schermo.
Posso utilizzare il registratore dello schermo integrato dell'iPhone per registrare le telefonate?
No. Il registratore dello schermo si applica solo alla registrazione dello schermo; la registrazione delle telefonate è una situazione diversa. Se desideri registrare le telefonate sul tuo iPhone, devi installare un'app di terze parti.
Come ottenere i file registrati sullo schermo da un iPhone?
Se devi trasferire i file registrati sullo schermo dal tuo iPhone a un altro dispositivo, devi trasferirli come se stessi trasferendo un normale video. Trasferirli tramite Google Drive o una porta USB sarebbe l'ideale se si dispone di video in blocco.
Conclusione
I modi per registrazione dello schermo su iPhone e iPad non sono così impegnativi, ma sono piuttosto impegnativi da eseguire. Inoltre, abbiamo dimostrato che la modalità predefinita o lo strumento integrato a volte si arresta in modo anomalo, portando gli utenti a una situazione scomoda. Per questa ragione, Tipard Screen Capture è davvero il risolutore di problemi qui, che ti aiuterà a registrare il tuo schermo nei modi più convenienti, fluidi e sicuri. Ci auguriamo che tu veda l'importanza di questo registratore dello schermo, la sua flessibilità, robustezza e affidabilità nella registrazione dei tuoi diversi tipi di schermate.







