Modi impareggiabili su come registrare lo schermo su Mac e Windows facilmente come un professionista
La registrazione dello schermo è vantaggiosa, soprattutto per le persone che desiderano registrare le proprie attività. Possono essere presentazioni al lavoro, gameplay, tutorial e altro ancora. In questa guida, scoprirai vari modi per farlo come registrare lo schermo su Mac e Windows. Inoltre, scoprendo i modi migliori, imparerai anche gli strumenti di cui hai bisogno. Quindi, senza introdurre altro, leggiamo questo articolo dall'inizio alla fine e impariamo i metodi più efficaci per te.
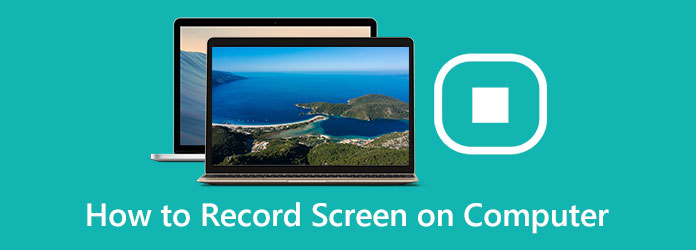
- Parte 1. Semplici modi per registrare lo schermo su Windows e Mac
- Parte 2. Come registrare lo schermo sul Chromebook
- Parte 3. Il modo migliore per registrare lo schermo online
- Parte 4. Modo efficace per eseguire registrazioni professionali
- Parte 5. Domande frequenti su come registrare lo schermo sul computer
Parte 1. Semplici modi per registrare lo schermo su Windows e Mac
Come registrare lo schermo su Windows
Se vuoi catturare lo schermo su computer Windows, puoi farlo. I computer Windows dispongono di uno strumento integrato su cui fare affidamento, Xbox Game Bar. Questo strumento consente ai giocatori di registrare il proprio gameplay. Tuttavia, è utile anche per registrare altre attività sullo schermo. Puoi registrare presentazioni, tutorial, video, audio e altro ancora. Tuttavia, anche se questo strumento integrato è eccellente per registrare uno schermo su un computer, presenta ancora alcuni inconvenienti. Funziona solo in un programma alla volta. Non può acquisire il desktop su Windows o Esplora file. In tal caso, è necessario utilizzare un altro strumento per questa situazione. A parte questo, la Xbox Game Bar non è adatta ad alcuni utenti, specialmente ai principianti. Quindi devi chiedere aiuto agli utenti esperti per aiutarti a registrare uno schermo sul tuo computer. Utilizzare i passaggi seguenti per informazioni su come registrare lo schermo su Windows.
Passo 1 Per configurare la barra di gioco, vai a Impostazioni > Gioco > Barra di gioco. Successivamente, attiva l'interruttore su Registra clip di gioco e schermate e trasmetti tramite Barra di gioco.
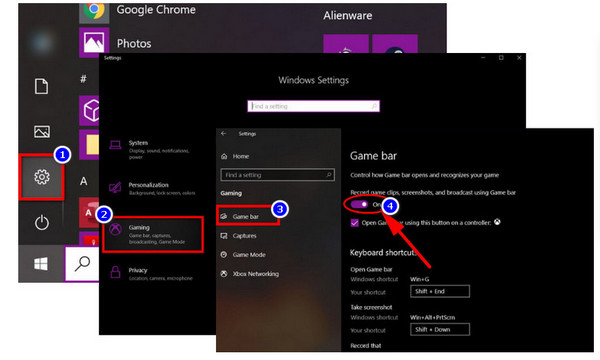
Passo 2 Procedi alla schermata che desideri registrare. Quindi digita la scorciatoia da tastiera predefinita per eseguire la barra di gioco: Windows+G
Passo 3 Successivamente, la barra di gioco apparirà sullo schermo. Fornisce vari pulsanti per accedere a più sovrapposizioni. Include prestazioni, audio e acquisizione.

Passo 4 Quindi, fai clic sul pulsante Avvia registrazione per avviare la registrazione dello schermo. Se si desidera un modo alternativo di registrazione, premere il Windows+Alt+R.
Passo 5 Infine, se hai terminato la registrazione, puoi premere l'icona quadrata dalla barra di gioco. Puoi anche premere il Windows+Alt+R nuovamente.
Come registrare lo schermo su Mac
La registrazione dello schermo è utile per chiunque lavori con un computer Mac. È utile e utile quando vuoi creare un video dimostrativo su come funziona un programma. È anche utile per registrare il gameplay da condividere sui social media. Inoltre, crea un video dimostrativo del prodotto per i clienti. Se sei un utente Mac, non preoccuparti più. In questa parte, ti forniremo il modo migliore per registrare lo schermo su Mac. Tutto quello che devi fare è premere una parte della tastiera. Consulta i passaggi seguenti per sapere come registrare lo schermo utilizzando un computer Mac.
Passo 1 Il primo passo è aprire il tuo Mac. Dopodiché, premi Comando + Maiusc + 5 sulla tua tastiera. Quindi, lo screenshot si aprirà sullo schermo.
Passo 2 In appena un secondo, verrà visualizzato il controllo sullo schermo. Quindi, puoi scegliere se vuoi registrare l'intero schermo o una parte selezionata dello schermo. Puoi anche catturare una foto del tuo schermo.

Passo 3 Puoi fare clic su qualsiasi schermata per iniziare già a registrare quella schermata. Puoi anche fare clic sull'opzione Registra dai controlli sullo schermo per avviare la registrazione.
Passo 4 Se vuoi interrompere la registrazione, hai due opzioni. Il primo è fare clic su Fermare pulsante nell'angolo destro della barra dei menu. Il secondo è premere il Comando + Ctrl + Esc.
Come registrare lo schermo usando Tipard Screen Capture
Se vuoi usare un ottimo programma per registrare uno schermo sul tuo computer, usa Tipard Screen Capture. Questo programma scaricabile è accessibile su dispositivi Mac e Windows, rendendolo più conveniente per tutti gli utenti. Inoltre, ha un'interfaccia semplice con metodi semplici per registrare lo schermo di un computer. Anche lo strumento offline può essere scaricato gratuitamente, quindi non è necessario pagare alcun piano per esso. Inoltre, questo software di acquisizione dello schermo può aiutarti a catturare facilmente azioni o movimenti dello schermo. Se ti piace creare un tutorial, registrare i contenuti della webcam, acquisire schermate, salvare le chat di chiamata e altro ancora, puoi utilizzare Tipar Screen Capture senza sforzo. Inoltre, durante la registrazione dello schermo, è possibile selezionare la dimensione dell'area dello schermo prima dell'acquisizione.
Inoltre, ci sono due opzioni per personalizzare le dimensioni dell'area. Seleziona una corrispondenza fissa come 1280x720 o trascina il mouse per determinare. Puoi anche salvare la tua registrazione in vari formati. Include MP4 e WMV. Oltre alla registrazione dello schermo, ci sono altre funzionalità che puoi goderti da questo programma offline. Puoi personalizzare la cornice dello schermo in base alle tue preferenze. È possibile inserire un file audio con la qualità originale. Quindi, se vuoi provare queste funzionalità, ti sarebbe utile provare questo programma. Puoi seguire i semplici passaggi seguenti per apprendere il metodo migliore su come registrare lo schermo su Windows e Mac utilizzando Tipard Screen Capture.
Passo 1 Il primo passo è scaricare il Tipard Screen Capture sul tuo Windows o Mac. È possibile fare clic sul pulsante Download per accedere al programma. Se sei un utente Windows, fai clic sulla versione di Windows di seguito. Se sei un utente Mac, fai clic sul pulsante di download con la versione per Mac.
Passo 2 Dopo il processo di download, avvia il programma offline. Quindi, fare clic su Videoregistratore opzione sulla parte sinistra dell'interfaccia. Successivamente, sullo schermo verrà visualizzata una cornice regolabile. Puoi scegliere come registrare lo schermo. Puoi fare un record a schermo intero o personalizzarlo.
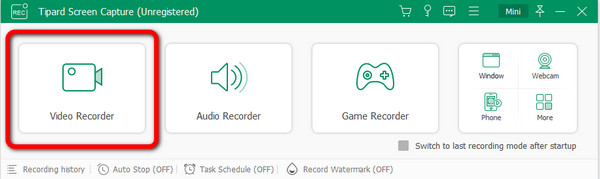
Passo 3 Quindi, dopo aver personalizzato la cornice regolabile, è possibile avviare la registrazione facendo clic su REC pulsante sul lato destro dell'interfaccia. Al termine della registrazione, fare clic sul pulsante Stop.
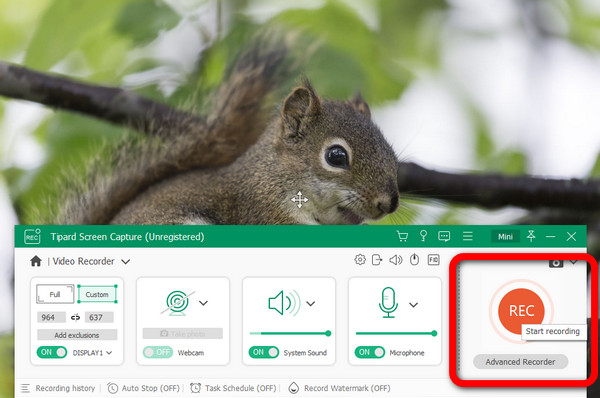
Passo 4 Quando hai finito di fare clic sul Fermare pulsante, il video registrato apparirà sullo schermo. Se sei soddisfatto, fai clic su Fatto pulsante per salvare il video.
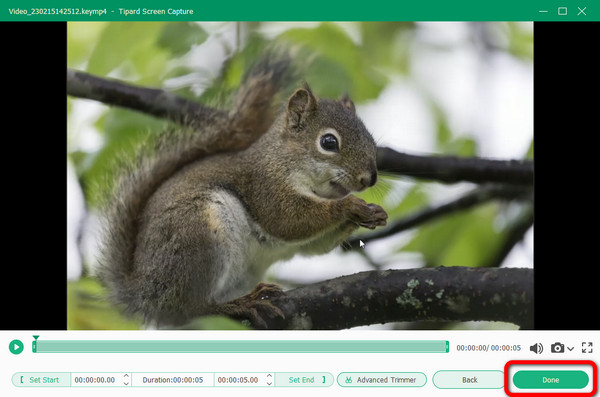
Parte 2. Come registrare lo schermo sul Chromebook
Il modo più veloce per registrare lo schermo utilizzando Chromebook è premere ctrl + maiusc + mostra finestre. Successivamente, seleziona l'icona della videocamera. C'è molto di più nelle funzionalità di registrazione dello schermo integrate di Chromebook. Continua a leggere per ulteriori scoperte. La registrazione dello schermo è diventata uno strumento essenziale per gli utenti. Comprende insegnanti, studenti e altri professionisti. Per fortuna, l'aggiornamento di Chrome OS 89 consente agli utenti di Chromebook di registrare lo schermo comodamente dal proprio desktop. Non sono necessarie applicazioni esterne o estensioni di Chrome. L'aggiornamento offre ai Chromebook una funzione di registrazione dello schermo integrata. È possibile accedervi dallo scaffale o utilizzando una scorciatoia da tastiera. Tuttavia, il processo di registrazione dello schermo è complicato. Ha molte procedure che devi seguire, rendendolo più confuso per i principianti. Inoltre, ci sono molte opzioni sullo schermo che sono difficili da gestire. Ma se vuoi ancora sapere come registrare lo schermo sul Chromebook, consulta i passaggi seguenti. Ti forniremo i metodi che puoi utilizzare per registrare lo schermo del Chromebook.
Passo 1 Innanzitutto, seleziona il file Orologio icona sullo scaffale. Si trova nell'angolo in basso a destra dello schermo. Si aprirà il Impostazioni rapide pannello. Successivamente, seleziona il Screen Capture icona.
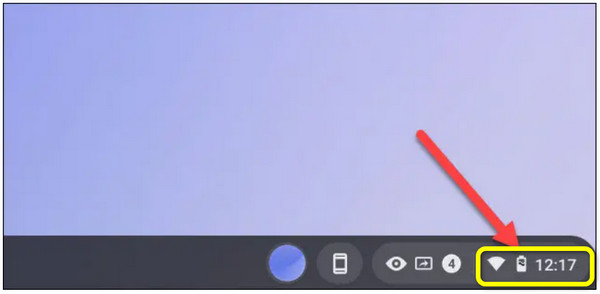
Passo 2 La parte inferiore dello schermo mostrerà il Screen Capture barra degli strumenti. Assicurati che l'opzione di registrazione dello schermo sia impostata su Video icona. Sul tuo Chromebook, l'icona della fotocamera acquisirà solo screenshot. Inoltre, lo schermo può essere registrato in diversi modi. È possibile registrare lo schermo completo, una parte dello schermo o una finestra specifica. Per andare avanti, scegline uno.
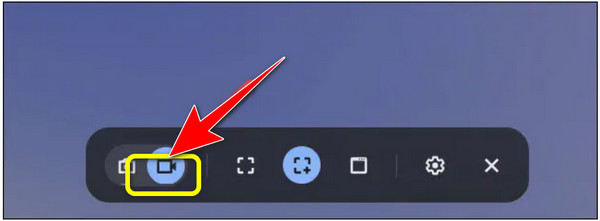
Passo 3 Si prega di fare clic ingranaggio icona prima di iniziare la registrazione. Qui puoi decidere se farlo registra audio utilizzando il microfono integrato durante la registrazione dello schermo. A seconda del tipo scelto, l'avvio della registrazione è diverso. In questo modo, puoi iniziare a registrare il tuo schermo.
Passo 4 Sullo schermo verrà visualizzato un conto alla rovescia di tre secondi. Successivamente, inizierà la registrazione. Quindi, al termine della registrazione, fare clic su Fermare pulsante sullo scaffale. Apparirà una notifica, il che significa che la registrazione dello schermo è terminata. Vai al tuo Scarica cartella per vedere il record.
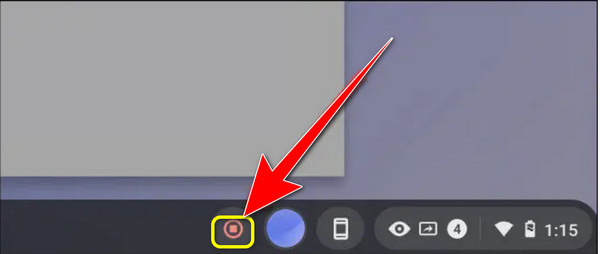
Parte 3. Il modo migliore per registrare lo schermo online
Se vuoi un modo online per registrare il tuo schermo, usa Flexclip. È uno strumento online utile per registrare il tuo schermo. È possibile creare un'acquisizione dello schermo dell'intero schermo, delle finestre del programma o della scheda del browser. Consente inoltre di registrare seminari online, lezioni, giochi, video tutorial e altro ancora. Inoltre, FlexClip è un registratore dello schermo e editor video che consente l'editing flessibile delle registrazioni. Sottotitoli, annotazioni, evidenziazioni e sovrapposizioni sono altre opzioni. Puoi migliorare il tuo materiale video in questo modo. Tuttavia, poiché si tratta di uno strumento online, assicurati di disporre di una connessione Internet stabile. Inoltre, puoi registrare lo schermo solo per un massimo di 30 minuti. Quindi, se vuoi registrare il tuo schermo molto più a lungo, devi utilizzare lo strumento più volte.
Passo 1 Visita il FlexClip sito web. Quindi, fare clic su v pulsante. Ci sono tre opzioni. Puoi registrare solo webcam, solo schermo o schermo e webcam.
Passo 2 Quindi, fare clic su Passo successivo pulsante. Una volta sulla nuova pagina web, fare clic su Avviare la registrazione pulsante. In questo modo, puoi iniziare a registrare il tuo schermo.
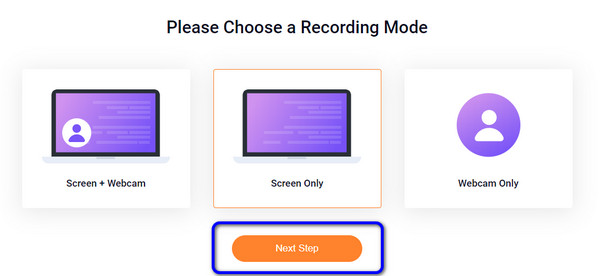
Passo 3 Al termine della registrazione, fare clic su Basta condividere pulsante nella parte in alto a sinistra della pagina web. Successivamente, fai clic su Scarica e modifica pulsante per salvare le registrazioni.
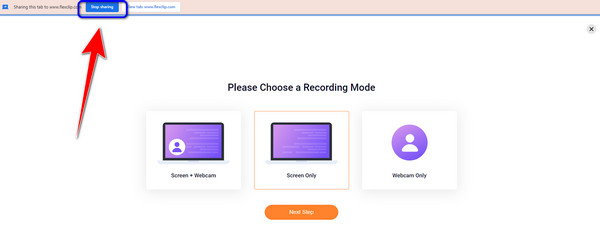
Parte 4. Modo efficace per eseguire registrazioni professionali
Un altro modo per registrare lo schermo è usare OBS. Il programma è uno dei programmi avanzati offline che puoi provare durante la registrazione dello schermo. Tuttavia, ha un metodo complicato. Questo tipo di programma non è perfetto per utenti non professionisti. Inoltre, il processo di download di questo programma deve essere chiarito.
Passo 1 Scarica e installa OBS sul tuo computer. Attiva OBS Studio. Di solito, dopo l'avvio, il programma aggiungerà immediatamente una scena. In caso contrario, seleziona l'icona Aggiungi nella casella Scene a nell'angolo in basso a sinistra dello schermo. Quindi, fai clic sull'icona Più nella parte inferiore del pannello e vai alla casella Sorgenti accanto a Scene.
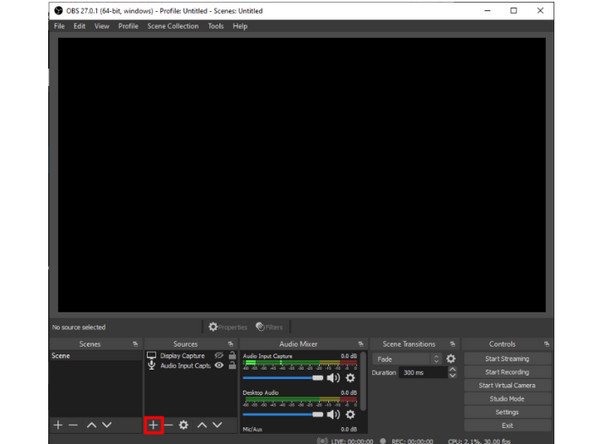
Passo 2 Successivamente, selezionare Cattura display dal menù. Apparirà una piccola finestra. Aggiungi il titolo e seleziona il file OK pulsante.
Passo 3 Quindi verrà visualizzato un altro pop-up. Se disponi di più display, puoi accedere a un menu a discesa facendo clic sulla piccola freccia rivolta verso il basso. Selezionare il display che si desidera catturare, quindi fare clic OK. Successivamente, vai alla parte inferiore dell'interfaccia e fai clic Configurazione.
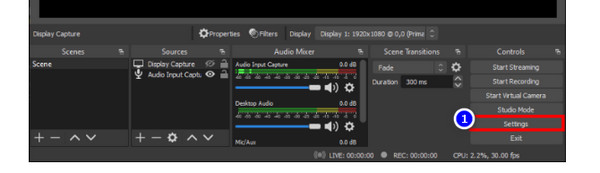
Passo 4 Seleziona Uscita dalla barra laterale di sinistra per aprire una nuova finestra. Seleziona una destinazione file sotto Percorso di registrazione.
Passo 5 Quando hai finito, fai clic su Avviare la registrazione pulsante nell'angolo inferiore destro dello schermo.
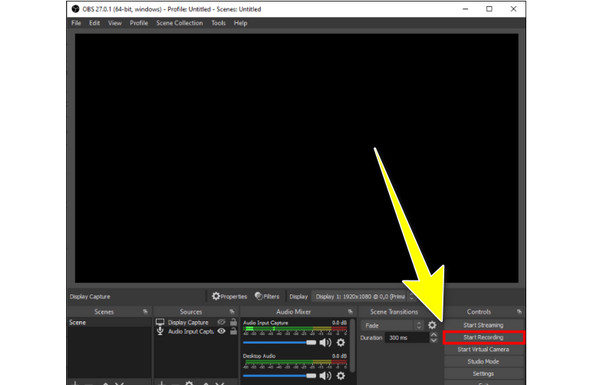
Parte 5. Domande frequenti su come registrare lo schermo sul computer
1. Cos'è la registrazione dello schermo?
La registrazione dello schermo ti consente di catturare l'azione che si svolge in singole finestre. Può anche trovarsi sull'intero desktop o su un'area del computer selezionata utilizzando un software, un'app o un browser. Inoltre, sono strumenti essenziali per i creatori di contenuti e gli streamer dal vivo. È anche utile per condividere progetti con i colleghi. È anche bravo nei tutorial di area o nell'acquisizione di contenuti da un sito Web per un uso successivo.
2. Come posso registrare lo schermo sul mio Android o iPhone?
Alcuni telefoni sono dotati di funzionalità di registrazione e cattura dello schermo. Se utilizzi un dispositivo Android, puoi accedere alle Impostazioni rapide. Quindi vedrai l'opzione e l'icona Registrazione schermo. Fare clic per avviare la registrazione dello schermo. D'altra parte, se sei un utente iPhone, fai clic su Assistive touch. Dalle opzioni, seleziona l'icona a forma di cerchio. Dopo aver fatto clic, inizierà a registrare lo schermo.
3. Come posso registrare lo schermo di un computer con audio?
Puoi usare Tipard Screen Capture. Questo programma ti consente di registrare il tuo schermo con l'audio. Puoi commentare facilmente le tue registrazioni. In questo modo, puoi rendere il tuo video più coinvolgente.
Conclusione
Se prevedi di registrare lo schermo del tuo computer, puoi utilizzare i modi sopra. Ci sono metodi su come catturare lo schermo su un PC. Ma, se preferisci un modo più semplice per registrare il tuo schermo, usa Tipard Screen Capture. Questo programma offre un'interfaccia semplice da capire e modalità di registrazione di base.







