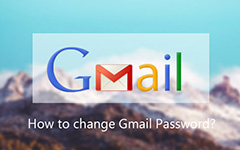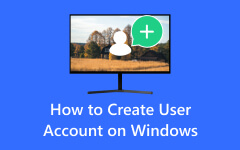Come modificare la password Windows Server 2012 | Guida completa
Garantire la sicurezza del tuo Windows Server è fondamentale e un elemento cruciale di questa sicurezza è la modifica regolare della password dell'amministratore. Mantenere una policy password solida è fondamentale se si opera su Windows Server 2003, Windows Server 2012 o Windows Server 2016. Questa guida completa esplorerà vari metodi per modificare la password dell'amministratore all'interno dell'ambiente Windows Server. Affronta inoltre un focus particolare su coloro che eseguono edizioni di server precedenti, come Windows Server 2003. Inoltre, ciò garantisce che il tuo Windows Server rimanga protetto e accessibile. Cominciamo a imparare come Cambia password di Windows Server è possibile!
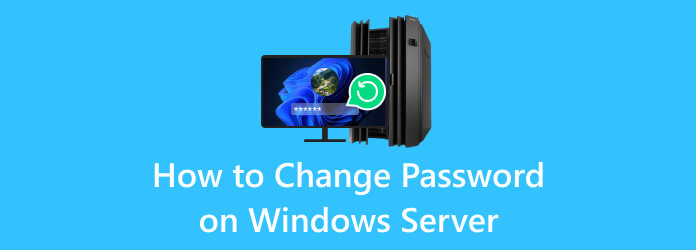
Parte 1: modifica la password dell'amministratore in Windows Server - Modalità predefinita
La modifica regolare della password dell'amministratore è fondamentale per mantenere un ambiente sicuro. Questa sezione esplorerà come modificare la password dell'amministratore in Windows Server senza bisogno di strumenti di terze parti. Questo metodo, che prevede la modalità ripristino servizi directory (DSRM), è particolarmente utile per Windows Server 2003. Sebbene sia un approccio potente, può rappresentare una sfida per gli utenti che devono essere esperti di tecnologia. Ecco come modificare la password dell'amministratore in Windows Server 2003 utilizzando DSRM:
Passo 1 Inserisci il supporto di installazione di Windows Server nel server. Riavviare il server e, quando richiesto, premere F8 per accedere al menu Opzioni di avvio avanzate. Selezionare Ripristina il computer e quindi scegliere Anteprima tecnica di Windows Server.
Passo 2 Nel prompt dei comandi, inserisci il seguente comando: dselezionare. Seleziona il controller di dominio che desideri ripristinare nel file Modalità ripristino servizi directory finestra. Scegliere Modalità di ripristino.
Passo 3 Scegli la data e l'ora dell'ultimo backup dello stato del sistema funzionante nella finestra Ripristina servizi directory. Dopodiché, colpisci Avanti e seleziona Ripristina lo stato del sistema e i file associati ai servizi directory di Active Directory. Una volta fatto, spunta Avanti e conferma cliccando Sì nella finestra di conferma per avviare il processo di ripristino.
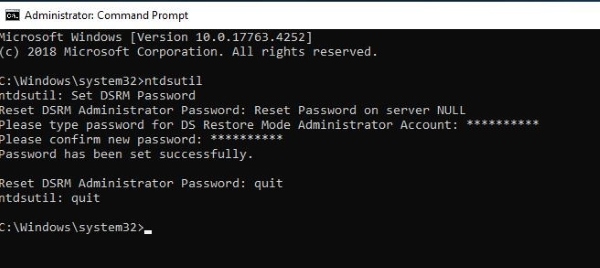
Per le persone che non sono esperte di tecnologia, l'utilizzo del DSRM può essere impegnativo a causa della complessità tecnica coinvolta. I passaggi richiedono una conoscenza approfondita delle operazioni del server, delle interfacce della riga di comando e dei concetti di Active Directory. Inoltre, il rischio di influenzare inavvertitamente le configurazioni o i dati del server durante il processo potrebbe essere motivo di preoccupazione. È essenziale considerare questo inconveniente e valutare le potenziali complicazioni prima di tentare di modificare la password dell'amministratore 2016 utilizzando DSRM, soprattutto se non si dispone di una solida conoscenza tecnica. In questi casi, devi imparare come aprire il prompt dei comandio utilizzare strumenti di terze parti, che potrebbero rappresentare un'alternativa più semplice da usare.
Parte 2: il metodo avanzato per reimpostare la password dell'amministratore su Windows Server
Tipard Windows Reimposta password è uno strumento affidabile di terze parti progettato per aiutarti a modificare la password dell'amministratore su Windows Server 2012 e 2016, insieme a vari altri sistemi operativi Windows. Offre una soluzione semplice per la reimpostazione della password ed è particolarmente utile se hai dimenticato la password. Questo software ti consente di creare un nuovo account amministratore senza effettuare l'accesso o una password. Oltre a ciò, il software ti consentirà di reimpostare le password dell'amministratore locale e del dominio e degli utenti. Ciò offre una soluzione completa per la gestione di vari problemi di accesso all'account.
Puoi anche utilizzare il software se lo desideri rimuovere la password di Windows 8 o altre versioni del sistema operativo Windows. Trova la procedura dettagliata di seguito per scoprire come modificare la password su Windows Server 2016.
Caratteristiche principali:
- • Fornisce la funzionalità per creare un nuovo account amministratore anche quando non è possibile accedere, garantendo la possibilità di riprendere il controllo del sistema in modo efficiente e senza accesso preventivo.
- • Il programma supporta più opzioni per la creazione di supporti di avvio, consentendoti di scegliere tra un CD/DVD, un'unità USB o un'immagine ISO, garantendo flessibilità nel recupero della password.
- • Grazie alla sua interfaccia intuitiva, il software garantisce che il processo di reimpostazione della password sia semplice e accessibile, rendendolo adatto a utenti di tutti i livelli di competenza tecnica.
- • Offre supporto multilingue, accogliendo una vasta gamma di utenti in tutto il mondo fornendo la comodità di interagire con il software nella loro lingua preferita.
Passo 1 Scarica lo strumento di ripristino del server Windows
Per reimpostare la password del tuo laptop Toshiba senza password, attenersi alla seguente procedura: Innanzitutto, scarica e installa Tipard Windows Password Reset su un altro computer. Quindi, seguire la guida di installazione per mantenere il software completo. Una volta terminato, aprilo e vai al passaggio successivo.
Passo 2 Genera un supporto avviabile
Successivamente, crea un CD/DVD o un'unità USB avviabile con il software installato. Queste azioni contribuiranno a facilitare il processo di reimpostazione della password. Per avviare il processo di reimpostazione della password, inserire il supporto di avvio, come un CD/DVD o un'unità USB, e attendere che il processo di masterizzazione termini completamente.
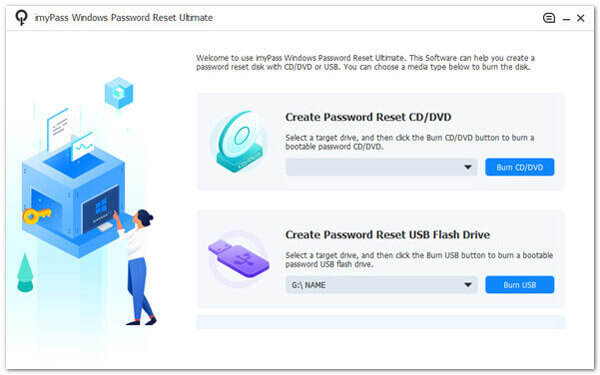
Passo 3 Seleziona Disco e Sistema operativo Windows
Successivamente, riavvia il server e accedi al menu di avvio, in genere ottenuto premendo F8 or F12 durante l'avvio. Seleziona il supporto di avvio dall'elenco dei dispositivi disponibili per avviare l'operazione di reimpostazione della password. Una volta avviato dal supporto, seleziona il sistema operativo Windows Server di cui hai bisogno per modificare la password.
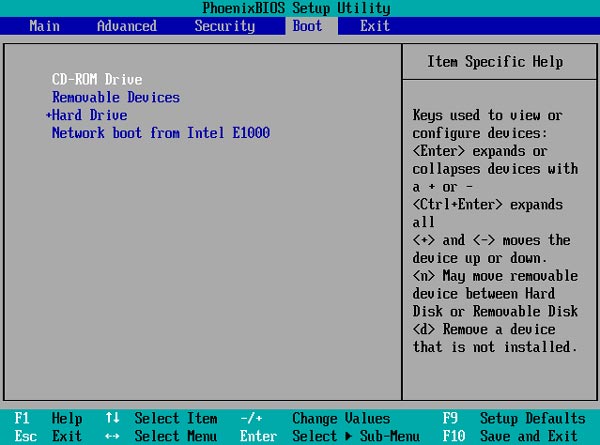
Passo 4 Seleziona Account utente e Reimposta
Scegli l'account utente per il quale desideri reimpostare la password. Per aggiornare la password, fare clic su Resetta la password pulsante. Inserisci la nuova password desiderata, confermala per garantirne la precisione, quindi finalizza il processo facendo clic Sì. Questa semplice procedura migliora la sicurezza del tuo account.
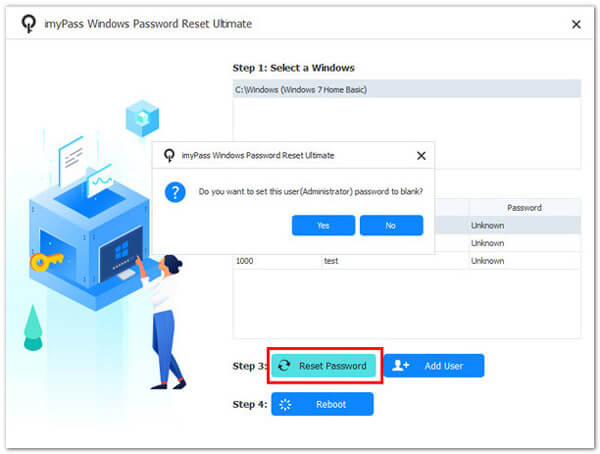
Passo 5 Riavviare il computer Windows e finalizzare
Infine, riavvia il dispositivo Windows e attendi che si carichi. Accedi senza password ed esegui altre configurazioni delle impostazioni in base alle tue preferenze. Ecco come modificare le password in Windows Server 2012 e 2016.
Parte 3: domande frequenti sulla modifica della password di Windows Server
Posso utilizzare Tipard Windows Password Reset su Windows Server 2008?
Sì, Tipard Windows Password Reset supporta Windows Server 2008 e vari altri sistemi operativi Windows.
È sicuro utilizzare strumenti di reimpostazione della password di terze parti?
È sicuro utilizzare soluzioni consolidate come Tipard Windows Password Reset per il recupero e il ripristino della password. Questi strumenti affidabili hanno una lunga storia di affidabilità. Sono ampiamente considerati affidabili perché salvaguardano la sicurezza del tuo sistema e ti aiutano a riottenere l'accesso in situazioni difficili.
Cosa succede se ho bisogno di ricordare la password dell'amministratore e non riesco ad accedere a nessun account?
Supponiamo che ti ritrovi bloccato fuori da tutti i tuoi account a causa di una password amministratore dimenticata. In tal caso, la soluzione risiede in strumenti di terze parti come Tipard Windows Password Reset. Questi preziosi strumenti forniscono un mezzo affidabile per riottenere l'accesso, garantendo di non perdere il controllo del sistema o dei dati in situazioni critiche.
Cosa devo fare se non ho accesso al supporto di installazione di Windows Server?
Senza il supporto di installazione, potrebbe essere necessario consultare il reparto IT o prendere in considerazione metodi alternativi come l'utilizzo di strumenti di terze parti per il recupero della password.
La modifica della password dell'amministratore con DSRM può comportare la perdita di dati?
Anche se la modifica della password stessa non dovrebbe causare la perdita di dati, è essenziale prestare attenzione quando si utilizza DSRM, poiché qualsiasi azione involontaria in questa modalità potrebbe influire sulle configurazioni del server.
Conclusione
Garantire la sicurezza del tuo Windows Server è fondamentale e un elemento essenziale di ciò è la modifica della password dell'amministratore. L'approccio scelto può variare a seconda della versione del server, ma rimanere aggiornati sulle politiche relative alle password è fondamentale. Puoi fare affidamento sui metodi integrati per le iterazioni precedenti di Windows Server. Inoltre, puoi optare per una soluzione completa come Tipard Windows Password Reset per le ultime versioni; la salvaguardia del sistema rimane la massima priorità. Aderendo a queste strategie e sfruttando strumenti intuitivi, rafforzi completamente le difese del tuo server cambiare la password di Windows Server 2016. Ciò garantisce inoltre la sua continua accessibilità e protezione da potenziali minacce alla sicurezza.