Come creare una cartella di protezione password per crittografare i file importanti su Windows 10
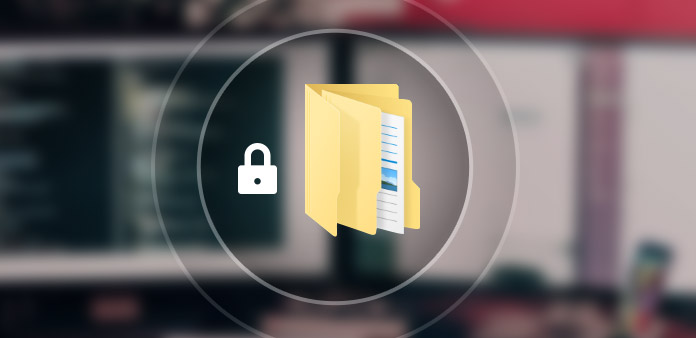
Sia che tu abbia alcuni file importanti per l'azienda o quelli privati solo per te, creare una cartella di protezione con password è sempre una buona scelta per garantire a nessuno l'accesso non autorizzato. Oltre ai metodi per proteggere le cartelle su Windows con password, puoi anche imparare di più su come nascondere le cartelle.
Windows ha il metodo predefinito per creare cartelle di protezione con password, che non è abbastanza sicuro per gli esperti di tecnologia. Se hai bisogno di ottenere più soluzioni per crittografare i file da altri utenti, l'articolo condivide i metodi finali che dovresti conoscere. Basta saperne di più su questi metodi e trovarne uno adatto in base alle proprie esigenze.
Parte 1: come proteggere con password una cartella tramite una crittografia integrata
Se si utilizza la versione Professional o Enterprise di Windows, è possibile sfruttare la crittografia integrata per creare una cartella di protezione password in Windows 10.
Passo 1: Per crittografare la cartella Windows, puoi fare clic con il pulsante destro del mouse sulla cartella che desideri proteggere con una password. Seleziona "Proprietà" dal menu contestuale.
Passo 2: Scegli la scheda "Generale" e fai clic sull'opzione "Avanzate…". Quindi seleziona "Crittografa i contenuti per proteggere i dati" e fai clic sul pulsante "OK" per confermare.
Passo 3: Dopo aver crittografato la cartella, questa diventerà verde come cartella di protezione della password. Proteggerà la tua cartella da altri utenti solo dalla stessa rete.
Nota: Puoi anche selezionare "Nascosto" e la cartella scomparirà dalla vista. Ma entrambe le soluzioni funzionano solo per i principianti, chiunque acceda al computer o abbia le conoscenze di base sul trucco riguarda l'accesso alla cartella di protezione con password.
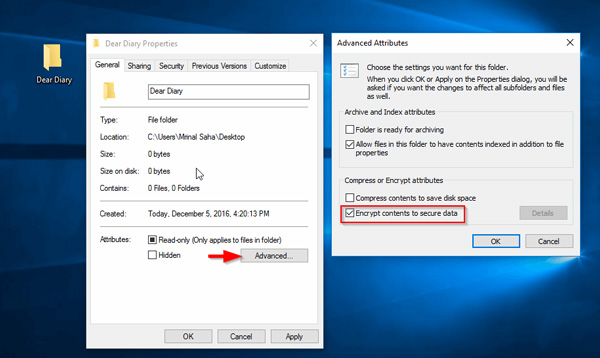
Parte 2: Come proteggere con password una cartella con i programmi ZIP
Per proteggere i file da altri accessi non autorizzati sul tuo computer, i programmi ZIP dovrebbero essere un'altra soluzione per creare una cartella di protezione con password. WINRAR e 7-ZIP dovrebbero essere quelli consigliati.
Passo 1: Assicurati di aver già installato WINRAR su Windows 10. Puoi fare clic con il pulsante destro del mouse sulla cartella che desideri trasformare in una cartella di protezione tramite password e scegliere il menu "Aggiungi all'archivio".
Passo 2: Scegliere la scheda "Generale" dalla finestra "Nome archivio e parametri". Inserisci il "Nome archivio", scegli l'opzione "ZIP" e fai clic sul pulsante "Imposta password" per creare una password.
Passo 3: Immettere la stessa password due volte per conferma prima di fare clic sul pulsante "OK". Per assicurarti di utilizzare la stessa, seleziona "Mostra password" per avere un'altra verifica.
Nota: Oltre a impostare una cartella di protezione con password, puoi anche comprimere la cartella in una dimensione più piccola. Ma dovrebbe essere difficile aprire la RAR/ ZIP e non crittografare la cartella per accedere ai file nella cartella.
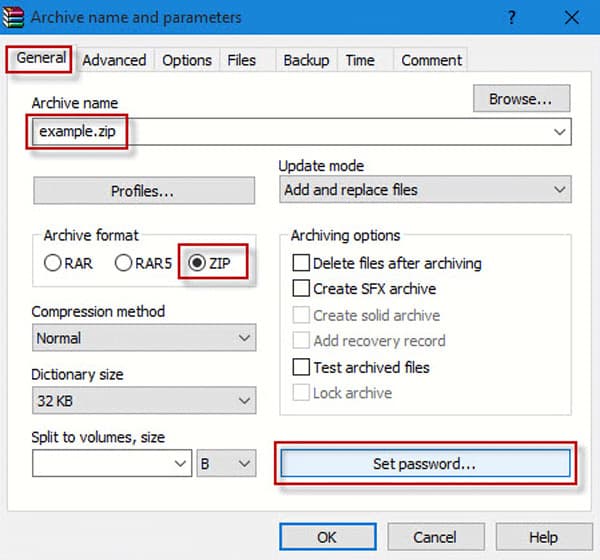
Questa soluzione funziona per una cartella. Per i file confidenziali, si consiglia di creare una password specifica per file come Excel, Word, PDF, ecc. (I file Excel sono bloccati e si dimentica la password? recuperare e rimuovere la password ora.)
Parte 3: Come proteggere con password una cartella con riga di comando
Se hai familiarità con la riga di comando, puoi anche sfruttare la riga di comando per proteggere una cartella con password. Per quanto riguarda il caso, è necessario scaricare in anticipo Notepad ++ o Notepad.
Passo 1: Premi la combinazione di tasti Win + R e digita notepad nella riga di comando, quindi premi il pulsante "Invio". Puoi anche usare gli altri metodi per apri prompt dei comandi.
Passo 2: Successivamente è possibile inserire il seguente codice per impostare una password per la cartella di conseguenza. Si noti che il codice nella riga 23rd è la password per la cartella se NOT% passa% == 123456 vai a FAIL.
cls
@ ECHO OFF
titolo Folder Locker
se EXIST "Pannello di controllo. {21EC2020-3AEA-1069-A2DD-08002B30309D}" goto UNLOCK
se NON ESISTONO protetto, vai a MDLOCKER
: CONFERMA
echo Sei sicuro di voler bloccare il sicuro (S / N)
imposta / p "cho =>"
if% cho% == Y goto BLOCCO
if% cho% == y goto BLOCCO
if% cho% == END n goto
if% cho% == END N goto
echo scelta non valida.
goto CONFERMA
: BLOCCO
ren secured "Control Panel.{21EC2020-3AEA-1069-A2DD-08002B30309D}"
attrib + h + s + r + i "Pannello di controllo. {21EC2020-3AEA-1069-A2DD-08002B30309D}"
eco protetto bloccato
goto End
Sbloccare
eco inserito nella chiave per sbloccare il blocco
set / p "pass => password"
se NOT% passa% == 123456 vai a FAIL
attrib -h -s "Pannello di controllo. {21EC2020-3AEA-1069-A2DD-08002B30309D}"
ren "Control Panel.{21EC2020-3AEA-1069-A2DD-08002B30309D}" secured
eco protetto Sbloccato
goto End
: FAIL
echo Parola chiave non valida
vai a UNLOCK
: MDLOCKER
md Protetto
blocco dell'eco sbloccato
goto End
: Fine
Passo 3: Quindi puoi trovare un file BAT sul desktop. Puoi aprire il file BAT, che creerà una cartella denominata "Secured". Copia e incolla i file che desideri nascondere o crittografare nella cartella di protezione con password.
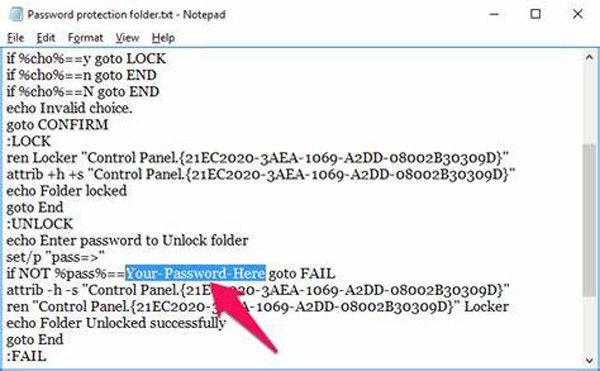
Nota: Quando hai più cartelle da nascondere o crittografare, dovrebbe essere il metodo più efficace. Dovrebbe essere un metodo difficile per la maggior parte dei principianti e dilettanti per impostare la protezione con password per le cartelle su Windows.
Parte 4: come reimpostare la password di accesso di Windows 10
La password di accesso per Windows potrebbe essere il metodo della cartella di protezione password utilizzato più frequentemente. Se non riesci ad accedere all'account amministratore di Windows 10, cosa dovresti fare? Tipard Windows Reimposta password è sempre una buona soluzione per sbarazzarsi della password di accesso con facilità come iSumsoft Windows Password Refixer. Non solo per ripristinare o modificare la password di accesso, è anche possibile creare un nuovo account per il computer senza accesso.
- 1. Modifica e reimposta la password di accesso per gli account amministratore / utente.
- 2. Crea un altro account amministratore senza accedere al computer.
- 3. Reimpostazione della password di accesso con CD, DVD e unità USB avviabili.
- 4. Compatibile con Windows 10 / 8 / 8.1 / 7 /Vista / XP/ NT e altri ancora.
Scarica e installa il programma su un computer accessibile. Avvia il programma e inserisci una chiavetta USB o un CD/DVD nell'unità di Windows. Quindi fare clic sul pulsante "Masterizza CD/DVD" o "Masterizza USB" per creare un'unità di reimpostazione della password.

Una volta ottenuta l'unità di reimpostazione della password desiderata, è possibile inserirla nel computer bloccato. Immettere "Ambiente preinstallazione di Windows" in base alla richiesta di avvio del computer. Scegli "Unità CD-ROM" per il disco DVD o CD o il "Dispositivo rimovibile" per la chiavetta USB.

Quindi puoi trovare il programma che si avvia automaticamente. Selezionare il sistema operativo Windows e l'account di cui si desidera reimpostare la password di Windows. Fai clic sull'opzione "Reimposta password" per inserire una nuova password per Windows.

Successivamente è possibile fare clic sul pulsante "Riavvia" per riavviare il computer. Di solito ti chiederà di espellere in anticipo l'unità di reimpostazione della password dal tuo computer. Ora puoi accedere facilmente a Windows con la nuova password di impostazione.
Conclusione
Se si desidera crittografare alcuni file importanti, è possibile creare una cartella di protezione password per questi file. L'articolo condivide 3 con diversi metodi per crittografare i file con password. La crittografia integrata è un metodo per proteggere l'accesso non autorizzato dagli utenti della rete. Ovviamente, puoi usare i programmi ZIP per impostare facilmente una password per le cartelle. Inoltre, la riga di comando è un altro metodo consigliato per creare una cartella di protezione password.







