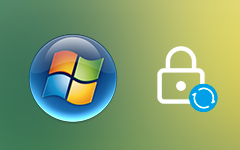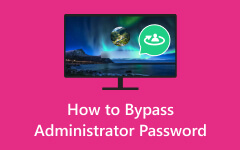Come mostrare la password dell'amministratore utilizzando CMD (dettagli completi)
Come mostrare le password dell'amministratore utilizzando CMD? Lo sblocco delle password dell'amministratore è una preoccupazione comune tra gli utenti, che spesso fa sorgere questa domanda. Inoltre, l'utilità Prompt dei comandi (CMD) sui sistemi Windows fornisce l'accesso a numerose informazioni sugli account amministratore. Il problema è come trovare la password dell'amministratore utilizzando CMD. Questo articolo approfondisce le risposte, facendo luce sui processi. Inoltre, disponiamo di strumenti per gestire le password degli amministratori in modo efficace e sicuro. Comprendere queste procedure è importante per mantenere l'accessibilità del computer. Per ottenere maggiori informazioni, passa alla parte successiva e osserva i dettagli!
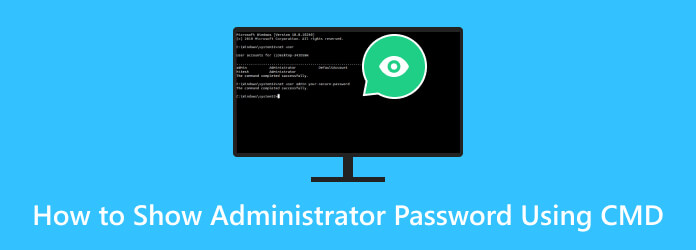
- Parte 1. Puoi mostrare la password dell'amministratore con CMD?
- Parte 2. Come reimpostare la password dell'amministratore utilizzando CMD
- Parte 3. Come modificare la password dell'amministratore utilizzando CMD
- Parte 4. Suggerimento bonus: reimposta la password dell'amministratore con il software avanzato
- Parte 5. Domande frequenti sulla visualizzazione della password dell'amministratore
Parte 1. Puoi mostrare la password dell'amministratore con CMD?
No, è impossibile rivelare direttamente la password dell'amministratore utilizzando il prompt dei comandi (cmd) o qualsiasi mezzo legittimo in Windows. Le password dell'amministratore sono protette e crittografate per garantire la sicurezza del sistema. Qualsiasi tentativo di accedere o rivelare la password di un amministratore senza la dovuta autorizzazione sarebbe considerato una violazione della sicurezza ed è generalmente illegale.
Supponiamo che tu abbia dimenticato la password dell'amministratore o che sia necessario reimpostarla. In tal caso, si consigliano metodi legittimi come strumenti di recupero password, modifica delle password o reimpostazione della password dell'amministratore. Inoltre, è consigliabile l'assistenza nel seguire le procedure corrette e le linee guida legali.
Parte 2. Come reimpostare la password dell'amministratore utilizzando CMD
Sebbene non sia possibile mostrare la password dell'amministratore utilizzando CMD Windows 7, è possibile reimpostarla per avere accesso completo. Reimpostare la password di un amministratore utilizzando il prompt dei comandi (CMD) può essere una soluzione pratica. Ciò è possibile se si dispone di accesso legittimo al sistema e privilegi amministrativi. È fondamentale assicurarsi di disporre dell'autorizzazione adeguata per modificare la password di un amministratore utilizzando CMD. L'uso non autorizzato di questo metodo è illegale e non etico. Ecco i passaggi dettagliati del processo.
Passo 1 Apri CMD, digita net user e colpisci entrare. Verrà visualizzato un elenco di account utente, incluso l'account amministratore. Identifica l'account amministratore per il quale desideri reimpostare la password.
Passo 2 Digita il comando net user (nome utente amministratore) (nuova password) e colpisci entrare. Sostituisci (nome utente amministratore) con il nome dell'account amministratore e (nuova password) con la password univoca che desideri impostare, ad esempio: utente di rete Amministratore mianuovapassword.
Passo 3 Dovresti vedere un messaggio che conferma che il comando è stato completato con successo. Riavvia il computer e accedi con la password appena impostata.
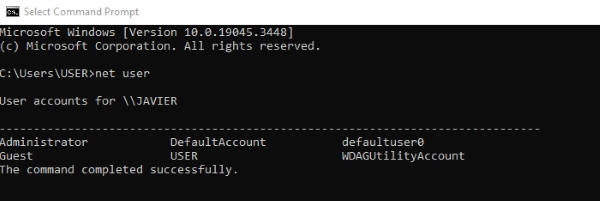
Parte 3. Come modificare la password dell'amministratore utilizzando CMD
La modifica della password dell'amministratore in Windows 7 e 10 utilizzando CMD da un account ospite rappresenta una sfida unica. Gli account ospite sono intenzionalmente limitati per garantire la sicurezza del sistema. Ciò significa che non hanno accesso diretto ai comandi CMD per modificare le password dell'amministratore. Fortunatamente, esiste una soluzione alternativa che prevede l'utilizzo di un file di sistema. Controlla i dettagli per saperne di più su questa tecnica.
Passo 1 Per iniziare, è necessario scaricare il file CVE-2017-0213_x64 da questo sito https://github.com/SecWiki/windows-kernel-exploits/tree/master/CVE-2017-0213 e decomprimerlo. Questo file contiene i componenti necessari per avviare il processo di modifica della password. Con il file decompresso pronto, vai alla posizione in cui è archiviato.
Passo 2 Una volta individuato il file, fai doppio clic su di esso. Questa azione attiverà un exploit specifico in Windows che aprirà una nuova finestra del prompt dei comandi con privilegi di amministratore. Puoi procedere con la modifica della password dell'amministratore.
Passo 3 Per fare ciò, digita il seguente comando: Sostituisci USERNAME con il nome del tuo account amministratore e Password con la nuova password che desideri impostare. Dopo aver digitato il comando, premere Invio. Windows verificherà che la password sia stata modificata correttamente.
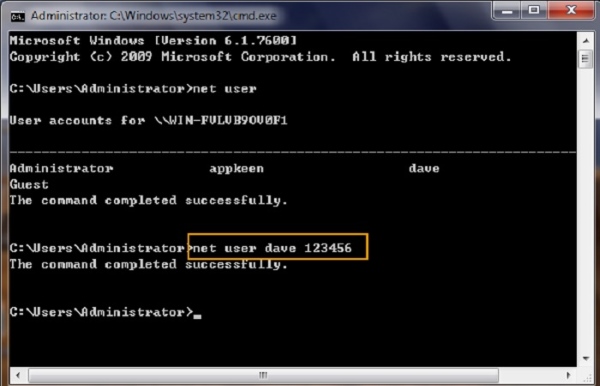
Parte 4. Suggerimento bonus: reimposta la password dell'amministratore con il software avanzato
Sbloccare una password amministratore dimenticata può essere scoraggiante, ma con Tipard Windows Reimposta password, diventa un processo fluido ed efficiente. Questo straordinario software fornisce una soluzione facile da usare per sbloccare un computer quando hai perso la password dell'amministratore. Ti consente di creare un CD e DVD avviabile o un'unità flash, che è la chiave per reimpostare la password. Inoltre, l'app è compatibile con vari sistemi operativi Windows, garantendone l'efficacia su più versioni, inclusi Windows 10, 8.1, 8 e 7. Tipard Windows Password Reset è uno strumento affidabile e sicuro che mantiene intatti i tuoi dati consentendoti di recuperare controllo del tuo sistema, rendendolo una risorsa indispensabile per i principianti e gli utenti esperti di tecnologia. Osserva la procedura dettagliata riportata di seguito per scoprire come reimpostare e sbloccare la password dell'amministratore.
Caratteristiche principali
- • Il software supporta quasi tutti i dischi rigidi più diffusi, come STA, RAID, IDE e SCSI, solo per citarne alcuni.
- • È possibile scegliere tra le diverse edizioni dello strumento: Standard, Platinum e Ultimate.
- • Ti consente di creare o aggiungere un nuovo amministratore, ideale per un backup quando dimentichi accidentalmente la password.
Passo 1 Prendi il software di reimpostazione della password dell'amministratore
È necessario installare il software su un computer accessibile. Inoltre, ti consigliamo di optare per il Ultimate Edition del software per sfruttare tutte le sue funzionalità. Per iniziare, fare clic su Scarica gratis pulsante verso il basso e seguire la finestra di configurazione per installare correttamente il software.
Passo 2 Modifica il metodo di reimpostazione della password
Una volta terminato, apri l'applicazione e familiarizza con la sua interfaccia. Successivamente, seleziona il metodo di reimpostazione della password preferito dall'interfaccia principale. Quindi, inserisci un dispositivo di reimpostazione della password, come un'unità USB, un CD o un DVD. Quindi, scegli il Crea CD / DVD di reimpostazione password or Crea reimpostazione password USB Flash Drive opzione, in base alle tue preferenze.
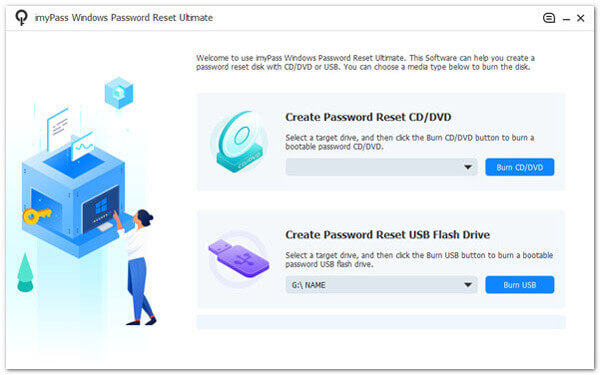
Passo 3 Accedi al menu di avvio
Successivamente, fare clic su OK pulsante per chiudere la finestra. Espelli il dispositivo di reimpostazione della password, quindi inseriscilo nel computer che desideri sbloccare. Seguire le istruzioni di avvio del computer per accedere a Utilità di installazione. Selezionare Unità CD-ROM dal menu di avvio se stai utilizzando un CD o un DVD. In alternativa, scegli a Hard Drive utilizzando un'unità USB.
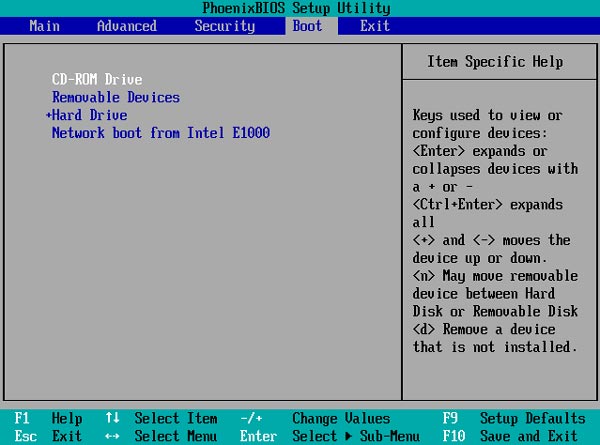
Passo 4 Inizia a reimpostare la password dell'amministratore
Successivamente, verranno visualizzati tutti gli account utente associati a quel sistema operativo Windows. Scegli un account, fai clic Resetta la passworde apparirà una nuova finestra che ti chiederà di confermare il processo. Colpire il OK opzione per verificare l'azione.
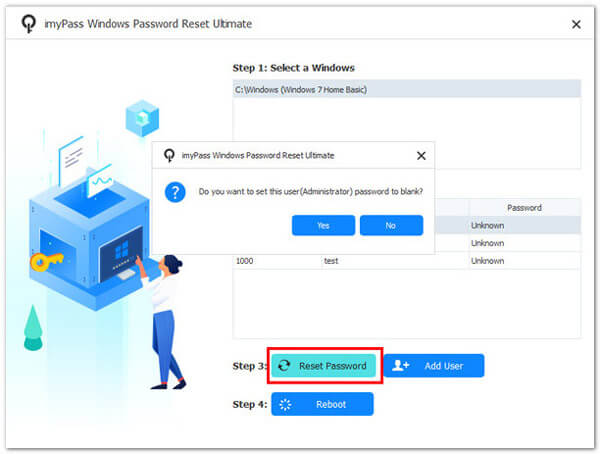
Passo 5 Controlla e accedi al computer
Una volta completato, estrai il disco di avvio e riavvia il computer. Ora puoi accedere al tuo computer senza bisogno di una password di amministratore. Questo software fornisce un metodo efficace per sbloccare un computer desktop senza password. Inoltre, puoi imparare come accedere come amministratore in Windows 7 per avere un'altra idea sulle password amministratore.
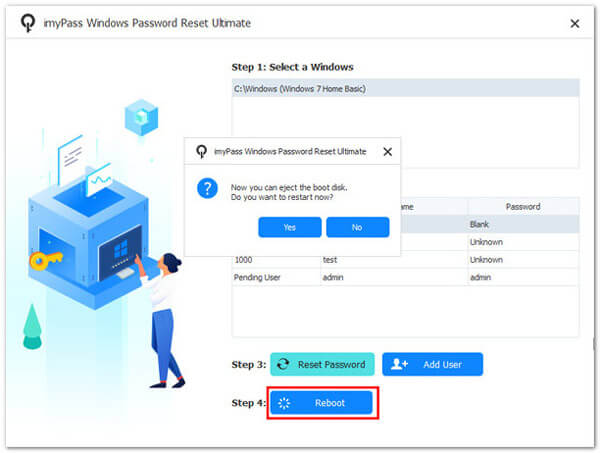
Parte 5. Domande frequenti sulla visualizzazione della password dell'amministratore
Posso utilizzare il prompt dei comandi (CMD) per mostrare una password di amministratore?
No, non puoi rivelare o visualizzare direttamente una password di amministratore utilizzando CMD o qualsiasi mezzo legittimo. Le password dell'amministratore sono crittografate in modo sicuro; mostrarli non è una pratica standard o etica.
Come posso recuperare la password amministratore dimenticata?
Puoi utilizzare metodi legittimi come la reimpostazione o la modifica della password e strumenti di ripristino di terze parti per recuperare una password amministratore dimenticata. Questi approcci mantengono la password esistente ma ti aiutano a impostarne una nuova.
Posso rivelare una password di amministratore se ho accesso fisico al computer?
È possibile reimpostare o scoprire come cambiare amministratore su Windows 10 con accesso fisico al computer. Tuttavia, rivelare la password esistente senza autorizzazione non è una pratica standard ed è contraria alle linee guida etiche.
Posso recuperare la password di amministratore senza perdere i dati?
Puoi recuperare la password di un amministratore senza perdere dati utilizzando metodi legittimi come dischi di reimpostazione della password o software di sblocco e ripristino. Questi metodi non comportano la perdita di dati.
È legale tentare di mostrare la password dell'amministratore senza autorizzazione?
Tentare di mostrare o recuperare la password di un amministratore senza la dovuta autorizzazione è spesso illegale e non etico. Tali azioni potrebbero violare la sicurezza, violare la privacy e sono soggette a conseguenze legali. Seguire sempre le procedure appropriate e ottenere le autorizzazioni necessarie per recuperare o reimpostare le password.
Conclusione
In sintesi, sapere come mostrare le password dell'amministratore utilizzando CMD non è una pratica standard o etica. Le password dell'amministratore sono intenzionalmente protette per proteggere l'integrità e la sicurezza dei sistemi informatici. L'attenzione dovrebbe invece concentrarsi sui metodi legittimi di recupero della password e sul ripristino quando necessario. Quando dimentichi la password, è importante utilizzare procedure autorizzate come l'utilizzo di software come Tipard Windows Password Reset. Inoltre, considerazioni etiche e legali dovrebbero guidare le nostre azioni quando affrontiamo problemi relativi alle password. Dai sempre priorità alla sicurezza, alla privacy e all'uso etico della tecnologia, aderendo alle migliori pratiche nel mantenimento dell'integrità del sistema.