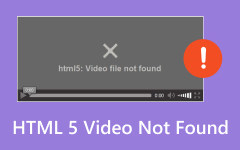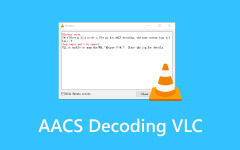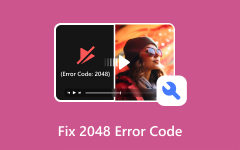Motivi comuni per cui VLC non riproduce i video e come risolverli
Il lettore multimediale gratuito e open source, VLC Media Player, può eseguire varie operazioni. Può riprodurre la maggior parte dei famosi formati audio e video. Alcuni inclusi sono FLAC, MP4, MKV, AVI, MOV, WMV e altro. Inoltre, VLC Media Player può anche convertire e riparare file video corrotti.
Indipendentemente da quanto sia conveniente e flessibile VLC, i problemi software sono inevitabili. Hai sperimentato quando il VLC Media Player non riproduce il video? In realtà, è uno dei problemi più comuni che potresti riscontrare nel programma menzionato. Se riscontri il suddetto problema, questo post spiegherà i motivi comuni e le soluzioni per risolverlo. Scopriamoli qui sotto!
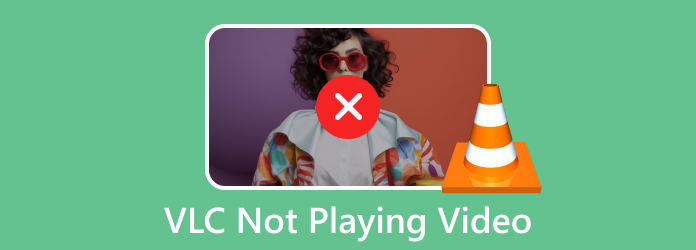
Parte 1. Elenca gli errori comuni di riproduzione video VLC
Quando si utilizza VLC, ci sono casi in cui si verificano operazioni insolite. Se è così, questa sezione è per te! Serve per sapere se l'operazione che hai riscontrato utilizzando il programma è già un problema grave. Di seguito sono riportati gli errori comuni di riproduzione video VLC.
Video in ritardo
Quando il video rallenta, ciò accade perché non riceve il carico per la giusta velocità di cui ha bisogno. La lentezza della connessione Internet e Wi-Fi è uno dei problemi principali. Il risultato potrebbe essere il video 4K che non viene riprodotto in VLC. È perché i video sono di alta qualità e richiedono una connessione Internet veloce.
Video danneggiati
Anche un video di alta qualità non viene riprodotto in VLC perché è danneggiato. Questo problema si verifica quando il video è illeggibile con il programma che usi. I video danneggiati possono anche essere visualizzati come schermo nero, sfarfallio, danni ai colori e altro.
Rumore del fotogramma
Oltre all'aspetto del video, possono verificarsi problemi anche con l'audio. Uno di questi è il rumore del frame. Succede quando senti il video contenente audio in eccesso in sottofondo. I toni non vengono inclusi quando scarichi o acquisisci il video.
Parte 2. Perché VLC non riproduce i video
Perché i formati supportati, come i video AVI, non vengono riprodotti in VLC? Il lettore multimediale deve essere la prima cosa da controllare. A volte, VLC ha una versione obsoleta e piena di bug che ne ostacola la capacità di riprodurre video senza problemi. In tal caso, assicurati sempre che la versione del lettore multimediale sia aggiornata.
Inoltre, il formato file del video potrebbe non essere supportato dal programma. Ma se vedi VLC su uno schermo nero durante la riproduzione di video, il problema è dovuto a driver della scheda grafica obsoleti. Infine, assicurati che il programma sia disponibile nel tuo paese.
Parte 3. Come risolvere il problema con VLC che non riproduce video
La tua sfortunata esperienza su VLC Media Player non dovrebbe durare molto a lungo. Ecco perché i metodi che possono aiutarti sono pubblicati di seguito. Scegli quelli più rilevanti per te.
Opzione 1. Ottieni la versione aggiornata di VLC Media Player
Come accennato in questo post, un VLC Media Player obsoleto può portare a numerosi problemi seri con i tuoi file video. Peggio ancora, il programma può causare un ritardo nel tuo computer e corrompere i tuoi file video. Non lasciare che il problema rovini ulteriormente il tuo dispositivo o i tuoi file. Aggiorna VLC Media Player seguendo i passaggi dettagliati di seguito.
Passo 1 Si prega di aprire il VLC Media Player sul tuo computer. Nella barra dei menu in alto, scegli Aiuto scheda. Le opzioni verranno visualizzate sullo schermo. Fare clic su Controlla aggiornamenti pulsante.
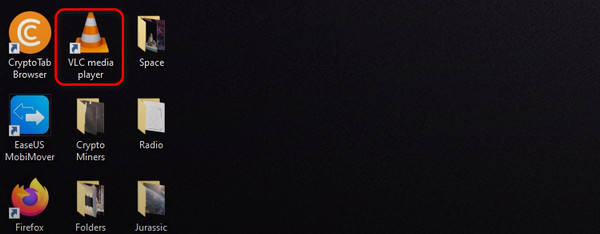
Passo 2 Il tuo computer controllerà la presenza di eventuali aggiornamenti per VLC. Se ce n'è uno, il software ti chiederà se desideri installarlo. Installalo in seguito. Ma se il tuo VLC Media Player è sulla versione più recente, facendo clic su Ricontrolla la versione Il pulsante completerà il processo.
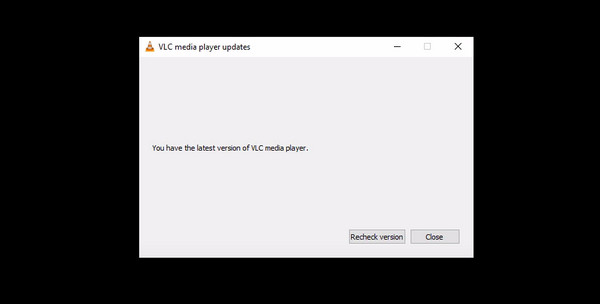
Opzione 2. Utilizza Tipard FixMP4
Se il tuo istinto ti dice che il problema è il file video, usa Tipard FixMP4. Il software è progettato per riparare problemi anomali sui file video. I formati di file supportati dallo strumento sono 3GP, MP4, MOV e AVI. Analizza e corregge immediatamente i video danneggiati dopo averli caricati. Inoltre, i problemi relativi ai video supportati dal software includono errori di download corrotti, non riproducibili e altro ancora.
Inoltre, lo strumento ha un alto tasso di fiducia online! Una delle caratteristiche che lo distingue dagli altri software è l'opzione Anteprima. Scopriamo di seguito come funziona Tipard FixMP4.
Passo 1 Scarica, configura e avvia Tipard FixMP4 sul tuo computer. Successivamente, è il momento di aggiungere il video danneggiato sul file Plus pulsante a sinistra. Successivamente, aggiungi il video di esempio al file Plus pulsante sulla destra.
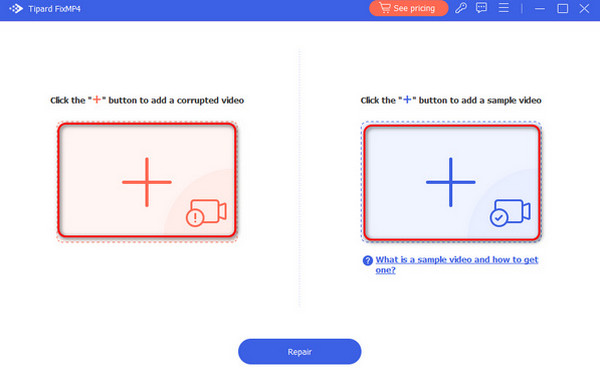
Passo 2 Il software ti mostrerà il formato del file del video in alto. Fare clic su Riparazione pulsante per avviare il processo.
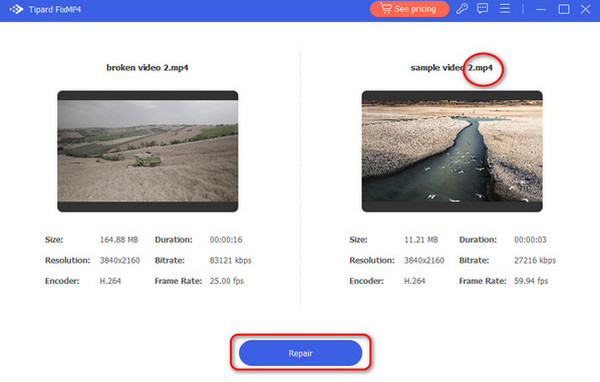
Passo 3 I risultati verranno visualizzati nell'interfaccia successiva. Scegli il Anteprima pulsante per vedere l'anteprima dei risultati. Clicca il Risparmi pulsante per mantenere i video sul tuo computer.
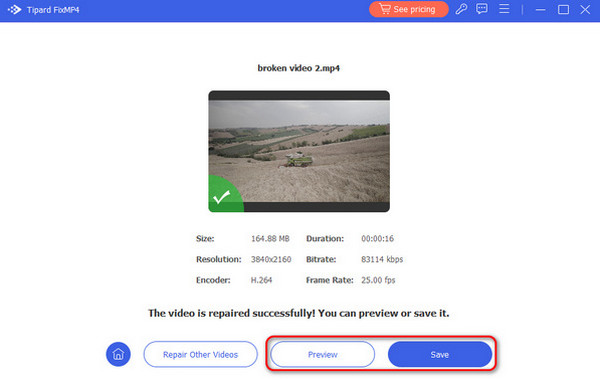
Opzione 3. Tipard Video Converter Ultimate
Infine, se ritieni che la compatibilità sia il motivo principale per cui il tuo VLC non può riprodurre i tuoi video, utilizza Tipard Video Converter Ultimate. Può convertire file a una velocità 60 volte maggiore! Alcuni dei formati supportati dallo strumento sono AVI, MKV, AVI, MOV, MP3, MP4 e altri. Dopo la conversione, puoi anche modificare i tuoi video. I tuoi video possono essere ruotati, ritagliati, aggiunti filigrane e altro ancora.
Risparmiamo il tuo tempo prezioso e vediamo come funziona lo strumento di seguito. Per favore scorri verso il basso.
Passo 1 Scaricare Tipard Video Converter Ultimate. Configuralo e avvialo successivamente. Apri il Converter scheda in alto. Individua il file video che desideri convertire. Rilascialo sul software per importarlo.
Passo 2 In basso a sinistra, vai a Formato di uscita sezione. Seleziona il formato file che preferisci. Sul Salva A sezione selezionare la cartella in cui si desidera salvare il prodotto.
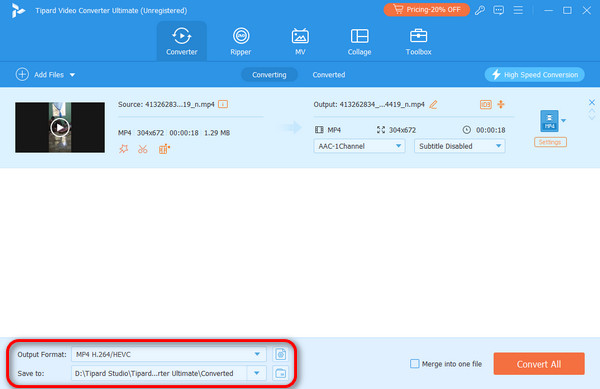
Passo 3 È ora di iniziare la conversione. Fare clic su Tutto nascosto pulsante. Il processo durerà solo pochi secondi. Successivamente salva il video sul tuo computer.
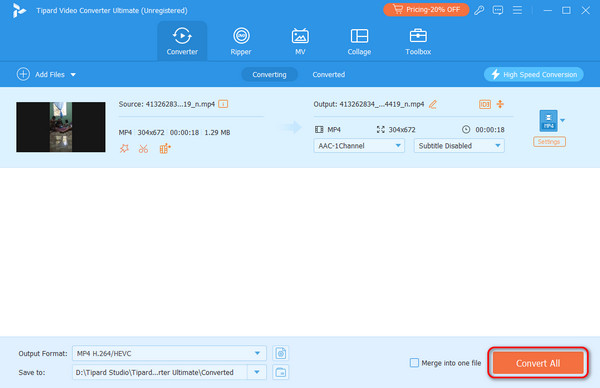
Lettura estesa:
Come risolvere il problema del ritardo audio su VLC in modo facile e veloce
VLC non è in grado di aprire l'MRL: perché e come risolverlo
Parte 4. Domande frequenti su VLC che non riproduce video
Come posso correggere i file MP4 che non vengono riprodotti in VLC?
MP4 che non viene riprodotto su VLC risultati di programmi obsoleti, mancanza di codec richiesti, ecc. Il modo migliore per risolvere il problema è aggiornare VLC Media Player. In alternativa, prova a installare i codec necessari. Puoi anche utilizzare uno strumento di terze parti che supporti MP4. Uno dei migliori è Tipard FixMP4.
Perché VLC riproduce video su uno schermo nero?
Vedere uno schermo nero durante la riproduzione di un video su VLC è dovuto a driver grafici obsoleti. Aggiornarli sarà l'azione più consigliata che puoi intraprendere. Puoi visitare la loro pagina Web ufficiale per scaricare i requisiti.
Perché il mio video non viene trasmesso in streaming su VLC?
VLC è davvero un programma flessibile per i tuoi file video perché può anche aiutarti a eseguire lo streaming. Ma se non puoi eseguire lo streaming utilizzandolo, esiste davvero un problema. In tal caso, prova ad aggiornare VLC alla sua versione più recente. Inoltre, può essere utile anche disattivare l’impostazione dell’inoltro dei cookie. Infine, prova anche a disattivare la decodifica con accelerazione hardware.
Conclusione
Quando VLC non riproduce il video, è difficile determinare la causa principale. Ma con l'aiuto di questo articolo, speriamo che tu conosca quelli più comuni. Naturalmente, seguono i metodi per risolvere i problemi video. Vengono pubblicati i modi più semplici, inclusi i due software efficaci, Tipard FixMP4 e Tipard Video Converter Ultimate. Scaricarli ti aiuterà a conoscerli meglio.