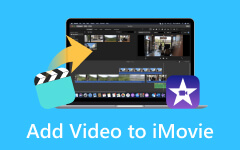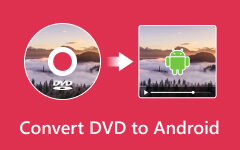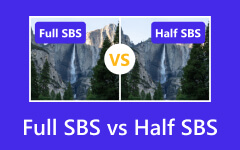Salva iMovie come video: rendi i tuoi progetti di film più accessibili
iMovie è uno degli assi di Apple quando si tratta di creare e modificare video. Tuttavia, poiché ci sembra perfetto da utilizzare, ci sono anche degli inconvenienti che possiamo percepire. Uno di questi è la sua indisponibilità su altre piattaforme oltre a quella di Apple. Pertanto, se desideri accedere ai progetti di film che hai creato su altri dispositivi, devi farlo salva iMovie come video con un formato universale come MP4. Ma come lo farai se sei solo un principiante nell'usarlo e nell'editing video? Fortunatamente, ti abbiamo coperto! Questo post ti presenterà i semplici passaggi che puoi seguire facilmente sia per dispositivi Mac che iOS.
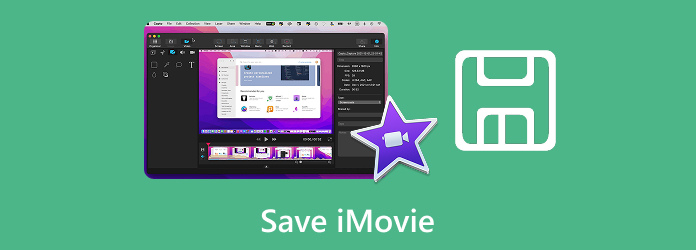
Parte 1. Come salvare iMovie su Mac
Esistono due modi per salvare il progetto su iMovie che puoi utilizzare su Mac. Il primo e più accessibile è attraverso il Condividi funzione, e la seconda è attraverso il file Compila il menù. Quindi, entrambi possono portarti al tuo scopo, ovvero trattare una copia esportata. Pertanto, ecco le linee guida passo passo per l'utilizzo di entrambi.
Utilizza il progetto Condividi
Il progetto Share è ciò che puoi vedere facilmente sul posto di lavoro di iMovie. Si trova nell'angolo in alto a destra dell'interfaccia ed è presentato da un'icona. Seguire i passaggi qui ti consente di farlo salva iMovie come MP4 con successo su computer Mac.
Passo 1 Avvia iMovie sul tuo Mac e apri il progetto che desideri salvare facendo doppio clic su di esso. Ora vedi che i progetti vengono automaticamente salvati su iMovie. Questo significa che vengono salvati anche sul tuo dispositivo? No. Pertanto, è comunque necessario procedere al passaggio successivo.
Passo 2 Controlla il progetto per vedere se ci sono ancora modifiche necessarie. In caso contrario, fare clic su Condividi pulsante e scegliere il Esporta file opzione.
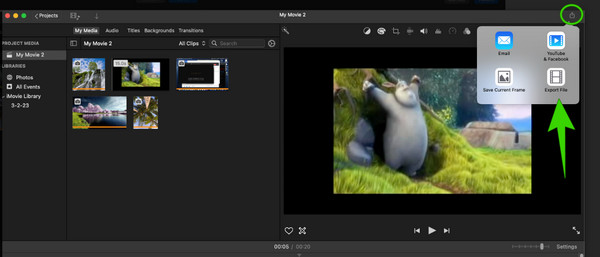
Passo 3 Successivamente, verrà visualizzata una nuova piccola finestra in cui è possibile modificare la qualità, la compressione e la risoluzione. Quindi, fare clic su Avanti pulsante per procedere.
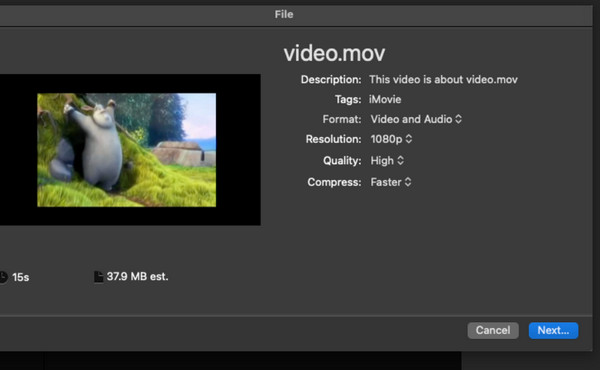
Passo 4 Ecco come salvare iMovie come MP4, modificare il nome dell'estensione del file e renderlo .mp4 sul Salva con nome .
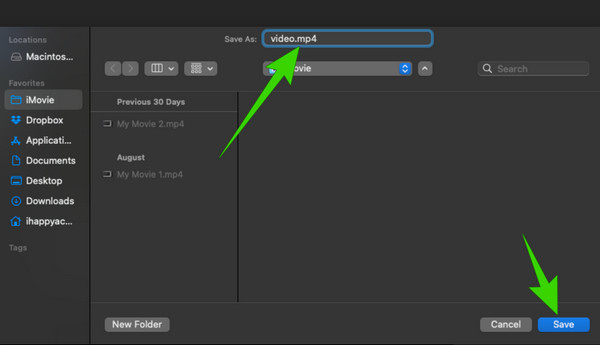
Utilizza il menu File
Puoi anche utilizzare il menu File per salvare il tuo progetto, come suggerisce il nome.
Passo 1 Una volta raggiunto l'area di lavoro di iMovie e aperto il progetto che desideri salvare, fai clic su Compila il menù a schede.
Passo 2 Colpire il Condividi pulsante e selezionare il Compila il opzione. Quindi, la stessa finestra dal Condividi apparirà il progetto. Ancora una volta, scegli il Esporta file opzione e continua a esportare il file video sul tuo Mac.
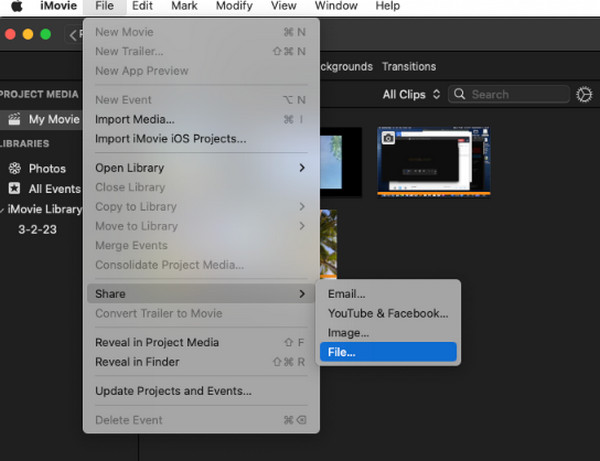
Parte 2. Come salvare iMovie su iOS
Se utilizzi un dispositivo iOS come un iPad o iPhone, ci sono diversi passaggi da eseguire per salvare iMovie come MP4. Come? Vedere i passaggi seguenti.
Passo 1 Sul tuo dispositivo mobile, apri l'app iMovie. Quindi, apri il video o il progetto che desideri salvare
Passo 2 Quando il progetto è pronto per l'esportazione, tocca il file Fatto pulsante nella parte superiore sinistra dello schermo.
Passo 3 Successivamente, tocca il Condividi pulsante e scegliere il Salva su file pulsante per esportare.
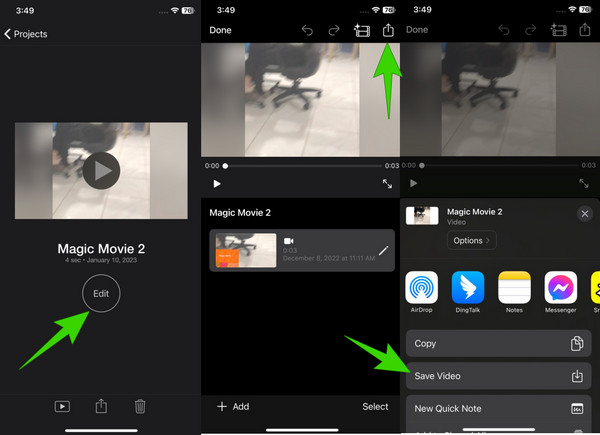
Parte 3. Come risolvere il problema del mancato salvataggio di iMovie
Se riscontri problemi o problemi durante il salvataggio di iMovie, ecco alcune tecniche di risoluzione dei problemi per risolverlo.
1. Riavvia il tuo iPhone o Mac come soluzione iniziale al problema. Questa è anche una buona soluzione utilizzata da ogni app.
2. Aggiorna iMovie per avere la versione più recente dell'app. In questo modo, puoi eliminare eventuali problemi della vecchia versione.
3. Controlla l'autorizzazione necessaria affinché iMovie possa accedere al tuo spazio di archiviazione. Per fare ciò, vai alle impostazioni, scegli l'app iMovie e assicurati che l'autorizzazione sia abilitata.
4. Contatta il supporto Apple. Quando il problema persiste, potrebbe essere meglio rivolgersi al supporto tecnico dell'app per aiutarti.
Parte 4. Migliore alternativa a iMovie
Ora, supponiamo che iMovie non possa salvare il tuo progetto a causa di problemi non risolti. Oppure diciamo che vuoi sapere come salvare un iMovie su un desktop. In tal caso, è il momento di affrontarlo Tipard Video Converter Ultimate come migliore alternativa per Mac e Windows. Questo software ha le stesse funzioni e caratteristiche di iMovie. Questo programma fornirà risultati eccellenti, dalla creazione di filmati alla modifica, al miglioramento e alla conversione del progetto. Rimarrai sicuramente stupito da quanto sia semplice e veloce, come si vede dalla sua interfaccia pulita e semplice. Inoltre, offre un rapido processo di esportazione che ti consentirà di salvare i tuoi progetti senza problemi. Per questo motivo, lascia che le istruzioni seguenti ti aiutino a utilizzarlo sul tuo desktop.
Passo 1 Avvia il software sul tuo computer dopo averlo scaricato tramite il pulsante di download gratuito sopra. Una volta raggiunta la sua interfaccia, puoi andare rapidamente al file MV funzione e fare clic su Plus pulsante in basso per caricare il file multimediale per il tuo film.
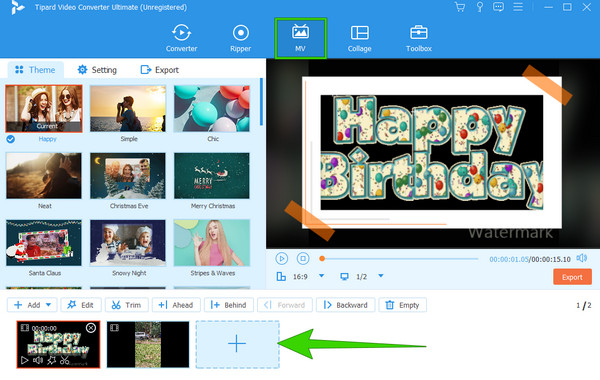
Passo 2 Una volta caricati i file, scegli a Tema che aggiungerà emozione al tuo progetto. Quindi, fare clic su Modifica pulsante per accedere a numerose opzioni per personalizzare il tuo progetto.
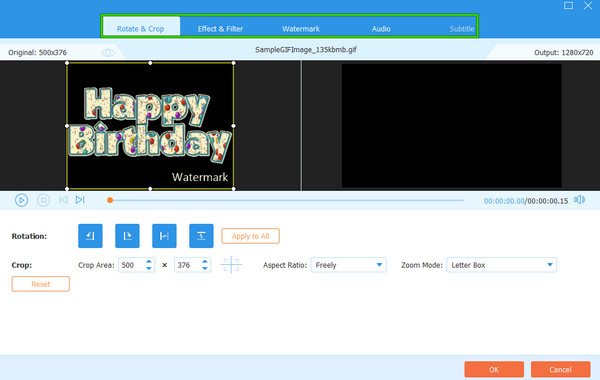
Passo 3 Successivamente, puoi procedere al Impostazioni profilo menu della scheda per apportare ulteriori regolazioni alle impostazioni. Da lì puoi aggiungere una colonna sonora audio e altri effetti. Altrimenti, procedi facendo clic su Avvio esportazione pulsante per salvare facilmente il progetto del film.
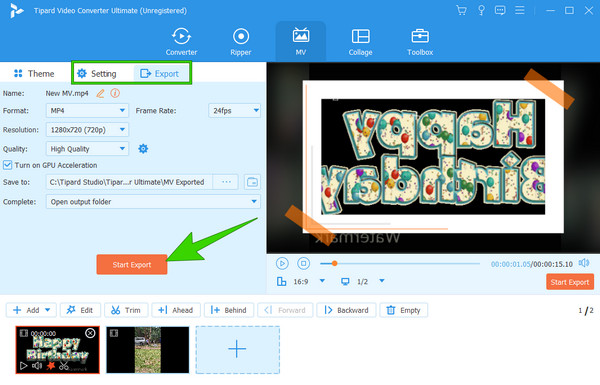
Parte 5. Domande frequenti sul salvataggio di iMovie
iMovie salva automaticamente?
Sì, iMovie salva automaticamente il tuo progetto poiché è una delle sue buone funzionalità mantenere il tuo lavoro attuale. Tuttavia, i progetti verranno mantenuti all'interno dell'app solo se li esporti per salvarli sul tuo dispositivo.
Dove salva iMovie?
La posizione esatta in cui iMovie ha salvato i file è solitamente /Movies/iMovie Library.imovielibrary. Tuttavia, puoi comunque scegliere di modificare la posizione del file come desideri. Per fare ciò, puoi scegliere un percorso per il file quando fai clic sui pulsanti Condividi>Esporta file>Avanti.
Puoi salvare iMovie come MP3?
iMovie esporta il progetto solo come WAV, AU e AIFF solo come audio. Tuttavia, puoi comunque salvare il tuo progetto iMovie come MP3 se utilizzi un convertitore multimediale di terze parti come Tipard Video Converter Ultimate.
Conclusione
Ora puoi rendere i tuoi progetti cinematografici più accessibili a qualsiasi dispositivo poiché hai appena imparato come salvare iMovie. Questo articolo fornisce i passaggi per Mac e iPhone e abbiamo aggiunto la migliore alternativa a iMovie: Tipard Video Converter Ultimate. Con questo programma ora puoi creare fantastici filmati utilizzando il desktop accanto a un Mac, poiché è un software multipiattaforma, a differenza di iMovie.