Come aggiungere video a iMovie: preparazione, importazione e risoluzione dei problemi
iMovie è il programma/app preinstallato che trovi su iPhone/iPad/Mac. Questa app integrata ti consente di creare progetti di foto, videoclip o trailer che puoi caricare sui tuoi account di social media. Per rendere la creazione e l'editing di video più rapidi e convenienti, iMovie è ora disponibile su iPad, iPhone e iTouch oltre che su Mac. Quindi, la domanda è: come aggiungere video a iMovie applicabile a tutte le piattaforme? Questo è ciò che imparerai leggendo l'intero articolo qui sotto.
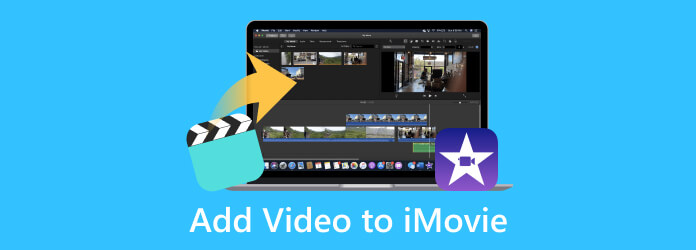
Parte 1. Come importare video su iMovie
Questa parte ti insegnerà come aggiungere i tuoi clip a iMovie dalla preparazione all'importazione.
La preparazione
Dovresti assicurarti che i file video siano preparati e organizzati correttamente. Devono essere nel formato e nella qualità corretti. Ecco la guida passo passo da seguire.
1. Raccogli i videoclip
La prima cosa da fare è raccogliere o riunire tutti i file video che desideri caricare su iMovie per il tuo progetto. Assicurati che siano salvati in una cartella accessibile sul tuo computer.
2. Formato e compatibilità
Se vuoi che iMovie funzioni al meglio, devi preparare file video con formati comuni come MP4, M4V, MOV e AVI. Ciò significa che devi assicurarti che i tuoi video siano in questi formati. Altrimenti, non riuscirai a caricarli e dovrai prima convertirli utilizzando uno strumento di conversione aggiuntivo.
3. Risoluzione e qualità
Ti consigliamo di utilizzare video di alta qualità per ottenere i migliori risultati nel tuo progetto iMovie. Ma se non hai altro che video a bassa risoluzione, considera di controllarli per vedere se sembreranno accettabili, perché saranno allungati per la risoluzione del tuo progetto.
4. Taglia e modifica
Come parte della tua preparazione, prima di importare i tuoi file .mp4 o .mkv in iMovie, considera la possibilità di modificarli e ritagliarli se necessario. Utilizza un software di editing video affidabile come Tipard Video Converter Ultimate per apportare alcune modifiche di base ma professionali.
5. Organizza le tue clip
Assegna nomi descrittivi ai tuoi file per identificarli facilmente quando lavori con iMovie. Questa preparazione renderà il processo di importazione e modifica più fluido.
L'importazione
Dopo aver preparato i file video, puoi procedere al processo di importazione, mostrato di seguito.
Passo 1 Nell'app Finder, trova e avvia l'app iMovie. Una volta aperto, fare clic su Plus pulsante per creare un nuovo progetto.
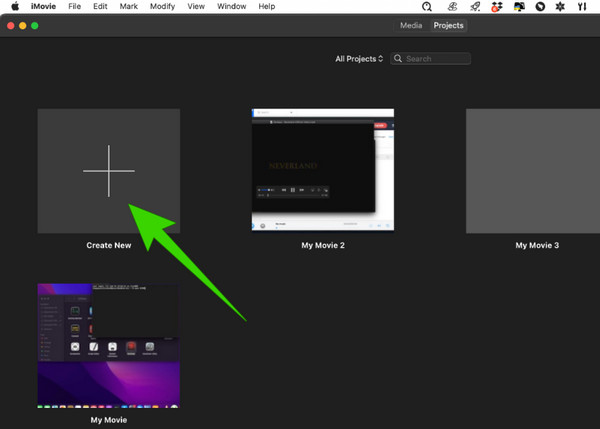
Passo 2 Quindi, puoi iniziare a importare alcuni video per il tuo progetto facendo clic su Importa media pulsante che vedi al centro sinistro dell'area di lavoro. Ecco come aggiungere clip a iMovie.
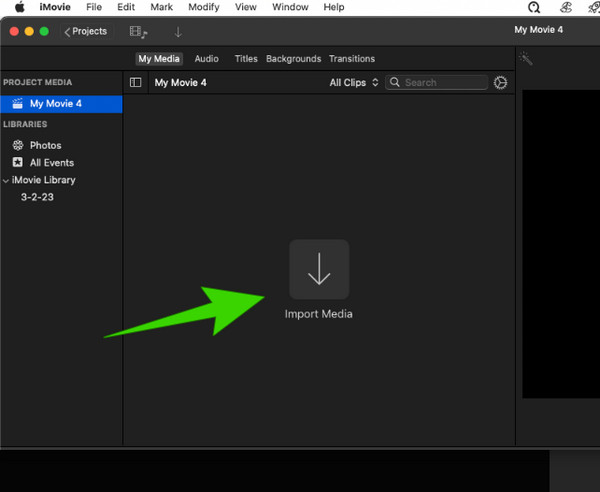
Passo 3 Se, dopo aver importato i video, desideri aggiungerne altri, basta fare clic su Compila il scheda menu e scegliere il Importa media opzione.

Nota: Ci auguriamo che tu abbia compreso l'importanza della preparazione dopo aver provato l'importazione. Vedi, il tuo lavoro sarà molto più semplice quando i tuoi file video sono già organizzati, a differenza di quando devi cercarli uno per uno durante l'importazione.
Oltre all'importazione di video in iMovie, ecco diversi trucchi che potresti trovare utili durante l'esportazione di video in iMovie.
Ulteriori letture:
I migliori metodi 3 per masterizzare iMovie su DVD con facilità
I 4 modi migliori per salvare i progetti iMovie come file MP4 su Mac e Windows
Parte 2. Risoluzione dei problemi di caricamento video
iMovie è anche uno di quei programmi che hanno problemi con i caricamenti. Diversi motivi possono causare questo particolare problema. Pertanto, ecco alcune soluzioni per la risoluzione dei problemi che è possibile utilizzare.
Riavvia iMovie
A volte, un rapido riavvio del programma può aiutare a risolvere problemi e problemi temporanei. Pertanto, se riscontri il problema, questa deve essere la soluzione iniziale per la risoluzione dei problemi.
Controlla aggiornamenti
Controlla se utilizzi la versione più recente del software perché un sistema obsoleto può causare il problema.
Controlla le proprietà del video
Controlla se il video che stai caricando corrisponde ai formati supportati da iMovie. Come accennato in precedenza, iMovie supporta solo alcuni formati multimediali: MOV, MP4, M4V e AVI. Pertanto, dovrai convertire il video in altri formati non menzionati prima.
Controlla lo spazio di archiviazione disponibile
Verifica se il tuo dispositivo dispone di spazio sufficiente perché lo spazio di archiviazione esaurito ostacola l'importazione dei contenuti multimediali. Cerca le app e i file inutilizzati sul tuo dispositivo e vedi se puoi già eliminarli per lasciare il posto ai nuovi file di progetto.
Cerca l'alternativa a iMovie
Per la soluzione migliore, cerca un'alternativa a iMovie da utilizzare su Mac e pronta anche per Windows. Lo consigliamo vivamente Tipard Mac Video Converter Ultimate. È una soluzione di editing video all-in-one che offre un produttore di filmati, un ottimizzatore video, un editor e un convertitore che funziona 60 volte più velocemente. È intriso di potenti tecnologie come l'accelerazione hardware, la conversione ultraveloce e la tecnologia di intelligenza artificiale per il suo incredibile processo. A differenza di iMovie, questo Tipard Mac Video Converter Ultimate supporta più di 500 diversi formati multimediali, dandoti la certezza di lavorare su qualsiasi formato desideri sia per l'input che per l'output.
Rimarrai stupito anche dalla sua casella degli strumenti perché fornisce quasi tutte le utilità di editing di cui hai bisogno, come compressore, ottimizzatore video, trimmer, fusione, ritaglio, ritaglio, correttore di colore, rotatore, amplificatore di volume e molti altri. Nel frattempo, ecco una parte bonus per imparare come aggiungere clip alla migliore alternativa di iMovie.
Bonus: passaggi rapidi per caricare video sull'alternativa a iMovie
Passo 1 Installa il programma sul tuo Mac semplicemente facendo clic su Scaricare bottone sotto. Avvia il programma e vai alla funzione che desideri utilizzare con esso.
Passo 2 Supponiamo che tu abbia scelto il suo MV funzione per creare un filmato. In tal caso, è sufficiente fare clic su Plus pulsante per caricare i video con cui lavorerai.

Passo 3 Successivamente, puoi andare alla sezione Modifica o al file Impostazioni profilo menu per modificare il tuo progetto.

Passo 4 Quindi, puoi andare direttamente al file Esportare menu per salvare il progetto nell'output desiderato e premere il pulsante Avvio esportazione pulsante.

Parte 3. Domande frequenti su video e iMovie
Posso aggiungere un video di YouTube a iMovie?
iMovie non ha una funzione diretta per caricare video di YouTube. Pertanto, puoi caricare solo un video salvato o scaricato.
Perché i video del mio iPhone non vengono importati in iMovie?
Questo problema potrebbe essere dovuto a diversi motivi. Motivi quali l'autorizzazione dell'app, le impostazioni video, l'app obsoleta, il file danneggiato e altri.
Come posso importare video dalla mia fotocamera su iMovie?
La fotocamera deve essere collegata al Mac tramite un connettore USB per accedere ai video oppure puoi utilizzare un lettore di schede di memoria. Avvia iMovie, quindi quando fai clic sul pulsante Aggiungi multimediale, accedi al percorso del file della tua fotocamera.
Conclusione
Realizzare il tuo progetto cinematografico è un compito entusiasmante. Tuttavia, come principiante, devi anche sapere come aggiungere video su iMovie. Ma per cominciare è necessario seguire alcuni preparativi per questo compito. Fortunatamente puoi trovare tutto in questo post. Pertanto, puoi condividerlo con i tuoi amici che stanno cercando le stesse risposte. Nel frattempo, se iMovie ti dà mal di testa, puoi usarlo Tipard Mac Video Converter Ultimate.







