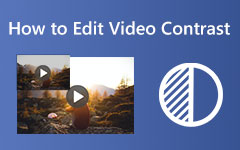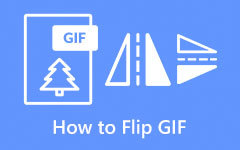Come realizzare un video time-lapse: traccia rapidamente i tuoi video su PC, Android e iPhone
Se sei una persona che si sente facilmente annoiata e infastidita guardando video lunghi, trasforma i video in time-lapse. Tuttavia, una persona più saggia non dipenderà da nessuno strumento di editing video per questo compito. Realizzazione di un video time-lapse deve essere gestito bene, anche se non è così difficile come pensi. Nel frattempo, velocizzare i tuoi video non gioverà solo al tuo spazio di archiviazione in quanto influisce sulle dimensioni a causa della compressione data dall'accelerazione. Ne beneficia anche di più, soprattutto lo spettatore, perché un video veloce crea adrenalina in loro, facendoli catturare la loro attenzione durante la visione.
Per questo motivo, vediamo tutti quali strumenti e funzionalità puoi utilizzare sul tuo PC e dispositivi mobili durante la creazione di un video veloce. Vedere il contenuto di seguito per informazioni utili.
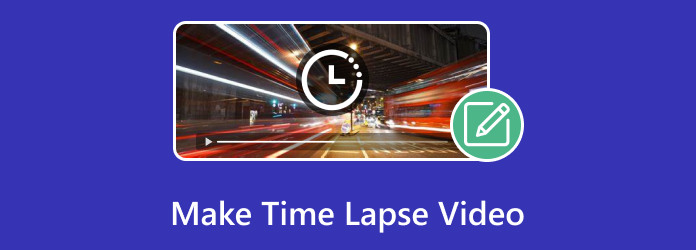
Parte 1. Panoramica di un video Time-Lapse
Cerchiamo di avere la definizione di time-lapse prima di ogni altra cosa. Il time-lapse di un video è un metodo utilizzato per registrare e comprimere contenuti lunghi in una sequenza più breve. È un'azione che accelera la riproduzione del video, mostrando l'illusione di un rapido movimento di scene e oggetti. I video in time-lapse vengono solitamente utilizzati per registrare istanze che si verificano lentamente, come la crescita delle piante, i movimenti delle nuvole, la costruzione di edifici e persino il movimento frenetico o del traffico del paesaggio urbano. Il processo del tempo trascorso condensa il video dell'intera giornata in un video breve.
Parte 2. Quando è necessario creare un video time-lapse
Diversi motivi ti porteranno a catturare un video time-lapse. E per vedere i vantaggi di farlo, ecco i casi in cui il time-lapse può essere utile.
1. Registrazione di processi lunghi
Come accennato in precedenza, il time lapse di un video è un processo eccellente per condensare contenuti lunghi e lenti in un formato più pratico e più breve. Pertanto, se hai intenzione di catturare l'alba, il tramonto, il decadimento di un oggetto e qualsiasi movimento di un corpo celeste, allora il video time-lapse è quello che devi fare.
2. Documentazione degli eventi
A parte il processo di registrazione, il time lapse di un video può essere utilizzato anche per la documentazione. Facendoti documentare le attività e gli eventi come festival, concerti, sfilate e molti altri.
3. Narrazione
Potresti chiederti come creare un video time-lapse nella narrazione. Sì, il time-lapse può essere uno dei mezzi per uno storytelling efficace, proprio come fanno oggi i blogger per i loro contenuti.
Parte 3. Il modo migliore per realizzare un video time-lapse su PC
Supponiamo che tu sia già convinto di quanto sia utile il time-lapse grazie ai vantaggi sopra menzionati. In tal caso, è necessario conoscere Tipard Video Converter Ultimate, poiché è il miglior programma di editing video che ti offre un gruppo spontaneo di funzionalità e strumenti utili per abbellire i tuoi file multimediali. Accedendo a questo toolbox software time-lapse, puoi vedere uno strumento, vale a dire Video Speed Controller, che ti aiuterà a trasformare i tuoi normali video in time-lapse. Questo strumento specifico ti consente anche di invertire il video veloce, dove puoi anche rallentarlo fino a 0.125 × rispetto alla sua velocità originale. Nel frattempo, la sua opzione di accelerazione ti consente di velocizzare il video fino a 8 volte più velocemente!
Inoltre, puoi anche personalizzare l'output video regolandone facilmente la risoluzione, la frequenza dei fotogrammi, il formato, la qualità, il codificatore, la modalità di zoom e l'audio. Ci sono molte ragioni per apprezzare questo programma software che non dovresti perderti quando lo usi. Pertanto, ecco i passaggi dettagliati su come realizzare un video time-lapse utilizzando questo fantastico strumento.
Passo 1 Iniziamo questo passaggio scaricando il software sul tuo computer. Si prega di fare clic su Scaricare pulsante applicabile al tipo di sistema operativo in uso.
Passo 2 Elimina il software dopo averlo acquisito e procedi al suo Strumenti menù a schede. Quindi, in questa casella degli strumenti, selezionare il file Regolatore di velocità video. Quindi, premi il pulsante Plus pulsante nella finestra successiva per caricare il video che vuoi velocizzare.
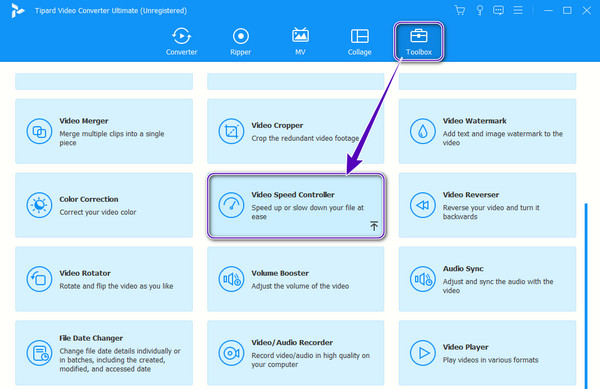
Passo 3 Successivamente, imposta il video alla tua velocità preferita scegliendo tra le scelte di velocità sotto la parte di anteprima. Quindi, fare clic su Coccola pulsante se si desidera personalizzare la qualità e altri elementi. Applicare le modifiche facendo clic su Esportare pulsante di questo creatore di time-lapse.
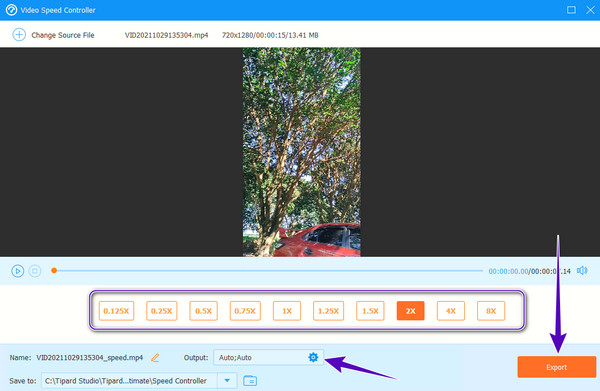
PRO:
- • È un programma facile da usare.
- • Molti strumenti e funzionalità da assaporare.
- • Supporta tutti i formati video più diffusi e altri 500 in più.
- • Velocizza i tuoi video mantenendo la loro alta qualità.
- • Ti consente di personalizzare o personalizzare i tuoi video.
Contro:
- • È un programma di editing a pagamento, anche se ha una prova gratuita.
- • Non ha una versione mobile.
Parte 4. Straordinari modi per creare video time-lapse su Android e iOS
Come realizzare video time-lapse su Android
Se sei un utente Android che desidera velocizzare i tuoi video esistenti, ecco qualcosa per te. Sai che la tua app Foto può soddisfare le tue esigenze di editing video? Sì, la maggior parte dei telefoni Android al giorno d'oggi è già dotata di un'app Foto multifunzionale che aiuterà gli utenti a modificare e migliorare i propri file multimediali. Fortunatamente, questa app include anche uno strumento che ti aiuta ad accelerare o rallentare un video esistente. D'altra parte, riconosciamo ancora la capacità della fotocamera del telefono di acquisire in modalità time-lapse. Tuttavia, ecco i passaggi se vuoi sapere come creare un video time-lapse sulla tua app Foto.
Passo 1 Apri la tua galleria fotografica e seleziona il video che ti serve per velocizzare. Quindi, tocca il Modifica scheda nella parte inferiore dello schermo.
Passo 2 Una volta visualizzate le opzioni di modifica, scorri verso sinistra per trovare il file Velocità opzione e toccalo.
Passo 3 Ora scegli l'opzione di velocità desiderata toccandola. Una volta fatto, tocca il Checkmark icona nell'angolo in basso a destra dello schermo per applicare le modifiche. Quindi, salva il video modificato.
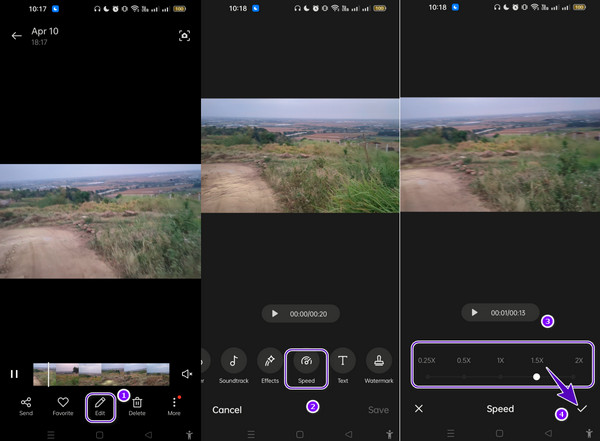
PRO:
- • Non è necessario installare alcuna app poiché è preinstallata.
- • È dotato di sufficienti strumenti di editing.
- • Ti aiuta ad accelerare e rallentare i tuoi video.
Contro:
- • Può accelerare il tuo video solo il doppio della sua velocità originale.
- • Non può soddisfare video di grandi dimensioni.
Come trasformare i video in time-lapse su iPhone
Forse ti chiedi anche come trasformare i video in un iPhone time-lapse. Quindi, devi iniziare a cercare l'app iMovie. Alcuni iPhone lo hanno già preinstallato, ma molti, soprattutto le ultime versioni, purtroppo no. Ciò significa che se hai l'ultimo, dovrai prima scaricarlo. Nel frattempo, ci sono molte fantastiche funzionalità e strumenti che puoi assaporare con l'app iMovie. È un dato di fatto, è il campo di modifica per gli utenti Apple, dove possono tagliare, ritagliare, migliorare e velocizzare i loro video oltre a creare un video con esso. Ora, se vuoi vedere le istruzioni complete di questa app quando realizzi un video time-lapse, procedi di seguito.
Passo 1 Assicurati che il tuo iPhone abbia questa app. Altrimenti, dovrai prima installarlo. Ora inizia l'attività toccando il Crea un nuovo progetto scheda, quindi scegli il Film magico opzione.
Passo 2 Ora cerca il video che devi modificare e toccalo. Successivamente, tocca il Crea film magico scheda.
Passo 3 Tocca il video per mostrare le opzioni di modifica in cui devi trovare il file Velocità pulsante. Quindi, trascina il cursore verso destra per velocizzare il video. Ora puoi rallentare un time-lapse su un iPhone? Sì, trascinando il cursore a sinistra sulla stessa pagina. Completa le modifiche salvando il video.
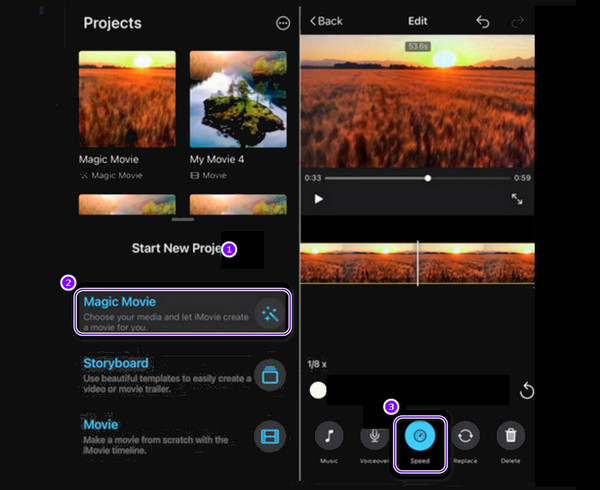
PRO:
- • Ha un facile processo di navigazione.
- • Puoi usarlo gratuitamente.
- • Strumenti di editing completi.
Contro:
- • Ha personalizzazioni limitate.
- • Ha un supporto formato limitato.
- • È necessario installarlo.
Ulteriori letture:
Modi su come trasformare una foto dal vivo in un video utilizzando un iPhone
7 migliori correttori di colore: come correggere facilmente il colore del video
Parte 5. Domande frequenti sui video time-lapse
Posso creare lunghi filmati time-lapse?
Si, puoi. La creazione di filmati time-lapse ha una durata illimitata. Ciò significa che può durare minuti o addirittura ore se lo desideri.
È possibile unire 3 video time-lapse?
Si, puoi. Per unire i video, avrai bisogno di uno strumento di editing video come il Tipard Video Converter Ultimate. Raggiungi la sua fusione di video all'interno della sua casella degli strumenti e carica i video che devi unire. Successivamente, premi il pulsante di esportazione per salvare i video uniti.
Posso rallentare il video registrato in time-lapse?
Sì, puoi rallentare il video registrato in modalità time-lapse se desideri l'effetto inverso.
Conclusione
Questo articolo contiene le migliori soluzioni per PC e dispositivi mobili per rispondere alla tua domanda su come fare un video time-lapse. Non hai bisogno di strumenti di editing video professionali per svolgere l'attività in modo efficiente. A volte devi solo essere intraprendente per vedere che anche gli strumenti semplici sono abbastanza potenti da fornirti risultati notevoli, proprio come il Tipard Video Converter Ultimate. Questo programma semplice ma potente soddisfa tutte le tue esigenze di editing video.