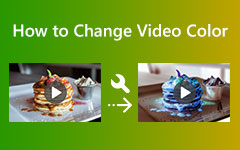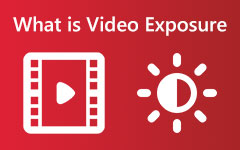Come correggere il colore dei video utilizzando 7 strumenti di editing professionali oggi
Potresti avere un motivo per imparare a correggere i colori dei tuoi video, motivo per cui sei qui alla ricerca delle migliori soluzioni da utilizzare. Per questo motivo, devi anche ricordare a te stesso che sbagliare è umano, il che vale anche per le registrazioni video che si traducono in una vibrazione imperfetta. In altre parole, avere una registrazione video sgradevole a causa di tinte imperfette è normale. Ciò che non è normale è l'utilizzo di un editor video difettoso che renderà il tuo video in condizioni peggiori. D'altra parte, fare clic su questo post significa fidarsi del nostro verdetto sulle soluzioni che stiamo per presentare. È per questo che ti assicuriamo che nemmeno uno dei correttori di colore sotto rovinerà i tuoi video, quindi puoi dare la tua fiducia al cento per cento in questo dato che anche i professionisti hanno guadagnato la loro fiducia.
Pertanto, per accedere direttamente al contenuto di seguito, non ritardiamo ulteriormente. Presentazione delle linee guida semplificate dei programmi di editing video per esperti elencati di seguito.
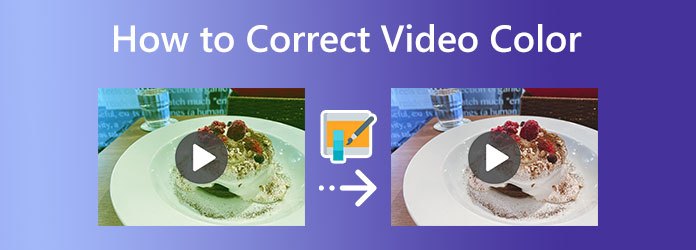
- Parte 1. Che cos'è la correzione del colore video
- Parte 2. Un modo molto più semplice per correggere i colori di un video su PC
- Parte 3. Come correggere il colore di un video utilizzando Premiere Pro
- Parte 4. Come utilizzare DaVinci Resolve per correggere il colore del video
- Parte 5. In che modo Final Cut Pro può aiutare nella correzione del colore dei video
- Parte 6. Come correggere il colore del video con iMovie
- Parte 7. Come correggere il colore del video utilizzando Sony Vegas CSGO
- Parte 8. Come utilizzare After Effects nella correzione del colore video
- Parte 9. Domande frequenti sulla correzione del colore video
Parte 1. Che cos'è la correzione del colore video
Quindi, perché abbiamo bisogno di correggere il colore di un video? Qual è comunque la correzione dei colori nel video? Un correttore di colore o tonalità è lo strumento responsabile dell'impostazione della luminosità perfetta dovuta alla visualizzazione video. Ad esempio, se lo scatto è troppo grigiastro a causa della portata fluttuante della tua fotocamera, allora questo strumento di correzione lavorerà per fare il suo lavoro nel renderlo radioso. In altre parole, se i tuoi video sono incolori, opachi e grigi, è necessario inserire un correttore di colore per renderli naturali e vivaci. Forse ti chiedi come funziona questo strumento. Ebbene, questo strumento bilancia i valori di bianco e nero, esposizione, contrasto e tonalità della visualizzazione dell'immagine video, rendendo il loro aspetto coerente.
Di tanto in tanto, molte persone intrecciano la correzione del colore e la gradazione del colore per avere la stessa apprensione. E sì, non possiamo discutere con queste informazioni poiché, come principiante nell'editing video, non sapresti davvero dire quale sia quale. Per questo motivo, permettici di mostrarti alcune delle differenze tra i due attraverso una tabella di confronto qui sotto.
| Correzione | grading |
|---|---|
| È un processo che viene prima di tutto quando si tratta di modificare il colore del video. | Di solito è fatto alla fine, perché è più sul tocco finale. |
| Rende il video più naturale. | Non rende il video naturale. È più simile a una massiccia manipolazione della radiosità. |
| Non coinvolge molto la DP nell'editing del colore. | Coinvolge ed è sincronizzato dal DP. |
Parte 2. Un modo molto più semplice per correggere i colori di un video su PC
Avere un editor video per la correzione del colore è indolore, ma i più potenti sono solitamente impegnativi. Ecco il software di editing video molto più semplice che si adatta perfettamente ai principianti come te senza compromettere l'eccellente qualità e procedura, Tipard Video Converter Ultimate. È un software dotato di una funzione di correzione del colore semplice ma notevole all'interno della sua casella degli strumenti. Questa funzione di correzione del colore è l'unica tra gli strumenti di modifica che funziona con l'Intelligenza Artificiale, rendendo la procedura fluida ed efficiente. Inoltre, lo strumento di correzione funziona per rendere la tonalità, la luminosità, la saturazione e il contrasto della clip naturali e perfettamente vibranti. Un altro aspetto positivo è che ti consente di modificare su oltre 500 diversi tipi di formati e più dispositivi. Inoltre, questo Tipard Video Converter Ultimate ti offre generosamente molte ottimizzazioni in cui puoi ottimizzare la qualità della risoluzione dell'output, il codificatore, la frequenza dei fotogrammi e molti altri.
Inoltre, questo correttore di colori video unico nel suo genere ti consente di divertirti con il multitasking poiché puoi anche convertire i tuoi video, creare filmati e collage e migliorare i tuoi file di output mentre ti godi il tuo compito. Pertanto, non possiamo ignorare la sua interfaccia user-friendly che anche i bambini possono navigare. E per darti un'idea di ciò, consulta le linee guida preparate di seguito.
Passo 1 Avvia l'editor video
Prima di tutto, premi il Scaricare pulsante sopra e installa l'editor video sul tuo computer in seguito. Una volta eseguito il software, vai al file Strumenti, uno dei menu che vedi nella parte superiore dell'interfaccia. Quindi, seleziona il Correzione del colore strumento tra le opzioni che vedi lì e premi il Plus icona nella finestra visualizzata per importare il video da correggere.
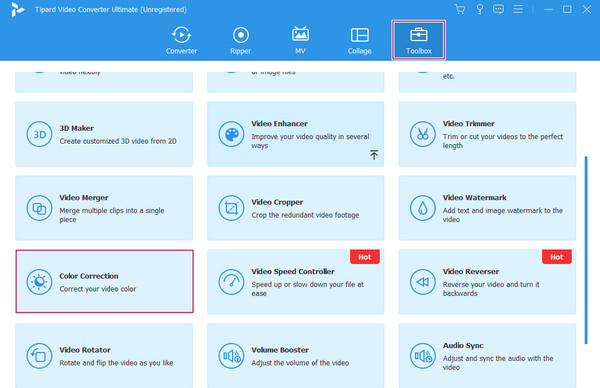
Passo 2 Inizia a correggere il colore
Quando il video viene importato, puoi iniziare l'attività di editing video. Puoi iniziare regolando il luminosità, saturazione, contrasto, e parametri di tonalità sotto la sezione di anteprima. Puoi regolarli liberamente continuamente fino a raggiungere il risultato desiderato. Tutte le modifiche applicate vengono visualizzate nella sezione di anteprima in tempo reale.
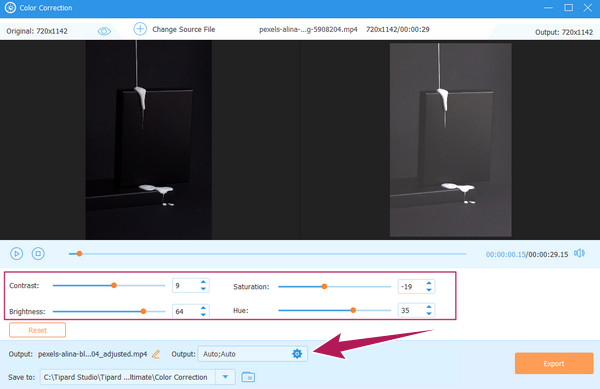
Passo 3 Regola le preimpostazioni di output (opzionale)
Hai la possibilità di modificare le preimpostazioni del tuo output, come la qualità, la risoluzione e altro. Per fare ciò, premi il Coccola icona. Quindi, regola liberamente i preset in base alle tue preferenze sotto il Video ed Impostazioni Audio sezioni. Successivamente, premi il OK pulsante una volta fatto.
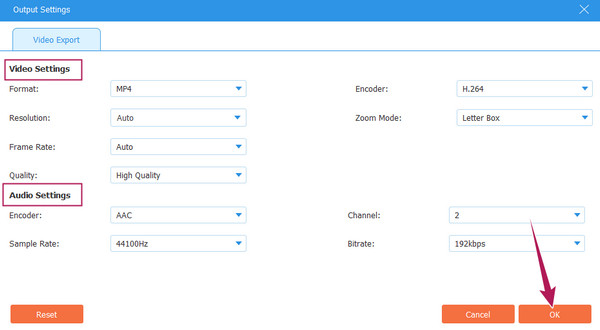
Passo 4 Destinato al file video con correzione del colore
Successivamente, sei anche libero di personalizzare la destinazione dell'output del tuo file. Come? Fai clic sul menu a discesa freccia pulsante alla fine del Salva A opzione. Quindi fare clic su Scopri la nostra gamma di prodotti ed Seleziona cartella scheda per scegliere una cartella dall'unità locale.
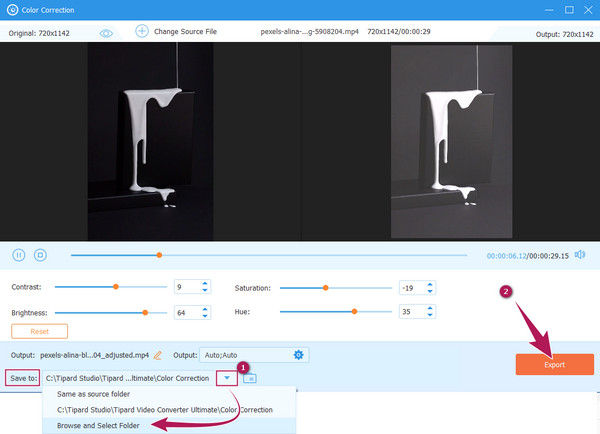
Passo 5 Esporta l'output
Infine, premi il pulsante Esportare pulsante nella parte inferiore dell'interfaccia, come mostrato nell'immagine sopra. Quindi, attendi il completamento del processo di esportazione rapida e controlla il file nella destinazione file scelta.
Parte 3. Come correggere il colore di un video utilizzando Premiere Pro
Premiere Pro è un programma di editing video sviluppato da Adobe. È un software di editing video multipiattaforma con un nome eccellente per le orecchie dei professionisti. Molti utenti che l'hanno sperimentato non possono negare la sua robustezza, anche se molti dicono che non è adatto ai principianti. La sua robustezza si applica in particolare al nostro argomento, dove la correzione del colore di Premiere Pro utilizzando il suo pannello a colori Lumetri e altre tecnologie può dimostrarlo. Tuttavia, questo strumento specifico richiede ancora a te e alle tue tecniche di personalizzazione di soddisfare un video perfettamente colorato in base alle tue esigenze.
Inoltre, questo Adobe Premiere Pro ti consente anche di sperimentare la sua eccellente capacità di gradazione del colore insieme alle sue funzionalità di base e avanzate che puoi utilizzare. D'altra parte, di seguito sono riportate le linee guida che puoi seguire per correggere il colore del tuo video utilizzando Premiere Pro.
Passo 1 Esegui il software Adobe Premiere Pro scaricato sul tuo computer. Quindi, inizia a caricare il file video che devi modificare. Per fare ciò, fare clic sul Compila il scheda e il Importare pulsante per ottenere il video dalla cartella locale. Quando il video è in, si prega di inserirlo nel Cronologia sezione trascinandola lì.
Passo 2 Successivamente, puoi accedere al file Colore Lumetri strumento facendo clic su Finestra scheda. Quindi, colpisci il Colore Lumetri opzione tra le opzioni per portare il suo pannello.
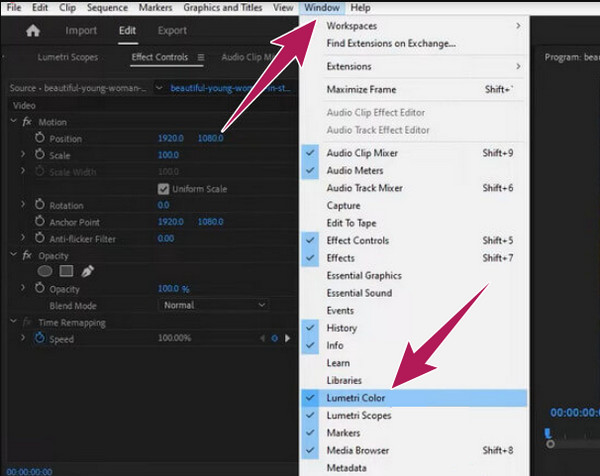
Passo 3 Una volta aperto il Colore Lumetri finestra del pannello, premi il Automatico pulsante accanto alla scheda di ripristino. Quindi, puoi iniziare a regolare le opzioni di scorrimento sotto il Colore sezione, come il Tinta, Temperatura, ed Saturazione. Questo ti aiuterà a intensificare il colore del tuo video caricato.
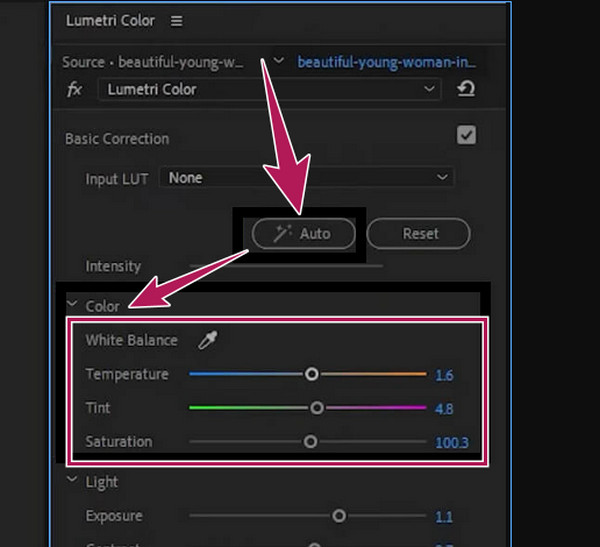
Passo 4 Infine, ora puoi salvare il tuo video a colori fissi applicando il processo di salvataggio dal file Compila il menu.
Parte 4. Come utilizzare DaVinci Resolve per correggere il colore del video
Quando si tratta di correggere o correggere i colori di un video, DaVinci Resolve è uno dei programmi di editing scaricabili che aggiungi alla tua lista. Questo software offre strumenti che possono migliorare o addirittura portare una visualizzazione eccezionale al tuo file video. Inoltre, ha un ampio spazio colore di luminanza che funziona con algoritmi DaVinci brevettati e accelerazione GPU per elaborare foto a 32 bit. Inoltre, questo DaVinci Resolve è dotato di funzionalità chiave extra oltre alla correzione del colore DaVinci Resolve. Le sue caratteristiche principali sono il Fusion Module, che ti aiuta rapidamente a creare titoli, animazioni, effetti visivi e altri moduli di editing. Inoltre, ci sono anche più filtri FX per effetti di luce, ripristino delle immagini, sfocatura, styling, bellezza e lo strumento didascalia per la generazione di sottotitoli. E puoi usare DaVinci Resolve per invertire i video.
In generale, DaVinci Resolve è un buon software che tutti possono utilizzare. Tuttavia, coloro che non sono ancora esperti di editing video potrebbero trovarlo opprimente e impegnativo da usare. Con questo in mente, permettici di mostrarti semplici passaggi che mostrano il processo di utilizzo di DaVinci Resolve per quanto riguarda la correzione del colore di un film o di un video.
Passo 1 Scarica e installa il software sul tuo computer e procedi all'importazione del video che devi modificare. Per farlo, clicca sul Compila il menu e premi il Importa cronologia scheda e importa il video dalla tua cartella locale.
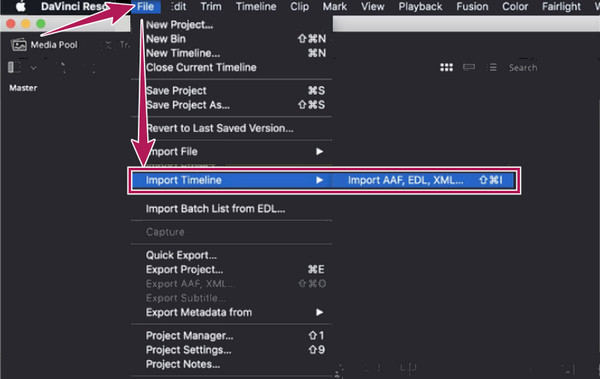
Passo 2 Quando il video è già nella timeline, puoi iniziare a modificarne il colore. Come? Naviga il Cronologia dei colori e la Ruote colorate opzioni. Questo Ruote colorate l'opzione ti consentirà di correggere o persino modificare i colori nel tuo video regolando i preset Gamma, Lift, Guadagno e Offset.
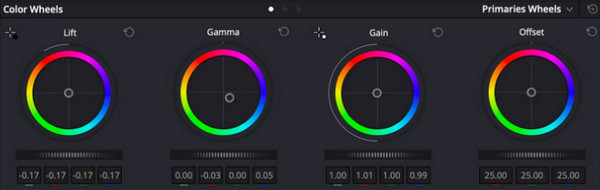
Passo 3 Dopo aver ottenuto la correzione del colore di cui hai bisogno, ora puoi salvare il video facendo clic su Compila il menu e poi il Salva progetto con nome pulsante.
Parte 5. In che modo Final Cut Pro può aiutare nella correzione del colore dei video
Questa parte successiva ti presenterà Final Cut Pro. È anche uno dei programmi di editing video più straordinari e potenti con una funzione che corregge la vivacità del tuo video. Final Cut Pro è una delle migliori opzioni per gli utenti Mac che cercano uno strumento professionale con un'interfaccia dall'aspetto elegante che si adatti al proprio dispositivo. Nel frattempo, questo strumento ha una funzione Color Board, dove avvengono le interazioni nella modifica del colore. Tuttavia, potresti trovare facile e valido interagire con i colori poiché i professionisti trovano il video abituale dei paradigmi di correzione del colore, ma questo potrebbe sembrare poco familiare ai principianti. Il processo di correzione del colore di Final Cut Pro è davvero un po' impegnativo per i principianti, ma con i passaggi indicati di seguito, ci penserai diversamente.
Passo 1 Innanzitutto, devi installare Final Cut Pro sul tuo Mac. Quindi, quello che devi fare dopo è caricare il video nella timeline e aprire la Color Board. Per farlo, premi il Finestra menu e, fare clic su Vai , quindi premi il pulsante Tavola dei colori pulsante. In alternativa, puoi andare al effetti parte, cercare il Colore categoria e fare clic su di essa.
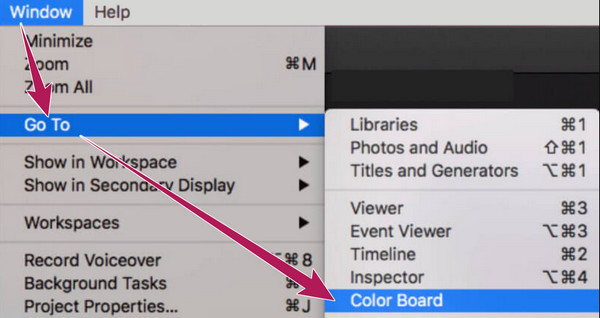
Passo 2 Una volta che accedi al Tavola dei colori pannello, aprire il Ambiti video. Vai e colpisci il interruttore della luce simbolo e scegliere il Mostra ambiti video opzione mostrata nella nuova finestra. Successivamente, vai al Impostazioni profilo opzione e premi il Waveform scheda.
Passo 3 Ora puoi navigare liberamente nella correzione del colore dell'editor video sul Tavola dei colori pannello regolando le ruote dei colori nell'interfaccia utente. Concentrati sul lavoro con i tre preset di controllo: colore, saturazione ed esposizione. Quindi, non perdere il controllo del tuo output e procedi a salvarlo ed esportarlo.
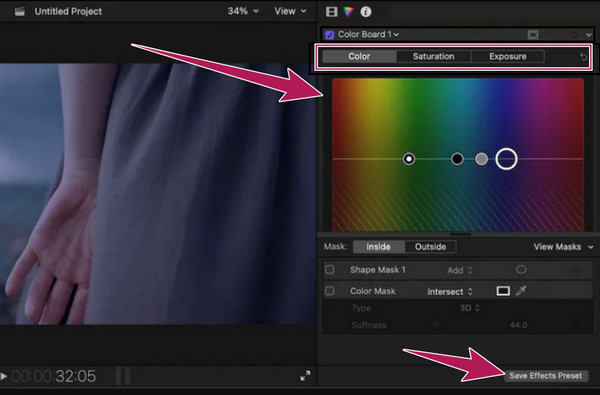
Parte 6. Come correggere il colore del video con iMovie
Se stai usando un Mac e non ti piace l'idea di installarci qualcosa, allora puoi usare iMovie. Come tutti sanno, iMovie è uno degli strumenti di punta di Apple quando si tratta di realizzare filmati e una sorta di editing video. E come utente Apple, non dovresti perdere la correzione del colore in iMovie, poiché è una delle sue straordinarie capacità. Inoltre, iMovie viene fornito con più preimpostazioni avanzate in cui puoi personalizzare la luminosità, l'esposizione, il contrasto e la saturazione del tuo video. Inoltre, questo programma integrato di Mac offre anche impostazioni in cui è possibile modificare del tutto i guadagni di verde, rosso e blu, insieme alle opzioni di miglioramento e riduzione automatica del rumore. Tuttavia, supponi di aver già sperimentato come funziona questo iMovie. In tal caso, potresti già sapere quanto sia misterioso, soprattutto con questo particolare compito, a causa delle regolazioni che devi impostare perfettamente. Tuttavia, iMovie è ancora una delle scelte migliori di molti e per mostrarti come funziona questo editor video gratuito sulla correzione del colore, ecco i passaggi che devi seguire.
Passo 1 Avvia il software integrato sul tuo Mac e, una volta arrivato sulla sua interfaccia principale, premi il Importa file multimediali scheda per caricare il clip video da modificare. Una volta caricato, trascinalo nella parte inferiore dove il file Cronologia si trova.
Passo 2 Quando il video è visibile in Cronologia, fai clic con il pulsante destro del mouse mentre il cursore si trova sul video. Quindi, seleziona il Mostra Ispettore opzione sulle altre selezioni e premi il Correttore di colore simbolo quando vai alla sezione di anteprima. Successivamente, verranno visualizzati i parametri di regolazione, che è necessario regolare in base alle proprie preferenze.
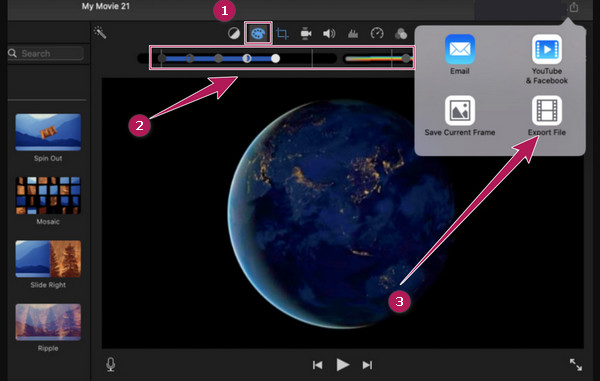
Passo 3 Dopo aver applicato la correzione del colore al video, puoi salvarlo ed esportarlo. Per farlo, premi il Esportare simbolo, come vedete nella foto sopra. Quindi, tra le opzioni nella piccola finestra, fare clic su Esporta file pulsante e passare al successivo processo di salvataggio.
Parte 7. Come correggere il colore del video utilizzando Sony Vegas CSGO
Passando al prossimo software scaricabile che funziona in modo straordinario sull'editing del colore su video è Sony Vegas. È un sistema di editing non lineare attualmente gestito da Sony Creative Software. A differenza dei precedenti programmi di editing video, noterai che Sony Vegas sembra obsoleta nella sua interfaccia. Tuttavia, questo non cambierà il fatto che è ancora uno degli strumenti più ricercati per l'editing video e la correzione del colore in particolare. La correzione del colore di Sony Vegas (CSGO) è qualcosa a cui devi prestare attenzione. Contiene una ruota dei colori simile ad altre in grado di correggere istantaneamente i colori. Ma non possiamo mai esortarti ad amarlo di più, soprattutto se sei un principiante nella zona di editing video perché è uno di quegli strumenti con un'interfaccia confusa. Per questo motivo, le linee guida di seguito ti aiuteranno molto se vuoi provarlo per il beneficio del dubbio.
Passo 1 Usa un desktop e installa questo programma di editing video acquistandolo.
Passo 2 Quindi, avvialo e procedi con l'importazione del video facendo clic su Compila il menu e il Apri scheda.
Passo 3 Quindi, colpisci Video FX selezione e scegli il Correttore di colore opzione a sinistra dell'interfaccia utente. Successivamente, apparirà una finestra sulla sinistra, dove sono posizionate le ruote dei colori. Ora puoi iniziare a regolarli di conseguenza.
Passo 4 Successivamente, ora puoi colpire il Risparmi icona nella parte superiore della sezione di anteprima per esportare il video modificato.
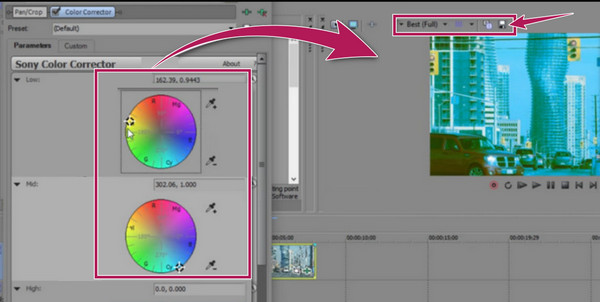
Parte 8. Come utilizzare After Effects nella correzione del colore video
Infine, ecco che arriva After Effects di Adobe. Ancora una volta è un altro eccellente programma di editing video in questi giorni ed è uno dei migliori editor video in grado di bilanciare i colori dei video. Prima di imparare a correggere il colore in After Effects, vediamo prima lo strumento che utilizza. Questo strumento migliora i colori di tutti i tuoi file video, rendendoli della migliore qualità in termini di visualizzazione. After Effect offre effettivamente diversi metodi per la correzione del colore in un video. A parte questo, ha funzionalità aggiuntive che ti permetteranno di divertirti come la creazione di personaggi 2D, cartoni animati, animazioni, fusione, composizione 3D, effetti di simulazione, tracciamento del movimento, fotogrammi chiave, taglio, e altro ancora. Tuttavia, simile ad altri strumenti utilizzati dagli esperti, After Effects viene fornito con una procedura estenuante. Quindi, i passaggi semplificati di seguito ti consentiranno di correggere il colore del video che hai.
Passo 1 Avvia After Effects sul tuo computer, fai clic sul menu File, quindi su Apri pulsante per caricare il video. Quindi, premi il Penna icona in alto e selezionare l'area del video che si desidera correggere.
Passo 2 Non colpire la composizione della sequenza temporale e selezionare il file Correzione del colore seguito dal Tonalità / saturazione pulsante.
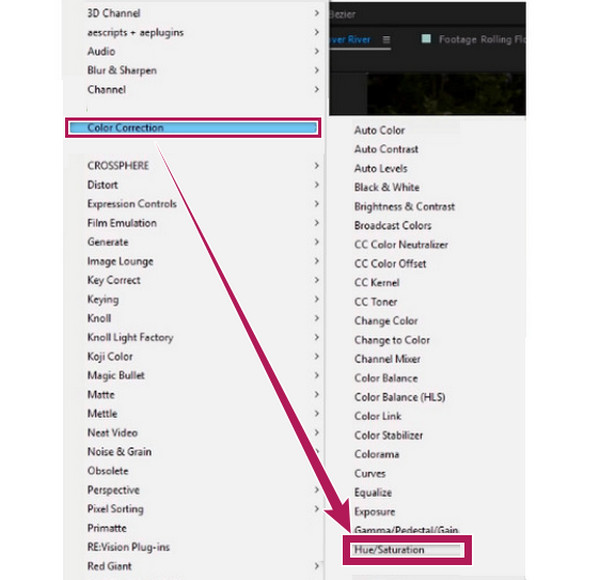
Passo 3 Una nuova finestra si farà strada dove sono posizionati i parametri del colore. Prenditi del tempo per regolare le impostazioni finché non raggiungi la correttezza del colore del tuo video.
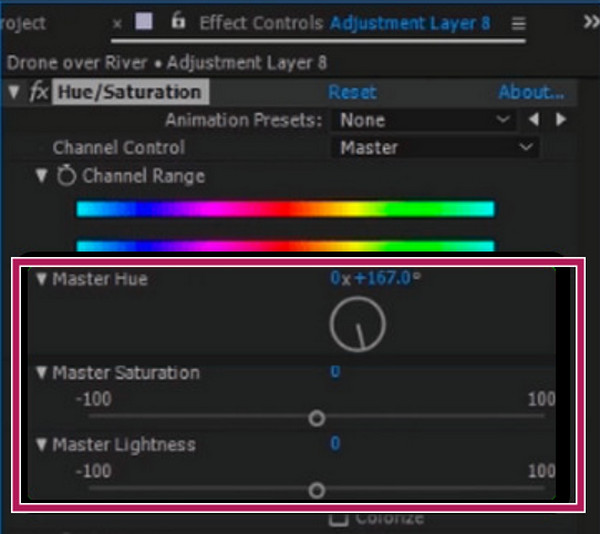
Parte 9. Domande frequenti sulla correzione del colore video
OpenShot è un editor video per la correzione del colore?
OpenShot non è appositamente per la correzione del colore, ma viene fornito con strumenti che ti aiuteranno a correggere i colori per il video.
Posso utilizzare la funzione di correzione del colore di iMovie sul mio iPhone?
SÌ. L'app iMovie su iPhone ha uno strumento per bilanciare il colore e lo troverai quando carichi il tuo video nella timeline.
Qual è il miglior editor video gratuito per la correzione del colore?
Puoi utilizzare uno strumento online se cerchi uno strumento gratuito. Ma se stai cercando il meglio, allora usa Tipard Video Converter Ultimate, poiché ti consente anche di utilizzare la sua prova gratuita di 30 giorni mentre ti godi il suo miglior strumento di correzione del colore.
Conclusione
Ecco qua, tutto il popolare e il potente correttori di colore Oggi. Ognuno di loro ha la propria identità e capacità, ma tutti sono provati e testati per essere i migliori in questo compito. Tuttavia, se desideri uno strumento che non richieda esperienza nell'editing video prima di utilizzarlo, devi scegliere Tipard Video Converter Ultimate.