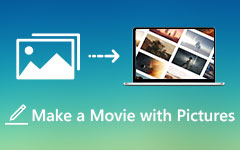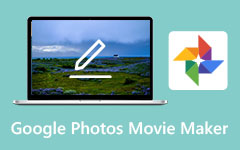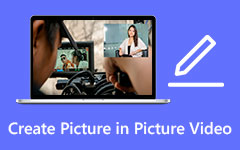Come trasformare una foto dal vivo in un video in modo efficace
Le foto in diretta di Apple sono fantastiche. Il tuo iPhone registra 1.5 secondi di video prima e dopo aver premuto l'otturatore quando scatti una Live Photo. Mentre tocchi e tieni premuta un'immagine sul tuo dispositivo, la scena viene anche aumentata con suoni e movimento alla tua immagine. Live Photos ha fatto il suo debutto nel 2015 insieme all'iPhone 6S. Inoltre, poiché la tecnica è identica a qualsiasi altro tipo di foto, sono semplici da realizzare. Tuttavia, Live Photos da iPhone è disponibile solo su iPhone. Significa che non puoi condividere le Live Photo su nessun dispositivo. In tal caso, l'articolo ti offrirà la soluzione migliore. Se vuoi condividere il tuo file con altri dispositivi, trasforma le tue Live Photos in un video. Fortunatamente, questo post ti fornirà metodi efficaci per trasformare le Live Photos in un video. Quindi, leggi il post e scopri come trasforma una foto dal vivo in un video.
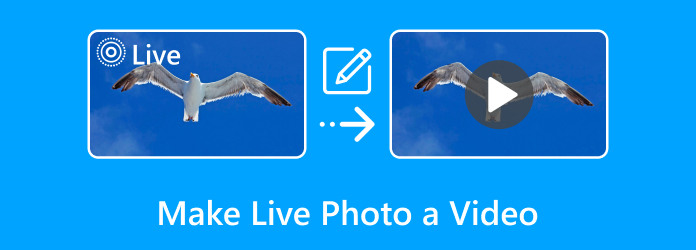
Parte 1. Perché trasformare una foto dal vivo in un video
Scattare una Live Photo equivale a catturare una normale immagine statica. Ma ti dà molta più libertà creativa! Le foto in diretta ti consentono di selezionare un momento particolare in cui il tuo soggetto appariva al meglio piuttosto che un'immagine sfocata o brutta. Tuttavia, ci sono motivi per cui è necessario trasformare la Live Photo in un video. Controlla perché devi trasformare la foto live in un video qui sotto.
- 1. Live Photo non è condivisibile con altri dispositivi poiché è accessibile solo con iOS. In tal caso, si consiglia di trasformare la Live Photo in un video.
- 2. Se prevedi di inviare la tua Live Photo a piattaforme di social media o e-mail, il file verrà visualizzato solo come immagine fissa. In tal caso, è necessario prima trasformarlo in un video.
- 3. Una Live Photo occupa più spazio di archiviazione rispetto a un'immagine normale. Quindi, per trasferire le tue foto live su un altro dispositivo, devi convertire la Live Photo in un video. In questo modo, puoi ottenere il file e utilizzare un altro dispositivo per conservarlo.
Parte 2. Come trasformare Live Photo in video
Prima di trasformare le foto dal vivo in un video, definiamo una foto dal vivo. Live Photo è un video di 1.5 secondi che puoi incontrare quando usi un iPhone. Registra i secondi prima e subito dopo aver premuto l'otturatore. Questi video che assomigliano a GIF catturano movimento e vigore. Coinvolge anche il suono che è entrato nel tuo momento perfetto per l'immagine. Se non ti piace il Foto chiave, puoi selezionarne uno diverso dai molti altri fotogrammi nella tua Live Photo. Apple quindi seleziona quello che ritiene essere il fotogramma più grande di quel video e lo designa come "Foto chiave".
Ora ti forniremo 2 metodi efficaci su come trasformare una foto dal vivo in un video. Questi utilizzano un iPhone con iOS 17, iOS 16 o versioni precedenti. Quindi, utilizza le procedure seguenti per ottenere il risultato desiderato senza ulteriori indugi.
Come convertire la foto dal vivo in video (iOS 17)
Innanzitutto, parliamo di scattare una foto dal vivo. Su un iPhone, le Live Photo vengono scattate allo stesso modo delle normali foto. Vai prima alla tua fotocamera. Il simbolo Live Photo dovrebbe quindi essere giallo. Quindi, premi il pulsante di scatto per scattare Foto in diretta una volta che questa funzione è attiva.
Passo 1 Dopo aver catturato una foto dal vivo, apri il file Foto applicazione. Quindi, vai agli album Live Photo. Dopodiché, quando scegli la Live Photo che desideri convertire, premi il tasto Tre punti nell'angolo in alto a destra dello schermo del tuo iPhone.
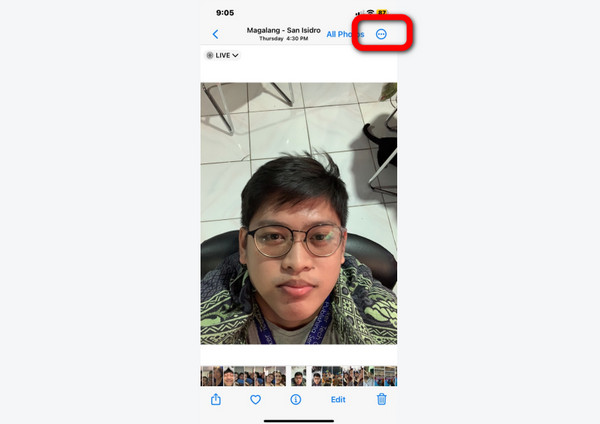
Passo 2 Successivamente, il menu a discesa verrà visualizzato sullo schermo. Per salvare la tua foto dal vivo come video, premi il Salva come video opzione. In questo modo, la tua Live Photo si trasformerà in un video.
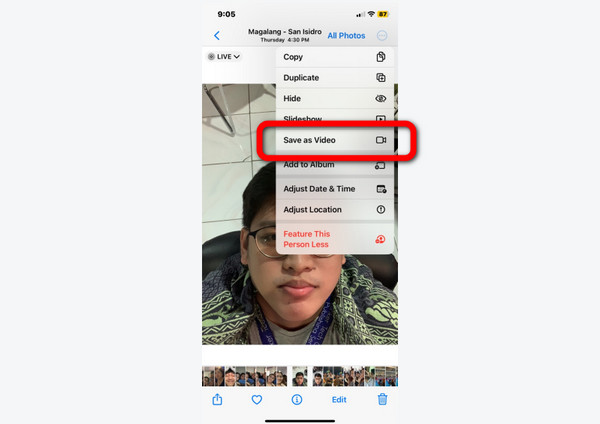
Come salvare Live Photo come video (iOS 15 o versioni precedenti)
Passo 1 Vai al tuo Foto domanda e procedere alla foto dal vivo album. Successivamente, premi la foto che vuoi trasformare in un video. Quindi, premi il Condividi opzione nell'angolo in basso a sinistra dell'interfaccia.
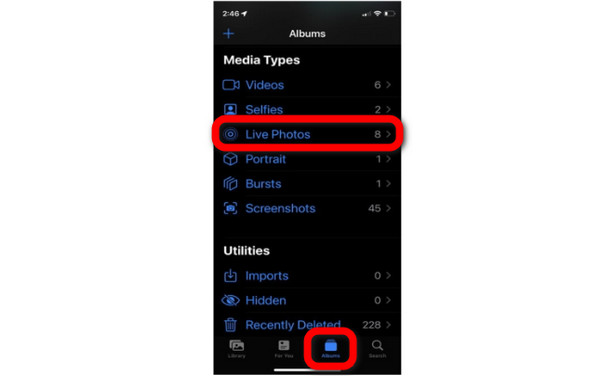
Passo 2 Quando il menu appare già sullo schermo, scorri un po' e seleziona il Salva come video opzione. Successivamente, puoi già riprodurre il tuo video.
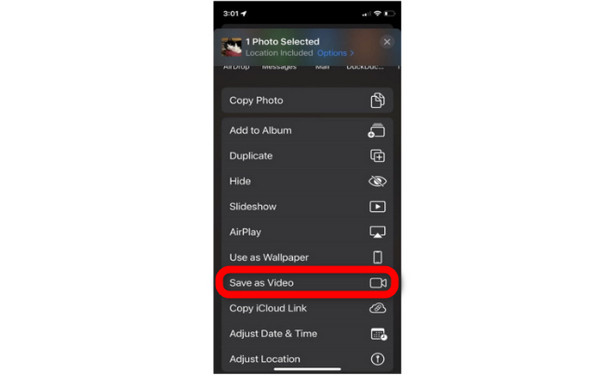
Parte 3. Bonus: come cambiare foto in video sul computer
Dopo aver letto la parte precedente, siamo lieti che tu abbia imparato molto su come trasformare le Live Photos in un video. In questa parte, c'è un'altra cosa che devi imparare. Se c'è un momento in cui vuoi trasformare la tua foto in un video usando un computer, leggi questa sezione. Per trasformare la tua foto in un video, usa Tipard Video Converter Ultimate. È uno strumento offline in grado di convertire semplicemente la tua foto in un video. Inoltre, lo strumento offre un'interfaccia intuitiva, che lo rende adatto a tutti gli utenti. Quindi, se vuoi creare un video da una foto per qualche motivo, come per occasioni come matrimoni, debutti, feste e altro, puoi usare Tipard Video Converter Ultimate.
La migliore caratteristica che puoi usare da questo programma per convertire le immagini in video è la funzione MV. Questa funzione ti consente di utilizzare più strumenti di modifica per il tuo file. Se desideri modificare il colore della foto, fai clic sull'opzione Modifica. In questo modo, puoi modificare la luminosità, la saturazione, il contrasto e la tonalità della foto. Offre anche un filtro gratuito per dare più sapore alla foto. Inoltre, puoi ruotare e ritagliare la tua foto in base al design desiderato. Inoltre, questo software ti consente anche di convertire i tuoi formati di immagine. Quindi, per iniziare a creare un video dalle tue foto, segui il metodo qui sotto.
Passo 1 Accedi al Tipard Video Converter Ultimate cliccando il Scaricare bottone sotto. Successivamente, esegui il programma dopo il processo di installazione.
Passo 2 Quando viene già visualizzata l'interfaccia principale, selezionare il file MV funzionalità nella parte superiore dell'interfaccia. Quindi, per aggiungere le foto che desideri trasformare in un video, fai clic su Aggiungi opzione o il Plus icona. Successivamente, sfoglia la foto dal file del tuo computer.
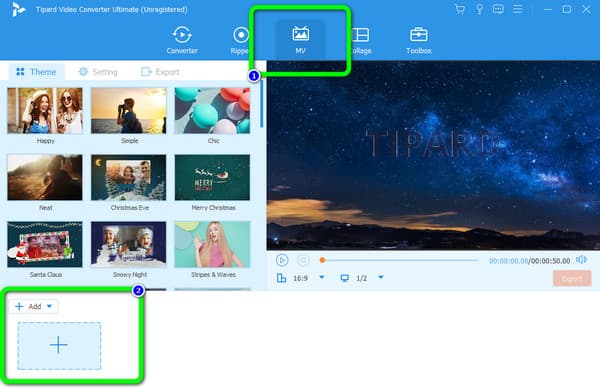
Passo 3 Puoi anche modificare le tue foto prima di salvarle in un video. Vai al Tema opzione per aggiungere un tema, filtri ed effetti, tagliare e altro.
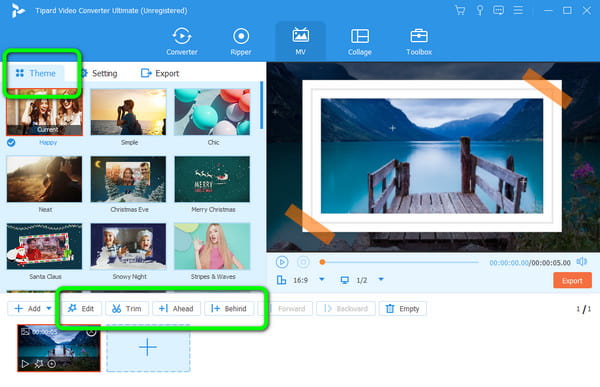
Passo 4 Dopo aver apportato alcune modifiche, puoi procedere con il processo di salvataggio. Per salvare l'output finale, premi il Esporta > Avvia esportazione pulsante. Dopo il processo di esportazione, puoi aprire il video finale dalla cartella di output.
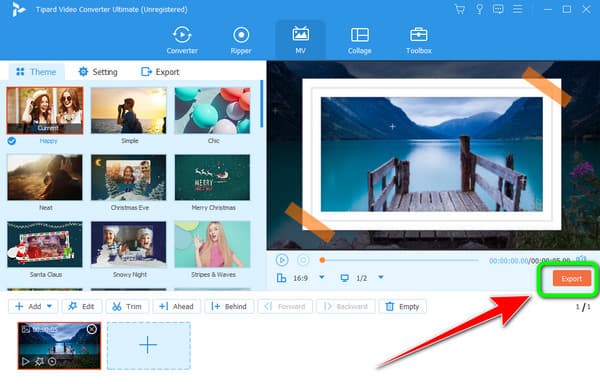
Lettura estesa:
Come modificare il contrasto video: i migliori modi offline e online
Come modificare i metadati video: 3 modi più semplici per eseguire
Parte 4. Domande frequenti su come trasformare una foto dal vivo in un video
Posso creare uno sfondo animato dal mio iPhone?
Assolutamente si. Puoi creare uno sfondo animato con un iPhone 6S o una versione successiva. Ma se hai una versione obsoleta, è impossibile creare uno sfondo animato.
Come trasformare una foto dal vivo in una GIF?
Vai alla tua app Foto e vai al file foto dal vivo album. Quindi fare clic su "Live" e seleziona l'opzione Ciclo continuo or Rimbalzo opzione. Infine, vai all'opzione di condivisione per salvare il tuo output finale.
Le foto dal vivo occupano più spazio di archiviazione?
Sì, lo è, poiché una foto dal vivo è composta da 1.5 secondi prima e 1.5 secondi dopo l'acquisizione. Pertanto, l'archiviazione delle foto live è doppia rispetto alle immagini fisse.
Conclusione
Dopo aver letto l'articolo su come trasforma una foto dal vivo in un video, ora sai come condividere il tuo file con altri dispositivi. Inoltre, se vuoi realizzare un video eccellente dalle tue foto usando un computer, usa Tipard Video Converter Ultimate. Lo strumento consente inoltre di aggiungere più sapore al file convertito aggiungendo effetti, filtri, tagliando video e altro.