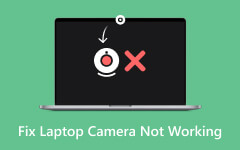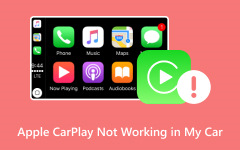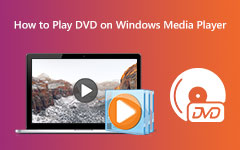Windows Media Player non riesce a riprodurre il file: 3 obiettivi finali da raggiungere
Anche se Microsoft ha smesso di aggiornare Windows Media Player ormai da anni, il lettore è ancora disponibile sui desktop Windows esistenti. In tutta onestà, questo lettore multimediale funziona ancora in modo veloce, scattante e quasi eccezionale per il suo scopo. Tuttavia, non esiste mai un giocatore perfetto, il che, quindi, ci porta alla consapevolezza della questione quando Windows Media Player non può riprodurre il file. Per questo motivo, abbiamo raccolto le migliori pratiche per risolvere questo problema in modo da non rimanere bloccato nella riproduzione del file multimediale che desideri davvero riprodurre.
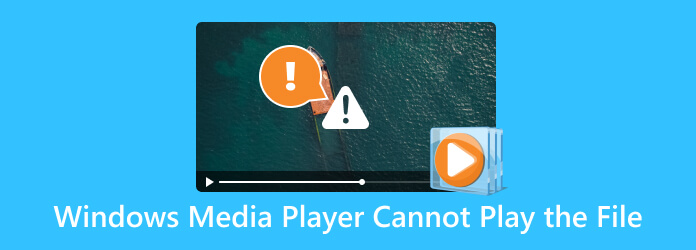
Parte 1. Controlla il formato del file e la compatibilità del codec
Anche se Windows Media Player è uno dei leggendari lettori multimediali sui desktop, presenta ancora una limitazione in cui sono inclusi i formati di file e la compatibilità dei codec. Pertanto, se Windows Media Player non riproduce video, significa che il video ha un formato diverso che il lettore non supporta. Detto questo, ecco l'elenco completo dei tipi di video, audio e codec supportati da WMP.
Formati video supportati
- • AVI (interfoglio audio video)
- • MP4 (MPEG-4 Parte 14)
- • MKV (Video Matroska)
- • FLV (video flash)
- • WMV (Windows Media Video)
- • MOV (Film QuickTime)
- • DivX
- • XviD
- • MPG (video MPEG)
- • VOB (oggetto video)
Formati audio supportati
- • MP3 (livello audio MPEG-1 3)
- • WMA (audio Windows Media)
- • AAC (codifica audio avanzata)
- • WAV (formato file audio a forma d'onda)
- • AIFF (formato file di interscambio audio)
- • MIDI (interfaccia digitale per strumenti musicali)
- • FLAC (codec audio senza perdita di dati gratuito)
- • OGG (Ogg Vorbis)
Codec video e audio supportati
Video Codec
- •AVI
- • MPEG-4
- • VP9
- • H.264 (codifica video avanzata)
- • MPEG-1
- • MPEG-2
- • Matroska
- • Tempo veloce
Codec audio
- • Audio MPEG-1
- •AC3
- • CAA
- •PCM
- • OGG Vorbis
- • FLAC
- • WMA
Suggerimenti: Ora, Windows Media Player può riprodurre file H.264? La risposta è che avrebbe dovuto, poiché supporta questo tipo. Tuttavia, tieni presente che se riscontri ancora problemi con il file e il file Windows Media Player non funziona, non puoi più fare affidamento sull'aggiornamento del lettore poiché, come accennato, Microsoft ha interrotto i suoi aggiornamenti. Ma ecco cosa puoi fare.
- Installa pacchetti di codec per migliorare il supporto di Windows Media Player per i codec.
- Converti i formati video in quelli supportati da Windows Media Player.
- Reinstallare Windows Media Player.
- Utilizza un lettore multimediale alternativo.
Bonus: il miglior convertitore video per Windows e Mac
Se hai bisogno di un convertitore video perfetto che risolva il problema dei file non supportati, allora questo Tipard Video Converter Ultimate è ciò che possiamo consigliare. È un programma di editing video flessibile che fornisce un processo di conversione incredibilmente veloce. In questo modo puoi sperimentare una velocità 60 volte più veloce rispetto ai normali convertitori disponibili. Per non parlare del fatto che viene applicata la stessa velocità anche se converti file video e audio in batch. Ora, quando il file AVI non viene riprodotto su Windows Media Player, puoi convertirlo in più di 500 diversi formati video supportati da Tipard Video Converter Ultimate. Come? Consulta i passaggi rapidi riportati di seguito.
Passo 1 Nell'interfaccia principale del software, fare clic su aggiungi file oppure Aggiungi pulsante al centro per caricare tutti i video.
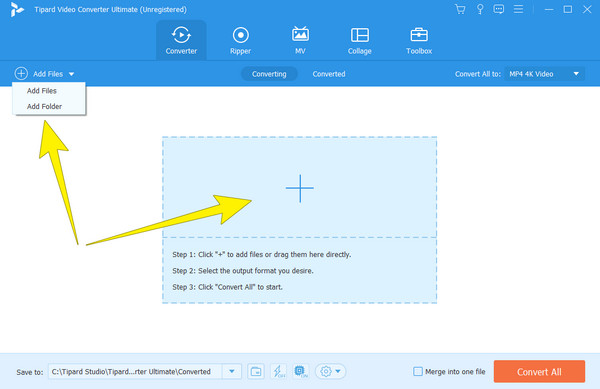
Passo 2 Una volta caricati i video, fare clic sul pulsante freccia giù nella finestra Converti tutto in sezione e scegli un formato particolare supportato da Windows Media Player. Questo è applicabile se desideri un solo formato per tutti. Altrimenti, premi ciascuna opzione di formato.
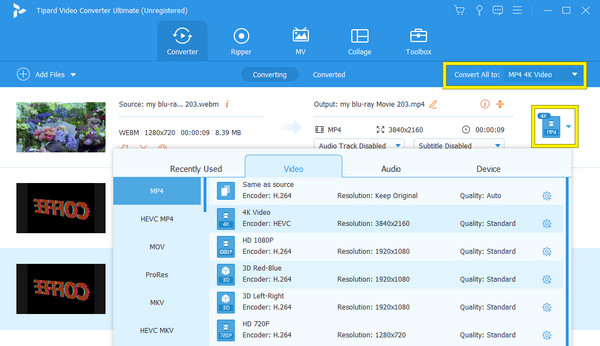
Passo 3 Successivamente, puoi premere rapidamente il Converti tutto pulsante per iniziare il processo.
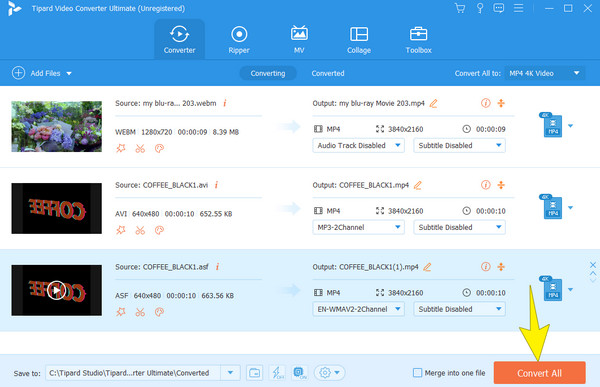
Parte 2. Reinstallare Windows Media Player
Poiché non puoi più aggiornare Windows Media Player, prova a reinstallarlo. Pertanto, questa parte ti insegnerà come farlo esattamente sul tuo desktop. Ma prima devi disinstallare il lettore multimediale seguendo i passaggi seguenti.
Disinstallare Windows Media Player
Passo 1 Clicca su Windows pulsante.
Passo 2 Quindi, cerca Windows Media Player.
Passo 3 Fare clic con il pulsante destro del mouse, quindi fare clic su Disinstallare opzione.
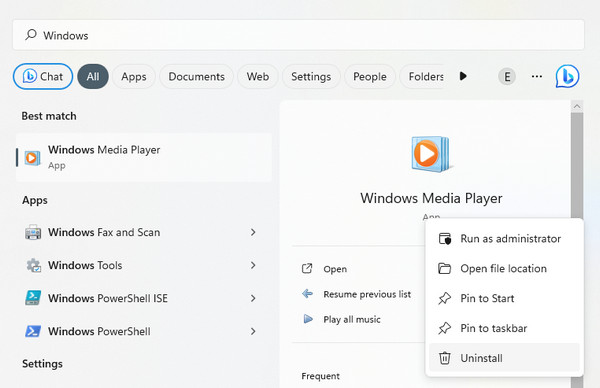
Reinstallare Windows Media Player
Passo 1 Clicca su Windows e cerca il Microsft Store.
Passo 2 Una volta raggiunta l'interfaccia principale, vai alla barra di ricerca e digita Windows Media Player per cercare.
Passo 3 Quando viene richiesta l'app, posiziona il cursore su di essa e fai clic su Ottieni pulsante. Quindi, segui il processo di installazione.
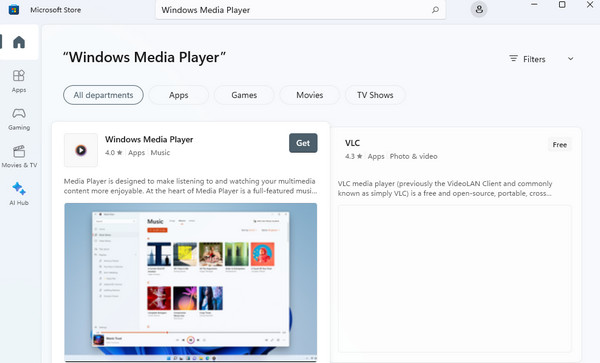
Parte 3. Scegli un'alternativa per Windows Media Player
Se, dopo aver effettuato la conversione e il processo di reinstallazione, Windows Media Player non riesce ancora a riprodurre video 4K e altri formati tipici, allora è il momento di scegliere la sua alternativa. Tuttavia, non devi preoccuparti di cercare oltre perché abbiamo questo Tipard Blu-ray Player come la nostra migliore raccomandazione. È un lettore multimediale di tipo premium con un'interfaccia semplice e ordinata. Inoltre, questo lettore funziona perfettamente con quasi tutti i tipi di video, Blu-ray e DVD. Oltre a ciò, fornisce anche strumenti ed effetti per i tuoi contenuti multimediali in gioco. Per non parlare del fatto che offre la navigazione per playlist, sottotitoli, istantanee e altro ancora. Utilizzando questo fantastico lettore multimediale, puoi aprire i tuoi file multimediali senza alcun problema. Consulta i passaggi seguenti per mostrarti come aprire un file con esso.
Passo 1 Installa Tipard Blu-ray Player sul desktop dopo aver fatto clic su Scaricare bottone sotto.
Passo 2 Apri il lettore e fai clic su Apri file pulsante al centro dell'interfaccia per caricare il file multimediale che desideri riprodurre.
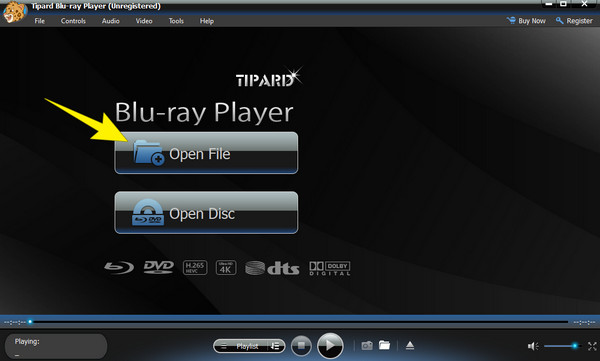
Passo 3 Subito dopo aver fatto clic sul file video, il lettore lo riprodurrà automaticamente. Ora, Windows Media Player non può riprodurre i tuoi file FLAC? Quindi riproducili con questo miglior lettore multimediale.
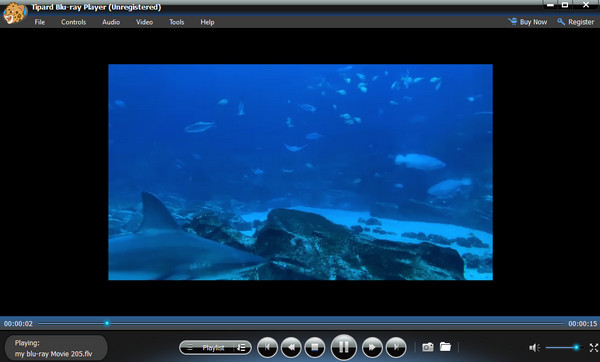
Nota: È possibile utilizzare questa Windows Media Player alternativa per creare le tue playlist personali con i file multimediali locali sul desktop. Nel frattempo, ricorda sempre la posizione di riproduzione precedente e avvia automaticamente la riproduzione del file da dove lo hai lasciato.
Parte 4. Domande frequenti su Windows Media Player
Come aggiorno i codec di Windows Media Player?
Sfortunatamente, non puoi più aggiornare Windows Media Player poiché Microsoft ha smesso di aggiornarlo.
Windows Media Player supporta tutti i codec?
No. Windows Media Player non supporta tutti i codec video poiché non dispone di supporto integrato per ogni codec.
Windows Media Player è compatibile con Windows 10?
Sì, Windows Media Player supporta Windows 10 e anche Windows 11. Con questo lettore multimediale sul desktop Windows 10 puoi riprodurre un'ampia gamma di file audio e altri file multimediali, inclusi video, e allo stesso tempo puoi creare la tua playlist e il tuo catalogo multimediale .
Posso riprodurre file VOB su Windows Media Player?
Fortunatamente, il tuo Windows Media Player ti consente di riprodurre file VOB. Tuttavia, tieni presente che per i tuoi file VOB crittografati, il suddetto lettore potrebbe non riprodurli correttamente.
Conclusione
Gli obiettivi che devi raggiungere o realizzare sono forniti in questo post in modo che anche se Windows Media Player non riesce a riprodurre il file, puoi comunque avere altri modi per farlo. Puoi convertire i file o utilizzare un lettore multimediale alternativo, come ad esempio Tipard Blu-ray Player.