Come convertire MOV in MP4 su Mac Free & Lossless

"Voglio convertire MOV in MP4 su Mac! Ho provato a salvare MOV in iMovie ma è ancora in formato MOV! Sto usando un MacBook e voglio condividere il video QuickTime sul mio telefono, ma sembra che i file MOV non sono supportati Come posso convertire i video MOV in MP4? "
Alcune persone potrebbero chiedersi perché è necessario converti MOV in MP4 su Mac poiché MOV è altamente compatibile con Mac. La verità è che alcuni file MOV non possono essere riprodotti in QuickTime. Per goderti direttamente i file MOV su più dispositivi portatili e risolvere il problema di compatibilità menzionato, puoi convertire facilmente MOV in MP4 su computer Mac.
Parte 1: Metodo definitivo per convertire QuickTime MOV in MP4 su Mac
Se vuoi convertire QuickTime MOV in MP4 in alta qualità, o anche modificare ulteriormente i file video, Tipard Video Converter Ultimate sarà la scelta che fa risparmiare tempo. Puoi ottenere ulteriori funzionalità sulla conversione e modifica dei video con l'app Video Converter Ultimate su Mac. Inoltre, consente agli utenti di migliorare l'effetto video per convertire i video MOV in MP4 senza perdere qualità o persino in qualità più elevata automaticamente. Sembra incredibile, vero? Basta leggere le seguenti descrizioni per esplorare ulteriori funzionalità su Video Converter Ultimate.
Caratteristiche principali del potente convertitore da QuickTime MOV a MP4
- • Ampio supporto per i formati video
Converti MOV in MP4 e altri 200 in più formati con una qualità video impeccabile - • Altamente compatibile
Output di file MOV convertiti in MP4 altamente compatibili con iPhone 13/12/11/XS/XR/X/8 e altri - • Impostazioni di output avanzate
Personalizza video, migliora i video, ruota i video e definisci le impostazioni 3D dei video MOV - • Copia DVD con velocità lampo e senza limiti
Converti un DVD in video 2D o 3D e l'output su qualsiasi dispositivo portatile.
Come convertire MOV in MP4 e HD MP4 senza perdere la qualità
Aggiungi i file MOV a Video Converter Ultimate
Scarica gratuitamente e apri il convertitore da QuickTime MOV a MP4 sul tuo computer Mac. Scegli "Aggiungi file" per aggiungere video MOV su Mac.

Personalizza i video QuickTime su Mac
Clicchi Modifica per ruotare, ritagliare, migliorare gli effetti video, aggiungere una filigrana ed eseguire altre attività di editing video con la finestra di anteprima. Puoi anche scoprire che questo programma può funzionare come file Convertitore da MP3 a M4A.

Converti MOV in MP4 senza perdita su Mac
Seleziona "MP4" aprendo l'elenco a discesa dopo "Converti tutto in". È possibile impostare la cartella di output per salvare i file MP4 convertiti facendo clic sull'icona a discesa accanto a "Salva in" e scegliendo "Sfoglia e seleziona cartella". Premi "Converti tutto" per convertire QuickTime MOV in MP4 con qualità lossless su Mac.

Parte 2: Come convertire QuickTime MOV in MP4 gratuitamente
Ci sono i freeware MOV to MP4 che ti permettono di convertire i video QuickTime MOV in MP4 gratuitamente. Potresti non avere tante funzioni di editing video come fanno i convertitori video professionali. Ma ti permette di convertire gratuitamente MOV in MP4 su Mac.
Metodo 1. Come convertire MOV in MP4 con il convertitore MP4 gratuito
Free MP4 Converter consente agli utenti di convertire gratuitamente qualsiasi video in formato MP4. E poi puoi riprodurre video MP4 convertiti per la riproduzione su iPhone 12/11/XS/XR/X/8/7/6, iPad e altri dispositivi iOS direttamente. Free MP4 Converter offre anche funzioni di editing video. Quindi puoi personalizzare il video MOV da personalizzare prima della conversione MP4.
Passo 1: carica video MOV in Free MP4 Converter su Mac
Download gratuito Convertitore MP4 gratuito da iTunes. Avvia il programma e premi "Aggiungi file" per sfogliare i file MOV. Toccare "Modifica" per accedere all'interfaccia di modifica video per personalizzare gli effetti video MOV, se necessario.
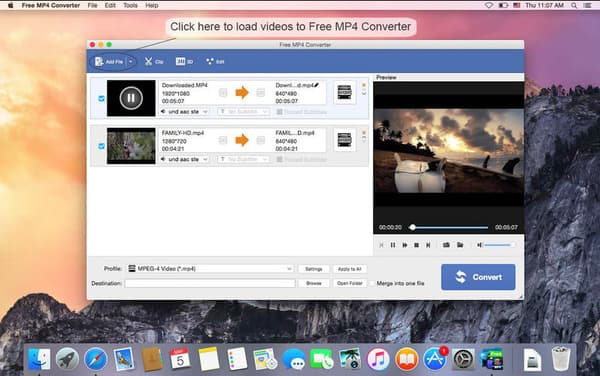
Passo 2: Converti MOV in MP4 su Mac gratuitamente
Seleziona "MP4" come formato di output dal menu a discesa "Profilo". Toccare il pulsante "Sfoglia" in basso per impostare la cartella di destinazione. Premi "Converti" per convertire in batch MOV in MP4 su Mac con Free MP4 Converter.
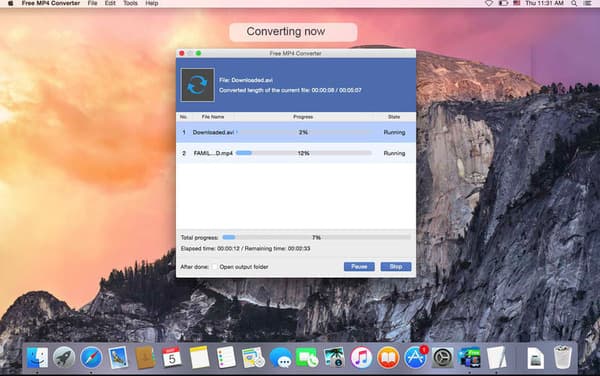
Metodo 2. Come convertire MOV in MP4 con QuickTime 7 Pro
Se hai già installato il lettore QuickTime, le cose saranno più facili da ottenere QuickTime 7 Pro. QuickTime 7 Pro è la versione precedente che devi scaricare di nuovo. Successivamente puoi utilizzare la chiave di registrazione della versione Pro per attivarla. Quindi convertire MOV in MP4 con QuickTime 7 Pro è un altro metodo gratuito. Puoi anche combinarne e convertirne più di uno GIF in un MOV video.
Passo 1: Apri il file MOV con QuickTime 7 Pro
Dopo aver installato QuickTime 7 Pro sul tuo Mac, scegli "Apri file" dal menu a discesa "File". Se il tuo file MOV viene aperto con la nuova versione di QuickTime, puoi fare clic con il pulsante destro del mouse sul file MOV, selezionare "Apri con" e quindi utilizzare QuickTime 7 Pro per aprire il video MOV.
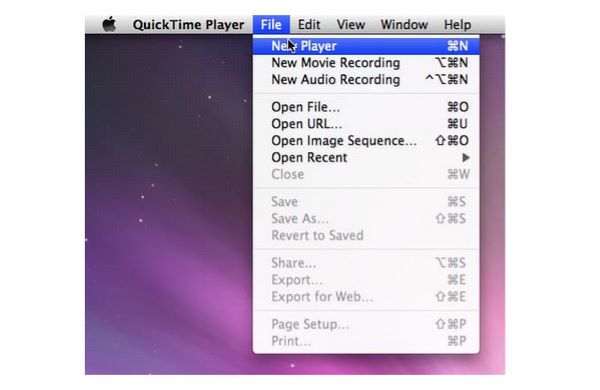
Passo 2: Converti MOV in MP4 su Mac con QuickTime 7 Pro
Scegli "Esporta" dall'elenco "File". È necessario registrarsi per accedere a questa funzione. Seleziona "Film su MPEG-4" per salvare i video QuickTime MOV nel formato MP4. Toccare "Salva" per avviare la conversione MOV in MP4 su Mac gratuitamente.
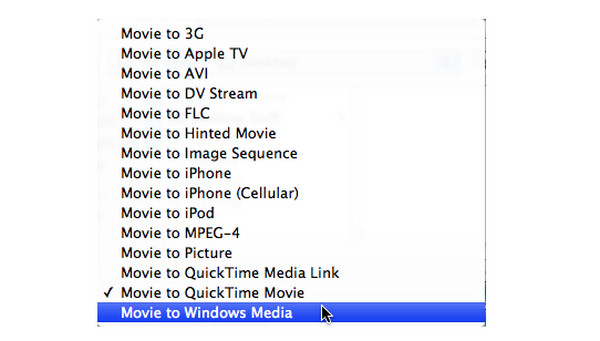
Metodo 3. Come convertire MOV in MP4 con iMovie
iMovie non è solo un video player ed editor gratuito, puoi anche convertire MOV in MP4 gratuitamente ad alta velocità. Apri il tuo App Store per scaricare gratuitamente le conversioni video di iMovie per MOV in MP4.
Passo 1: importa MOV in iMovie su Mac
Toccare l'icona "Download" per importare i file MOV dal desktop. Seleziona l'icona "Output" per fare clic sul pulsante "File". Rinominare il tuo video QuickTime MOV nella casella "Salva con nome".
Passo 2: Ottieni il file MOV convertito in MP4 con iMovie
Premere il pulsante "Salva", e poi vedrete l'icona di avanzamento che mostra il grado di esportazione di file MOV. Vai al tuo file MP4 e controlla se la sua estensione è stata .mp4 o no.
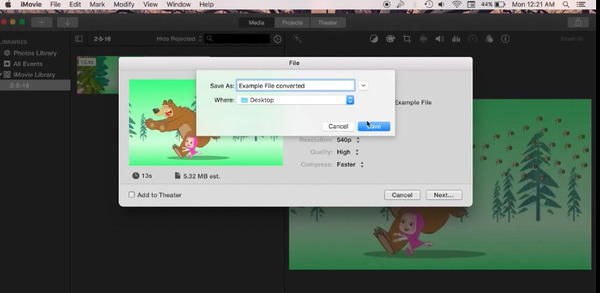
Part 3: Metodo online per convertire QuickTime MOV in MP4
Per convertire immediatamente un MOV in un MP4, è possibile utilizzare il convertitore online MOV in MP4 in modo gratuito. E OnlineConvert supporta la conversione tra più di 200 diversi formati, tra cui la conversione da MOV a MP4 online. Nonostante la conversione di MOV in MP4 online, è possibile regolare facilmente le proporzioni del video in uscita, la risoluzione video e altre impostazioni.
Passo 1: Carica i file MOV QuickTime da Dropbox, Google Drive e altrove.
Passo 2: Gestisci "Seleziona opzioni" per inviare i file MP4 convertiti o inviarli al cloud storage.
Passo 3: Fai clic su "Avvia conversione" per convertire MOV in MP4 gratuitamente online. Puoi anche convertire MOV e MP3 con contenuti immagine o video.
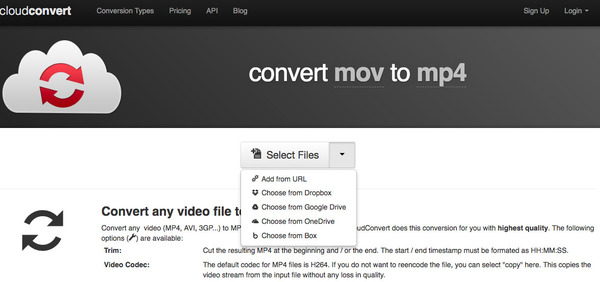
Parte 4: domande frequenti sulla conversione di MOV in MP4 su Mac
C'è un modo gratuito per convertire MOV in MP4?
Sì. Puoi scaricare e installare Tipard Video Converter Ultimate per cambiare MOV in MP4 su computer Mac gratuitamente. Fai clic sul pulsante Aggiungi file per importare il tuo file MOV, scegli il formato MP4 e fai clic sul pulsante Converti tutto per terminare la conversione.
Come convertire MOV in MP4 su iPhone?
Esistono molti convertitori video su iPhone che puoi utilizzare per trasformare facilmente MOV in MP4. Prendi come esempio l'app Media Converter: installa questa app sul tuo iPhone, scegli il pulsante Importa file e Importa dalla libreria di foto per aggiungere il file MOV, quindi dovresti toccare il file Aggiungi MOV e selezionare Formato per scegliere MP4, in seguito dovresti puoi scegliere Converti per iniziare a convertire.
MOV è uguale a MP4?
No, MOV e MP4 sono due formati diversi. MP4 ha una qualità inferiore e dimensioni inferiori rispetto a MOV. E MP4 è usato più ampiamente di MOV.
Conclusione
Tutto sommato, puoi converti MOV in MP4 su Mac in batch o separati senza perdere la qualità attraverso tutti i convertitori video sopra menzionati. Se hai ancora qualcosa di difficile da capire sulle conversioni da QuickTime MOV a MP4, puoi lasciare i messaggi di seguito o non esitare a contattarci.







