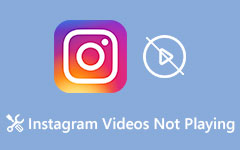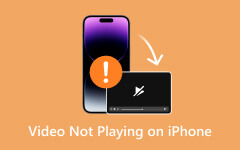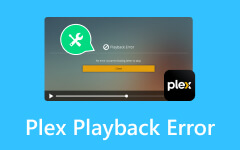Come risolvere AirPlay che non riproduce video sulla TV e su altri dispositivi Apple
I dispositivi Apple offrono una straordinaria connettività tramite AirPlay, che consente uno streaming fluido di musica e video dal tuo iPhone a vari dispositivi, inclusi Mac, iPad e smart TV. Tuttavia, ci sono momenti in cui AirPlay non soddisfa le aspettative, in particolare durante la riproduzione di video. Se hai problemi con AirPlay non riproduce il video, potrebbe essere dovuto a problemi di connettività o limitazioni di compatibilità con dispositivi specifici come le smart TV. Non preoccuparti! In questo post, siamo qui per aiutarti a risolvere questi problemi. Esamineremo semplici metodi di risoluzione dei problemi per garantire che AirPlay funzioni correttamente.
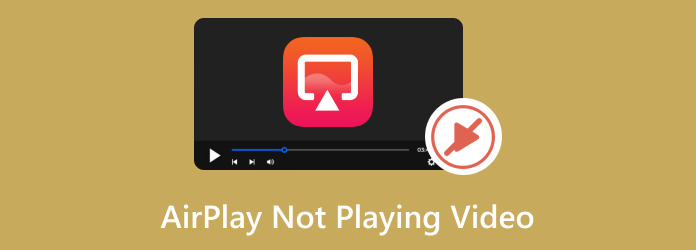
Parte 1. Perché AirPlay non riproduce video
Se AirPlay non riproduce video sulla TV o su altri dispositivi Apple, il motivo più comune è che il tuo dispositivo potrebbe essere lontano da quello a cui stai tentando di connetterti. In questo caso, prova ad accorciare la distanza in modo che possa essere visualizzato correttamente. Tuttavia, se ritieni che sia qualcos'altro a causare questo problema, puoi seguire la parte successiva per trovare soluzioni!
Parte 2. Come risolvere il problema con AirPlay che non riproduce video
Prima di passare alle soluzioni, lascia che ti mostriamo prima i requisiti minimi per verificare se il tuo dispositivo è compatibile con la funzione AirPlay. Fare riferimento a quanto segue:
Video:
- • iPhone, iPad o iPod touch con iOS versione 12.3 o successiva.
- • Mac con macOS Mojave versione 10.14.5 o successiva o OS X 10.8 (Mountain Lion) sui seguenti modelli Mac: iMac (metà 2011 o successiva), Mac mini (metà 2011 o successiva), MacBook Air (metà 2011 o successiva) , MacBook Pro (inizio 2011 o successivo).
- • Apple TV HD o Apple TV 4K con tvOS versione 11.4 o successiva.
- • HomePod o HomePod mini con iOS versione 11.4 o successiva.
Audio:
- • iPhone, iPad o iPod touch con iOS versione 11.4 o successiva.
- • Apple TV HD o Apple TV 4K con tvOS versione 11.4 o successiva.
- • HomePod o HomePod mini con iOS versione 11.4 o successiva.
- • Mac dotato di iTunes versione 12.8 o successiva, macOS Catalina versione 10.15 o successiva o OS X 10.8 (Mountain Lion) sui seguenti modelli Mac: iMac (metà 2011 o successiva), Mac mini (metà 2011 o successiva), MacBook Air (metà 2011 o successiva), MacBook Pro (inizio 2011 o successiva).
- • PC Windows che utilizza iTunes versione 12.8 o successiva.
Ora lascia che ti mostriamo una soluzione passo passo per AirPlay quando non sta riproducendo video.
1. Controlla la tua connettività WiFi
Puoi utilizzare AirPlay senza una connessione Internet; tuttavia, entrambi i dispositivi devono trovarsi sulla stessa rete Wi-Fi poiché AirPlay si basa su di essa. Stabilisce una connessione per lo streaming di contenuti ma non consuma larghezza di banda Wi-Fi durante la trasmissione. Se AirPlay non riproduce video, collega entrambi i dispositivi alla stessa rete Wi-Fi.
2. Abilita AirPlay sulla tua Apple TV
Se riscontri problemi con la funzionalità AirPlay sulla tua Apple TV, è possibile che tu non abbia abilitato AirPlay durante la configurazione iniziale. L'attivazione di questa funzione ti consentirà di trasmettere video in streaming dai tuoi dispositivi Apple alla TV.
Passo 1 Apri la tua Apple TV e vai alle impostazioni. Quindi, seleziona il AirPlay e HomeKit opzione.
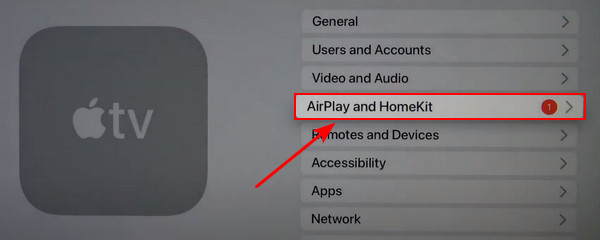
Passo 2 Attiva o disattiva l'opzione AirPlay su On. Assicurati che Apple TV e il tuo dispositivo di streaming siano connessi alla stessa rete Wi-Fi.
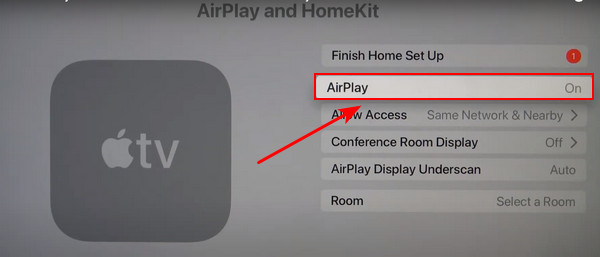
Passo 3 Riavvia l'Apple TV e il dispositivo da cui stai trasmettendo, quindi prova a utilizzare nuovamente la funzionalità AirPlay.
3. Disabilita la connessione automatica AirPlay
I dispositivi Apple come iPhone o iPad dispongono di una funzione automatica che collega AirPlay ad Apple TV o Smart TV compatibili con AirPlay. Ciò potrebbe impedire alla funzionalità AirPlay di visualizzare alcun contenuto video. Fortunatamente, puoi disattivare rapidamente questa funzione AirPlay automatica nelle impostazioni.
Passo 1 Vai al tuo Impostazioni profilo, poi Generale. Da lì, tocca AirPlay e Handoff.
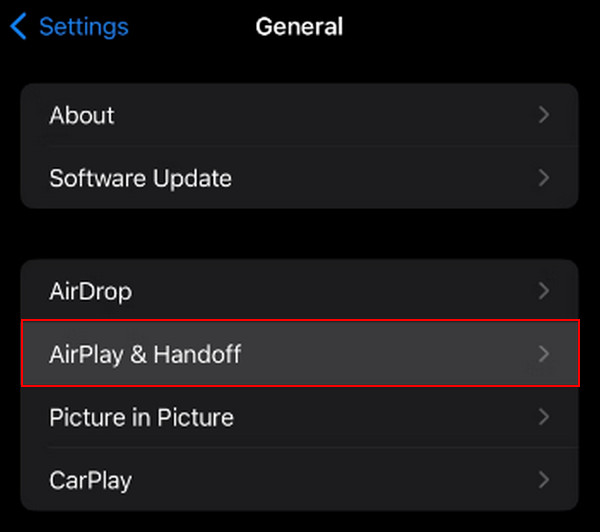
Passo 2 Fare clic su Airplay automatico e seleziona la Mai opzione.
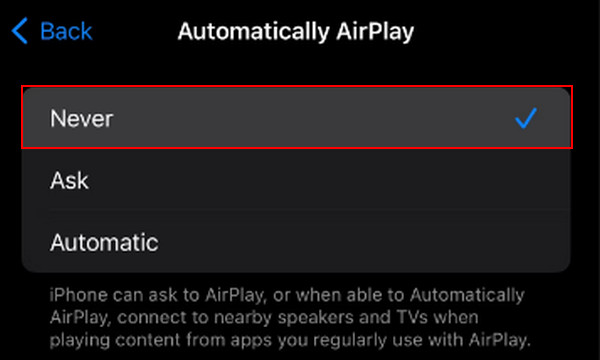
4. Disattiva il Bluetooth
Il Bluetooth potrebbe interferire con la connessione AirPlay ad altri dispositivi, influenzando potenzialmente le prestazioni della funzionalità AirPlay. Prova a disattivare il Bluetooth per migliorare la funzionalità AirPlay.
Passo 1 Vai su Impostazioni profilo e individuare il Bluetooth opzioni. Quindi, attiva il Bluetooth su sconto. Un altro metodo è aprire dall'angolo in alto a destra e disattivare l'interruttore Bluetooth nel Centro di controllo.
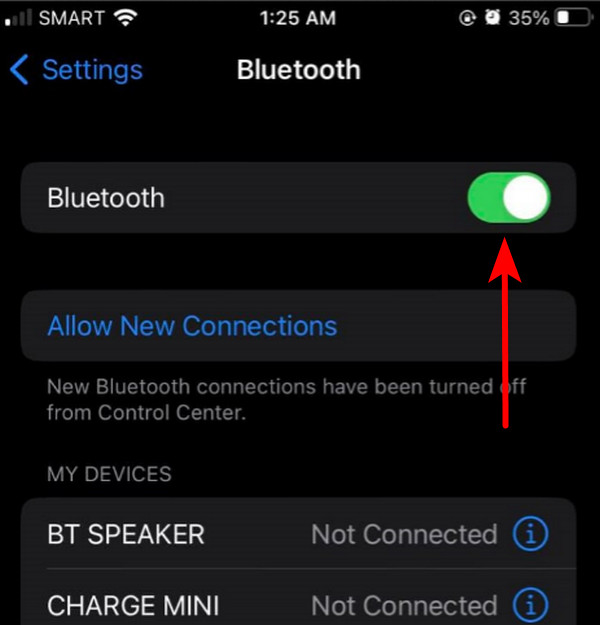
5. Controlla il contenuto video
Se stai tentando di utilizzare AirPlay con la tua Apple TV o qualsiasi Smart TV per Netflix, è possibile che AirPlay non funzioni a causa di restrizioni. Come Netflix, alcuni fornitori di contenuti possono bloccare il mirroring AirPlay, il che potrebbe essere il motivo per cui riscontri il problema.
6. Utilizza lo strumento di riparazione video
"Perché il mio AirPlay riproduce solo audio e non video?" Se riscontri questo problema, molto probabilmente è dovuto a un file video danneggiato. Non preoccuparti; è risolvibile. Puoi risolvere questo problema utilizzando uno strumento di riparazione video. Fortunatamente, abbiamo esattamente la risposta per te!
Tipard FixMP4 è un popolare software di riparazione multimediale che ripristina facilmente video corrotti o danneggiati. Riconosciuto come una delle applicazioni più veloci per il ripristino di file multimediali, ha una fantastica percentuale di successo fino al 99%, soprattutto quando si fa riferimento a un campione impeccabile. La caratteristica interessante di questo programma è che puoi visualizzare in anteprima i risultati prima di salvarli, così saprai se sono stati corretti. Seguire le istruzioni riportate di seguito su come utilizzare questo software.
Passo 1 Per ottenere l'applicazione, fare clic su Scarica gratis bottone sotto. Fai doppio clic sul file scaricato per installarlo sul tuo dispositivo, quindi eseguilo.
Passo 2 Per aggiungere un video da riparare, fare clic su + pulsante sul lato sinistro. Inoltre, aggiungi un video di riferimento sul lato destro dell'app. Puoi scegliere il file quando viene visualizzato il file finder.
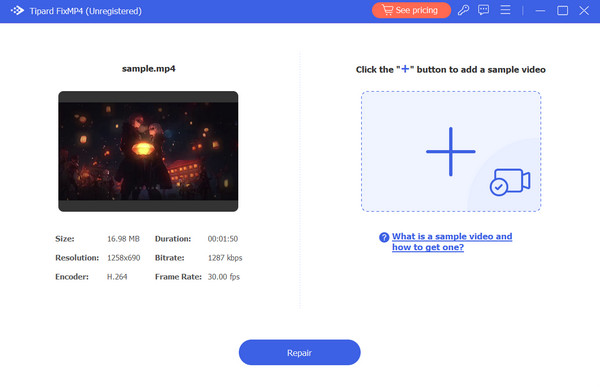
Passo 3 Assicurati che tutti i video utilizzino gli stessi codec e metadati. Dopo aver verificato, fare clic su Riparazione pulsante per ottenere un'anteprima del video prima di salvarlo.
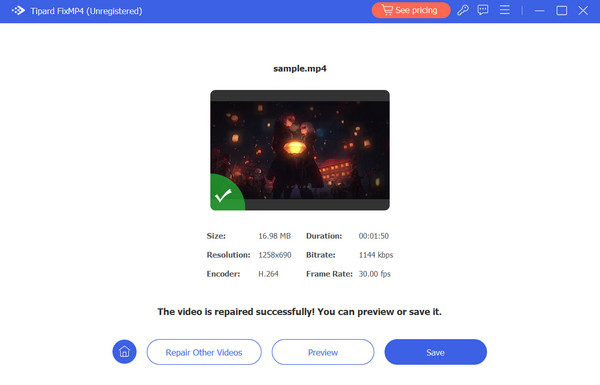
Lettura estesa:
10 migliori soluzioni quando QuickTime Player non funziona su Mac
9 soluzioni verificate per correggere i video che non vengono riprodotti su Chrome
Parte 3. Domande frequenti su AirPlay che non riproduce video
Perché il mio AirPlay riproduce solo audio e non video?
Se AirPlay funzionava per audio e video, ma ora funziona solo per l'audio, prova ad aggiornare la tua Apple TV o Smart TV e il dispositivo da cui trasmetti. L'aggiornamento del software può spesso risolvere problemi di compatibilità.
Perché la mia TV non viene visualizzata nello specchio dello schermo?
La tua TV potrebbe non supportare il mirroring dello schermo; tuttavia, puoi utilizzare cavi o dispositivi HDMI come Anycast. Queste opzioni ti consentono di eseguire il mirroring dello schermo del tuo dispositivo senza utilizzare la funzione di mirroring dello schermo.
Il mirroring dello schermo è lo stesso di AirPlay?
Il mirroring dello schermo e AirPlay sono simili ma diversi. Apple crea AirPlay e ti consente di trasmettere in streaming audio, video e schermi speculari in modalità wireless tra dispositivi. Il mirroring dello schermo duplica il display di un dispositivo su un altro, solitamente in modalità wireless. Sebbene AirPlay includa il mirroring dello schermo, fa di più, come lo streaming di contenuti audio e video.
Conclusione
In conclusione, ora dovresti avere una soluzione per affrontare il problema il video non viene riprodotto su AirPlay. Questa funzione funziona senza problemi quando tutti i tuoi dispositivi Apple si trovano sulla stessa rete Wi-Fi e sono aggiornati alla versione più recente. Tuttavia, non tutti i contenuti sono compatibili con AirPlay, soprattutto se il file video stesso è danneggiato. Prendi in considerazione l'utilizzo di software come Tipard FixMP4 per gestire in modo efficiente video danneggiati e corrotti.