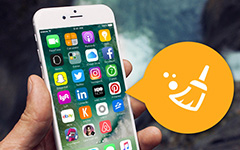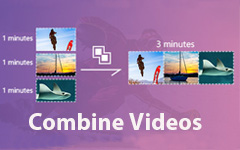Le soluzioni perfette per il video non vengono riprodotte su iPhone
Guardare film e alcuni video clip è fantastico quando ci si rilassa. Tuttavia, potrebbe essere fastidioso se il video che desideri guardare non viene riprodotto sul tuo iPhone. Se leggi il post, scoprirai perché non puoi riprodurre un video sul tuo iPhone. Successivamente, ti forniremo anche il metodo migliore che puoi provare per risolvere il tuo problema. Quindi, se il tuo il video non viene riprodotto sul tuo iPhone, non esitate a controllare la posta.
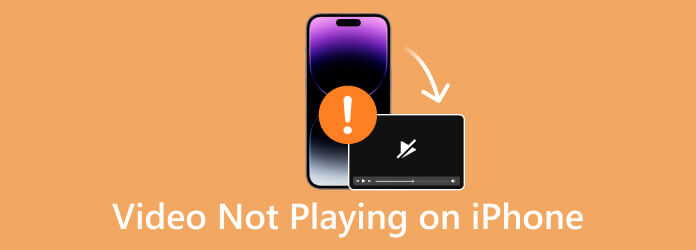
Parte 1. Quale formato video supporta l'iPhone
Devi considerare molte cose prima di parlare del formato video dell'iPhone. È necessario prestare attenzione prima ai due aspetti. Questi sono formati contenitore video, come MOV,AVI,MP4,ASF, e altro ancora. L'altro sono i codec video, come H.264/AVC, MPEG-4, M-JPEG, HEVC, AV1e VP9. Questi due aspetti possono causare problemi di compatibilità, rendendo impossibile la riproduzione del tuo video sul tuo iPhone.
Procediamo prima al codec video supportato su iPhone. Sulla base della documentazione ufficiale di Apple, l'iPhone supporta la maggior parte dei codec video. Include MPEG-4, M-JPEG, H.265, H.264, e altro ancora. Potresti chiederti perché iPhone o Apple non supportano VP9 e AVI. È perché Google, che possiede YouTube, codifica i video 4K tramite il codec VP9. Ecco perché gli utenti iPhone non possono riprodurre contenuti 4K su YouTube.
Se vuoi sapere quali formati video può riprodurre l'iPhone, l'iPhone ne supporta solo alcuni. Supporta formati video come MP4, MOV, M4V, 3GP, ecc. Inoltre, AVI, WMV, MKVe altri sono formati video che non possono essere aperti. Quindi, se vuoi riprodurre un video utilizzando un iPhone, considera il suo formato video. In questo modo, saprai se è giocabile o meno.
Parte 2. Perché il video dell'iPhone non viene riprodotto e come risolverlo
Per darti un'idea più chiara del motivo per cui i video non possono essere riprodotti su iPhone, ti forniremo possibili situazioni e motivi per cui non puoi riprodurre un video. Inoltre, offriremo soluzioni efficaci che puoi provare. Se incontri una situazione del genere, saprai come riprodurre correttamente i tuoi video.
Il video del sito Web non viene riprodotto su iPhone
Safari è sempre un browser mobile affidabile su iPhone. Con questo browser puoi fare molte cose, inclusa la visione di video. Tuttavia, a volte non è possibile riprodurre un video dal sito Web/browser. Uno dei motivi è che forse la connessione Internet è troppo lenta. Un altro motivo è forse che devi cancellare i dati dalla tua cronologia. Se la riproduzione del video non funziona, il modo migliore è cancellare i dati e la cronologia del sito Web di Safari. Per fare ciò, puoi visualizzare il metodo di seguito.
Passo 1 Vai su Impostazioni profilo e scegli Safari. Quindi, è necessario premere il Cancella cronologia e dati del sito web opzione.
Passo 2 Successivamente, sullo schermo dell'iPhone verrà visualizzata una finestra pop-up. È possibile confermare l'azione premendo il Cancella cronologia e dati pulsante. Successivamente, puoi provare a visitare il sito Web e riprodurre un determinato video.
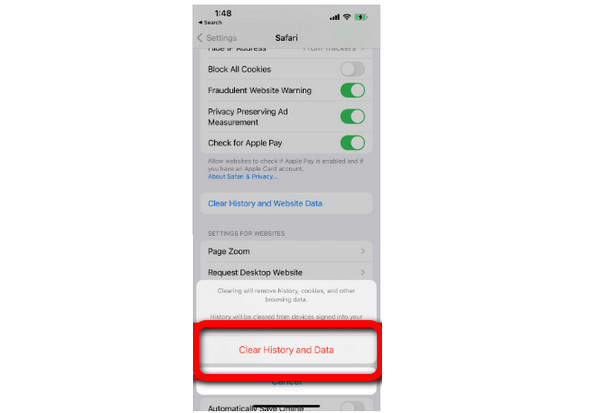
Il video dell'iPhone non viene riprodotto
C'è anche una situazione in cui un video locale non viene riprodotto sul tuo iPhone. Se registri un video utilizzando il tuo iPhone e lo salvi nell'applicazione Foto, potresti incontrare un certo problema. Se non riesci a riprodurre il video, forse il video si trova nella memoria di iCloud. Se sei connesso al Wi-Fi durante la registrazione di un video, potrebbe inserire il video registrato nella memoria di iCloud. Può succedere, soprattutto se il video ha un file di grandi dimensioni. Quindi, forniamo due soluzioni se desideri riprodurre il video registrato.
Soluzione 1.
La prima soluzione è ovvia. Collega l'iPhone a Internet se il video registrato si trova nell'account iCloud. Successivamente, puoi scaricare il video dal tuo account iCloud. Inoltre, se non vuoi che il tuo iPhone salvi il video su iCloud, assicurati che il wifi sia spento durante la registrazione.
Soluzione 2.
Se vuoi che i video siano riproducibili offline, è meglio configurare il tuo iPhone. Con questo, il tuo video verrà salvato automaticamente nella sua memoria interna. Puoi andare a Impostazioni > Foto e seleziona Scaricare ed Mantieni originali. In questo modo, tutti i video e le immagini verranno salvati nella memoria interna dell'iPhone, permettendoti di guardarli offline.
Impossibile riprodurre video a causa di problemi di compatibilità
Un altro motivo per cui non puoi riprodurre video su iPhone è il problema di compatibilità. Come accennato in precedenza, l'iPhone supporta solo alcuni formati video. Quindi, se non riesci a riprodurre il video sul tuo iPhone, il formato potrebbe non essere supportato. Se vuoi riprodurre il video, considera sempre il formato contenitore del video. In questo modo, ti farai un'idea del problema. Quando si riproduce un video, i formati devono essere MP4, M4V, MOV e 3GP.
Quindi, se hai un problema con la conversione dei formati video, non preoccuparti più. Ti consiglieremo il miglior convertitore offline che puoi utilizzare per convertire i tuoi video.
Se cerchi un modo per correggere un video che non verrà riprodotto su un iPhone, considera il formato del video. In tal caso, la conversione del video è la soluzione migliore. A proposito di conversione, Tipard Video Converter Ultimate è un programma offline che può guidarti a transcodificare il tuo file. Il programma ha un semplice processo di conversione. È possibile aggiungere il file video, selezionare il formato supportato e procedere alla procedura di conversione. Inoltre, l'interfaccia del programma è di facile comprensione. In questo modo, anche un principiante può utilizzare il convertitore. Inoltre, Tipard Video Converter Ultimate può convertire più file video con un solo clic. Con ciò, puoi inserire tutti i file che desideri per risparmiare più tempo durante la conversione. Se vuoi procedere con il processo di conversione, segui i semplici metodi di seguito.
Passo 1 Scarica e installa Tipard Video Converter Ultimate sui tuoi computer Windows o Mac. Clicca il Scaricare pulsante qui sotto per ottenere facilmente il programma.
Passo 2 Vai Converter opzione dall'interfaccia principale e fare clic sul simbolo + per inserire il video che si desidera convertire.
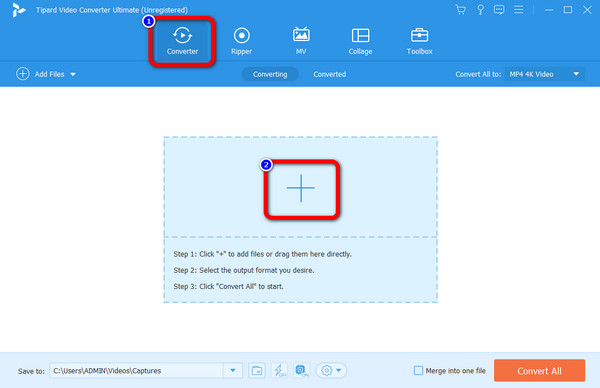
Passo 3 Quindi vai al Converti tutto all'opzione per visualizzare vari formati. Successivamente, puoi selezionare il formato che ti serve per giocare sul tuo iPhone. Puoi anche cambiare la qualità del video.
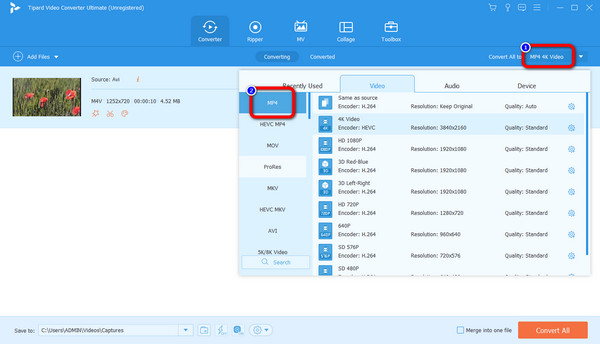
Passo 4 L'ultimo passo è spuntare il Converti tutto pulsante. Quindi, inizierà il processo di conversione. Una volta fatto, puoi ottenere il video e trasferirlo sul tuo iPhone.
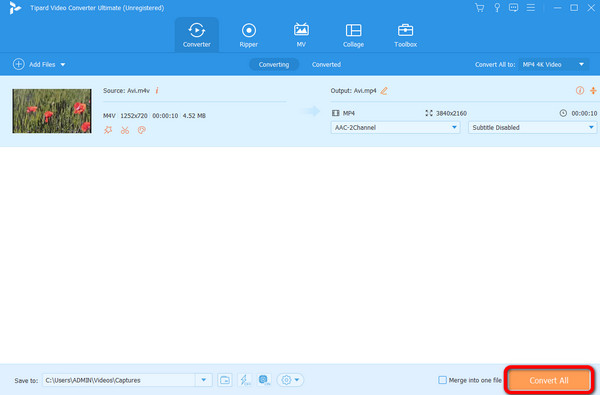
Video rotti su iPhone
Una probabile ragione per cui i video non vengono riprodotti su un iPhone sono i video danneggiati. Questo problema può verificarsi durante la riproduzione, il download e il trasferimento di un video. Ciò di cui hai bisogno subito è un potente strumento di riparazione video: Tipard FixMP4. Questo programma può correggere rapidamente video MP4, MOV e 3GP corrotti con molti codec. Non importa quanto sia grande la dimensione del tuo video, Tipard FixMP4 puoi correggere con un clic un video che non viene riprodotto sul tuo iPhone.
Caratteristiche principali :
- ● Correggi con un clic tutti i video che non vengono riprodotti sul tuo iPhone in pochi secondi.
- ● Ripara qualsiasi dimensione di un video che non può essere riprodotto su un iPhone.
- ● Fai riferimento al video desiderato per riparare il video rotto su un iPhone.
- ● Visualizza l'anteprima del video riparato prima di decidere di salvarlo.
Scaricare Tipard FixMP4 e lanciarlo. Fare clic a sinistra Aggiungi pulsante per aggiungere il video rotto dal tuo iPhone. Fare clic a destra Aggiungi pulsante per importare un video non danneggiato come riferimento per correggere quello danneggiato.
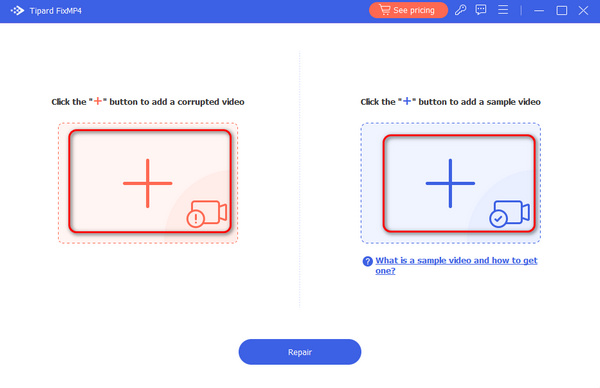
Clicca su Riparazione pulsante per correggere rapidamente il video che non viene riprodotto su un iPhone. È possibile fare clic su Anteprima pulsante per verificare se il video è conforme alle tue aspettative. Quindi, fare clic su Risparmi pulsante per esportare il video riparato.
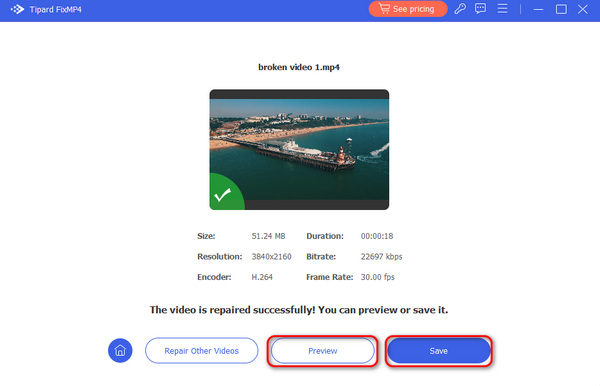
Letture consigliate
Come ritagliare un video su iPhone in tre modi migliori ma più semplici
Come capovolgere un video su iPhone con i modi comprovati per applicare
Parte 3. Domande frequenti sui video non riprodotti su iPhone
1. Qual è il formato del video girato da iPhone?
Dopo aver registrato un video, verrà salvato in formato MOV. Inoltre, se imposti l'opzione "Alta efficienza", il video verrà salvato in formato HEVC.
2. L'iPhone supporta la riproduzione di video 4K?
In iOS 14, puoi già riprodurre video 4K. Tuttavia, se utilizzi un iPhone con un sistema operativo obsoleto, è impossibile riprodurre video 4K.
3. Come riprodurre video in loop su un iPhone?
Per riprodurre un video in loop su un iPhone, fai clic sul pulsante Condividi dopo aver fatto clic sul video. Quindi, seleziona l'opzione Presentazione. Successivamente, premi Opzione e attiva la funzione Ripeti. In questo modo, puoi riprodurre il video in loop.
4. Come posso correggere l'errore di download sul video dell'iPhone?
Il modo migliore è premere e rilasciare immediatamente il pulsante di aumento del volume. Quindi, premi e rilascia immediatamente rapidamente il pulsante di riduzione del volume. Successivamente, tieni premuto il pulsante laterale fino a quando il logo di Apple non viene visualizzato sullo schermo. Quindi, puoi verificare se l'errore video è scomparso.
Conclusione
C'è anche una situazione in cui un video locale non viene riprodotto sul tuo iPhone. Se registri un video utilizzando il tuo iPhone e lo salvi nell'applicazione Foto, potresti dover affrontare un certo problema. Se non riesci a riprodurre il video, forse il video si trova nel tuo spazio di archiviazione iCloud. Se sei connesso al Wi-Fi durante la registrazione di un video, il video registrato potrebbe essere inserito nel tuo spazio di archiviazione iCloud. Potrebbe succedere, soprattutto se il video ha un file di grandi dimensioni. Pertanto, forniamo due soluzioni se desideri riprodurre il video registrato.