Come creare un disco di avvio 7 per Windows

Sebbene Microsoft abbia segnalato che sempre più utenti eseguono l'aggiornamento a Windows 10, ci sono ancora alcuni utenti che preferiscono Windows 7. Se si esegue l'aggiornamento a Windows 10 per errore, è necessario un disco di avvio di Windows 7 per ripristinare il sistema 7 di Windows. Inoltre, il disco di avvio ha altre funzioni, come la riparazione di un sistema operativo danneggiato, il ripristino di fabbrica, la gestione di utenti e password del computer e così via. Forse non hai bisogno del disco di avvio adesso. Ma quando ne hai bisogno, sarai contento di averlo preparato. Se sei pronto, puoi seguire le presentazioni in questo post.
Parte 1. Creare un disco di avvio per gestire la password
Molti esperti di sicurezza informatica ci hanno detto che dovremmo impostare una password per il nostro computer e cambiarla frequentemente. E a volte, potresti creare un nome utente e una password per ogni membro della famiglia quando condividi lo stesso computer a casa. Se si dimentica la password, non è più possibile accedere al desktop. Ancora peggio è dimenticare la password dell'utente amministratore. Puoi usare alcuni programmi utili per creare un disco di avvio di Windows 7, Tipard Windows Password Reset dovrebbe essere il programma consigliato per te.
Windows Password Reset è un'applicazione di reimpostazione della password dedicata per gli utenti Windows. È compatibile con tutti i sistemi Windows, incluso Windows 10. Windows Password Reset ha anche la possibilità di ripristinare la password dell'utente amministratore. E tutti potrebbero apprezzare le funzionalità di questo programma, perché è davvero facile da usare.
1. Come creare un disco di avvio
-
Passo 1Installa l'applicazione Windows Password Reset su un computer accessibile. È possibile decidere di creare un disco di reimpostazione della password o un'unità USB.
-
Passo 2Se si desidera creare un disco di ripristino della password, è necessario inserire un nuovo CD o DVD nell'unità CD-ROM. E fai clic sul pulsante Masterizza CD / DVD nell'interfaccia di Windows Password Reset. Se si desidera utilizzare un'unità USB, è possibile collegare un'unità USB formattata al computer e toccare Masterizza pulsante USB.
-
Passo 3Al termine del processo di masterizzazione, premere OK per completare la creazione del disco di avvio di Windows 7.
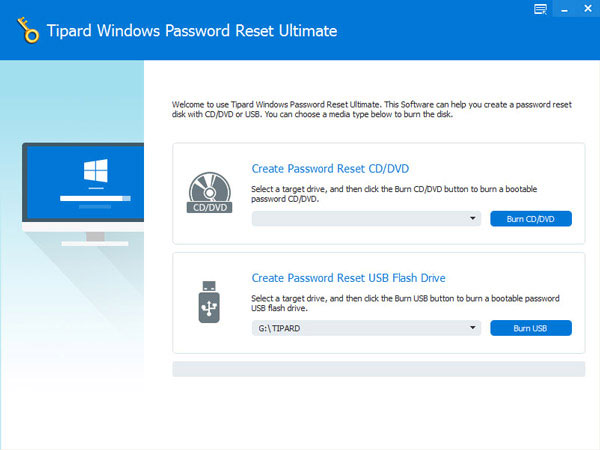
2. Come reimpostare la password
-
Passo 1Quando si dimentica la password o il computer Windows è bloccato, è possibile reimpostare la password in Ambiente preinstallazione di Windows.
-
Passo 2Inserire il disco di avvio di Windows 7 creato con Windows Password Reset nel computer. Seleziona l'unità CD-ROM o USB nel menu di avvio in base al metodo che utilizzi.
-
Passo 3Quindi Windows Password Reset si aprirà automaticamente.
-
Passo 4Puoi scegliere un account e reimpostare la sua password.
-
Passo 5Dopo aver reimpostato correttamente la password, è possibile rimuovere il disco o l'unità USB e riavviare e accedere al computer con la nuova password. Come puoi vedere, la reimpostazione della password di Windows potrebbe aiutarti ad accedere al tuo computer con pochi semplici passaggi quando non ricordi la tua password.
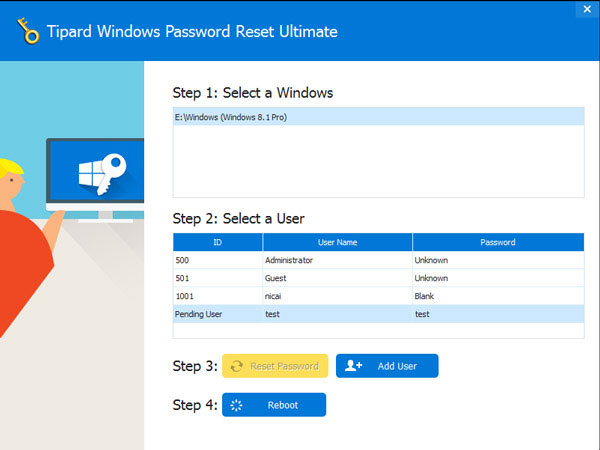
Parte 2. Come creare il disco di avvio di Windows 7 con l'unità USB
Se si desidera reinstallare Windows 7, potrebbe essere necessaria un'unità USB avviabile di Windows 7. Ora impareremo come creare un'unità USB avviabile di Windows 7. È necessario scaricare la versione corretta di Windows 7 IOS dal sito Web di Microsoft Office prima di creare il disco di avvio. Esistono molti programmi che potrebbero aiutarti a creare un'unità USB avviabile. Useremo Rufus come esempio.
-
Passo 1Fare clic con il tasto destro del mouse su Rufus e selezionare Esegui come amministratore.
-
Passo 2Quindi apparirà l'interfaccia di Rufus. Dovresti fare alcune impostazioni nell'interfaccia. Seleziona la tua unità USB in Dispositivo opzione. È possibile trascurare le quattro opzioni seguenti, poiché verranno rilevate quando si importa il file ISO. È necessario selezionare le caselle di Formattazione veloce, Crea un disco di avvio usando e Crea file etichetta e icone estesi nella sezione Opzioni formato. E dovresti scegliere Immagine ISO nell'elenco a discesa.
-
Passo 3Premi il pulsante che disegna un'icona DVD e seleziona il file ISO sul tuo computer.
-
Passo 4Dopo le impostazioni, toccare Inizio pulsante per iniziare a creare un'unità USB avviabile.
-
Passo 5Pochi minuti dopo, otterrai l'unità USB avviabile. Faresti meglio a salvare la tua unità USB avviabile in modo sicuro e usarla in futuro per recuperare la password di Windows 7 o ignorarla.
- Ricorda che l'unità USB avviabile è ancora un'unità USB. Se non ne hai bisogno, puoi formattarlo e ottenere una nuova unità flash USB.
Parte 3. Come creare un DVD / CD avviabile
Il DVD / CD è un modo popolare per creare un disco di avvio di Windows 7. Alcuni computer non hanno un'interfaccia USB. Inoltre, alcune persone credono che il DVD sia più sicuro del drive USB, quindi preferiscono installare il sistema operativo con DVD. Prima di creare un DVD avviabile, assicurarsi che l'unità CD-ROM sia in grado di masterizzare DVD. È inoltre necessario un programma di masterizzazione di DVD, come CDBurnerXP.
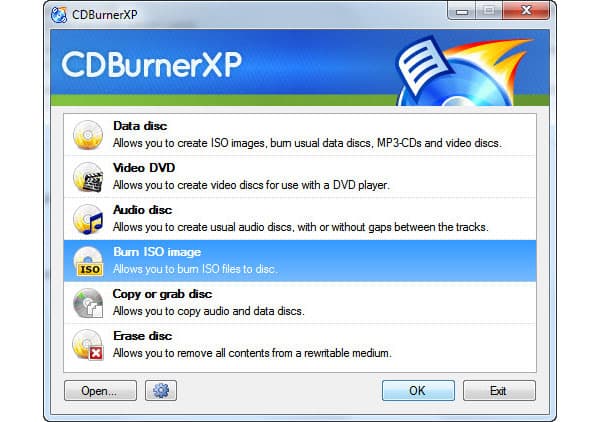
-
Passo 1Avvia CDBurnerXP sul tuo computer.
-
Passo 2Scegli l'opzione Masterizza immagine ISO sulla finestra Home e tocca il pulsante OK per continuare.
-
Passo 3Inserisci un nuovo DVD nell'unità CD-ROM.
-
Passo 4Nella finestra Immagine ISO di masterizzazione, è necessario definire alcune impostazioni. In primo luogo, fai clic su Sfoglia e seleziona il file ISO che hai scaricato sul tuo computer. È possibile mantenere altre opzioni per impostazione predefinita. CDBurnerXP li regolerà automaticamente.
-
Passo 5Fare clic sul pulsante Masterizza disco in basso per attivare il processo di masterizzazione. È possibile monitorare il processo di masterizzazione nella finestra Progress ISO di Burn in tempo reale.
-
Passo 6Al termine del processo, CDBurnerXP mostrerà un messaggio per informarti che il processo di scrittura è riuscito.
La flessibilità è la più grande differenza tra un DVD avviabile e un'unità USB avviabile. È possibile rimuovere l'immagine ISO da un'unità USB tramite la formattazione. Ma è difficile cancellare l'immagine ISO da un DVD avviabile.
Conclusione
Questo articolo ha introdotto diversi modi per creare un disco di avvio. Se è necessario creare un disco di avvio per gestire la password, è possibile utilizzare la reimpostazione della password di Windows. Questo potente programma può creare rapidamente un disco di avvio con semplici passaggi. E quando il computer è bloccato, è possibile recuperare la password in Ambiente preinstallazione di Windows invece di ripristinare l'intero computer.
D'altra parte, abbiamo anche imparato a creare il disco di avvio di Window 7 nei dettagli. Esistono due modi per creare un disco di avvio di Windows 7, tra cui unità USB e DVD / CD. È possibile utilizzare alcune utilità per creare un'unità USB avviabile o un DVD / CD avviabile sul computer. Come dice il vecchio detto che un buon orologio impedisce la sfortuna, è un buon modo per preparare un disco di avvio.







