Suggerimenti e trucchi su Camtasia che devi imparare
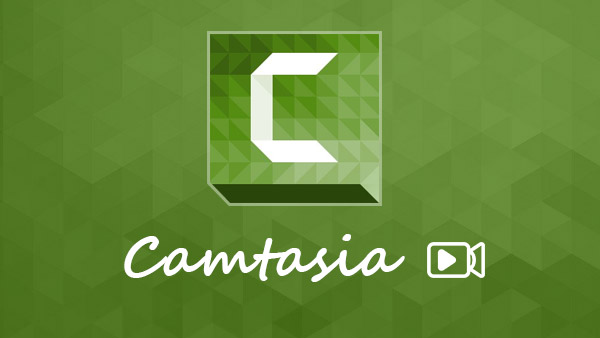
TechSmith Camtasia Studio è adatto al software professionale per la ripresa di schermate, tra cui Camtasia Recorder, Camtasia Editor, Camtasia MenuMaker, Camtasia Theatre e Camtasia Player. Rispetto ad altri registratori per schermi, il programma offre più controlli sull'acquisizione della schermata e sul montaggio video. Con esso, puoi registrare il tuo schermo e salvare le uscite in video di alta qualità. Prima di condividere i video registrati su YouTube direttamente dal programma, puoi modificare le tue creazioni all'interno del programma. Given integra così tante funzionalità; questo articolo introdurrà questo eccellente programma di cattura dello schermo nei dettagli e fornirà il suo tutorial.
Introduzione di Camstasia Studio 8
Camtasia Studio 8 ha incorporato molte funzionalità relative alla cattura dello schermo e all'editing video. Classificherò queste caratteristiche in registrazione, post-produzione e output.
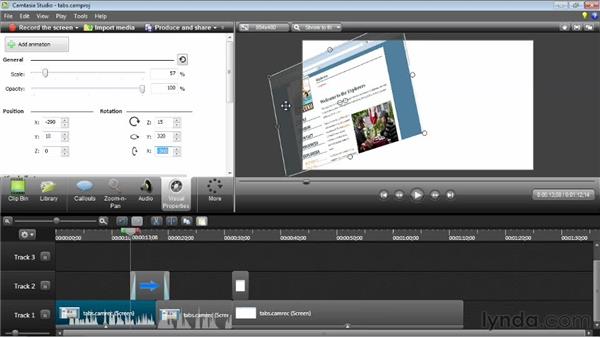
Registrazione
La registrazione delle attività sullo schermo del computer e la sua conversione in un video è la funzione principale. Con Camtasia Recorder, gli utenti possono registrare l'intero schermo o scegliere una porzione da registrare. Supporta anche l'acquisizione di webcam. L'applicazione consente di controllare l'audio quando si scatta la schermata. Il più grande vantaggio è quello di catturare tutto sul tuo schermo, dai flussi video e videogiochi alle tue azioni e Google Hangouts.
Post-produzione
Camtasia Studio ha quasi tutti gli strumenti di modifica per lucidare il video registrato. Non solo fornisce le funzioni di modifica di base, come ritaglia e testo, ma offre anche effetti speciali, transizioni e animazioni. I programmi di registrazione dello schermo di solito non integrano gli strumenti di editing video; tuttavia, mostrerà il video come tracce sulla timeline. In questo momento, è un editor video che consente agli utenti di modificare anche l'audio e il video.
Uscita
Un buon programma di cattura dello schermo dipende dalla qualità delle uscite, inclusi audio e immagini. Sulla base del test, è in grado di creare output di altissima qualità. Camtasia Studio creerà un CAMREC, che contiene video clip, immagini, file audio ed effetti speciali, per ogni progetto. Quindi, se non sei soddisfatto dell'output, puoi rivisitare il file CAMREC e modificarlo di nuovo. Supporta esportare il video come MP4, WMV, MOV, AVI e M4V.
Pro e contro di Camstasia Studio 8
Ogni moneta ha due lati, così fa Camtasia Studio. Abbiamo testato Camtasia Studio 8 e ne abbiamo riassunto i vantaggi e le imperfezioni. Basta controllare più dettagli sul programma per scoprire se funziona per te.
Pro
1. Sebbene abbia così tante funzioni, l'interfaccia è abbastanza amichevole. Tutti potevano capire come fare con i tutorial.
2. Il programma consente agli utenti di controllarlo con i tasti di scelta rapida.
3. Gli utenti possono condividere direttamente le registrazioni con Google Drive o YouTube in Camtasia Studio.
4. Ha la capacità di esportare video di alta qualità.
5. È disponibile su Windows e Mac OS.
Svantaggi
1. In Camtasia non è disponibile la funzione di registrazione automatica dello schermo.
2. Manca la capacità di catturare lo schermo di smartphone o tablet.
3. Gli utenti devono pagare quasi $ 200 per godere delle sue ampie funzionalità.
4. Si è bloccato durante il test per motivi sconosciuti.
Come
Per creare uno screenshot perfetto, devi prima fare un piano. Questo piano dovrebbe includere gli elementi dello screenshot richiesti, la lunghezza del video, le dimensioni dello schermo del video e altro. E puoi seguire il seguente processo per ottenere i file desiderati con Camtasia Studio di conseguenza.
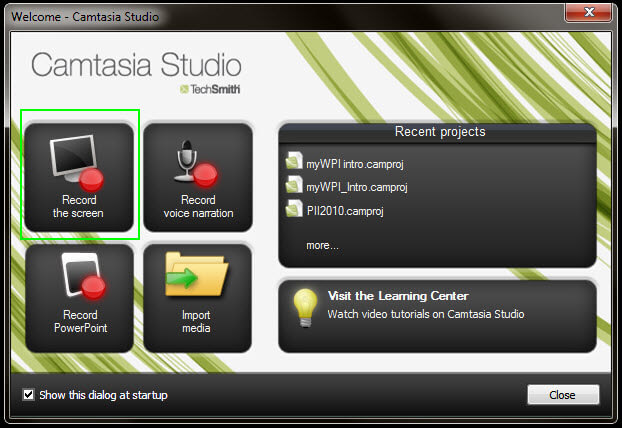
Registra schermo
1. Lanciatela e seleziona l'opzione Registra schermo per aprire la finestra di registrazione.
2. Apri il video o il gioco online da catturare. E personalizzare le dimensioni dello schermo per registrare trascinando la casella verde o inserendo i valori.
3. Altre impostazioni includono webcam, microfono e audio di sistema. È possibile impostarli in base alle proprie esigenze.
4. Muovi il cursore per regolare il livello del suono.
5. A volte, gli utenti devono catturare le loro azioni sullo schermo, come alcune classi video. Supporta anche la registrazione dello schermo. A questo punto, apri la casella di controllo della registrazione e seleziona Registrazione barre degli strumenti nel menu Strumenti. Se vuoi solo registrare lo schermo senza le tue attività, vai direttamente al passaggio 7.
6. Quindi selezionare Effetti e fare clic su OK per confermare le impostazioni. Camtasia Studio aprirà una diapositiva in PowerPoint vuota. E la barra degli strumenti di disegno schermo verrà visualizzata quando si avvia la registrazione.
7. Dopo le impostazioni, fare clic sul pulsante rosso per iniziare a registrare.
8. Durante la registrazione, è possibile toccare il tasto di pausa per sospendere la registrazione.
Pubblica prodotti e pubblica
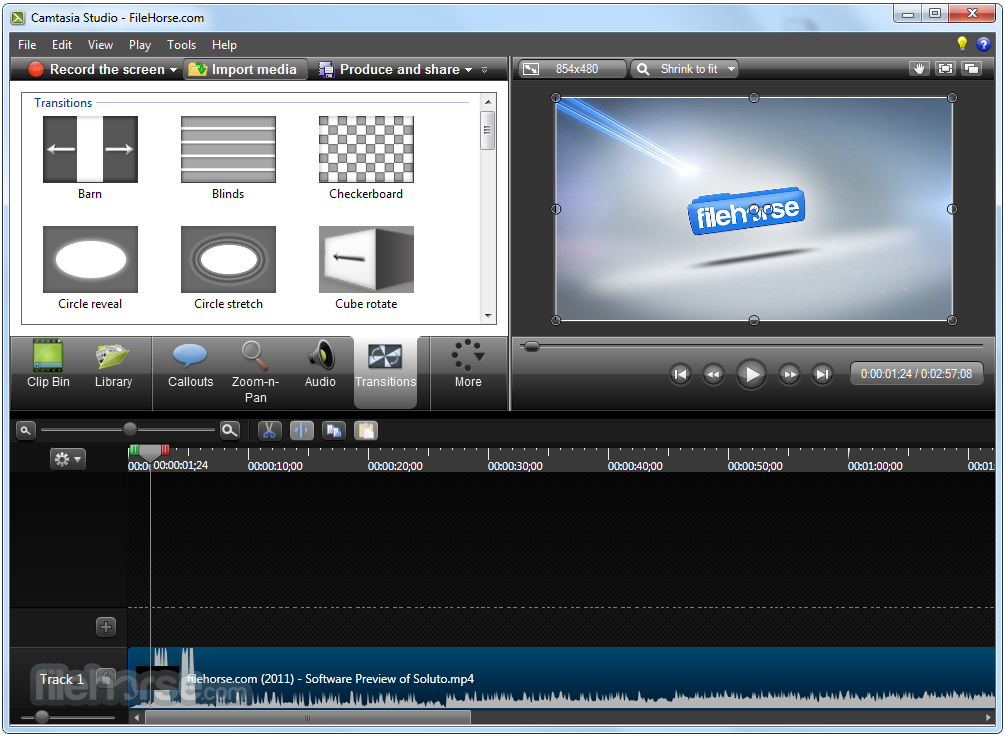
1. Dopo la registrazione, premere STOP per visualizzare l'anteprima del video.
2. Quindi selezionare l'opzione Salva e modifica per aprire il video nell'editor di Camtasia Studio come nuovo progetto.
3. Fai clic su Importa opzione multimediale e carica i file multimediali richiesti dal disco rigido o da Google Drive. Oppure puoi trascinare e rilasciare i file multimediali in esso.
4. Offre numerose funzioni di modifica, come la rimozione di parti non necessarie, l'inserimento di clip video nella registrazione originale, l'aggiunta di transizioni, zoom e altro.
5. Se acquisisci lo schermo, la webcam e il microfono contemporaneamente, l'editor li riprodurrà in tracce diverse, quindi potrai modificarli separatamente.
6. È possibile visualizzare l'anteprima dell'output prima della pubblicazione nell'editor di Camtasia Studio. Se il risultato è perfetto, seleziona l'opzione Produce e condividi il nastro superiore.
7. Nella casella Pubblica, devi decidere il formato e la destinazione per salvare l'output.
8. Infine, fai clic su Fine per esportare l'output. E poi puoi salvare il file sul computer e condividere direttamente i file sui social media.
Conclusione
Questo articolo ha introdotto tutto ciò che riguarda Camtasia Studio nei dettagli. Non è solo un programma di cattura dello schermo, ma include anche strumenti di editing e funzionalità di pubblicazione estesi. Attrae anche molti utenti professionali. Gli insegnanti, ad esempio, preferiscono utilizzarlo come strumento di creazione di eLearning ideale. Per esplorare questo eccellente programma, abbiamo anche testato e riassunto i suoi pro e contro. Sebbene sia costoso e instabile, i video di output sono quasi perfetti. Finalmente questo post ha mostrato come utilizzarlo per acquisire lo schermo e modificare i video registrati. Se hai altre domande sul programma, puoi condividere più dettagli sulle tue informazioni nei commenti con noi nell'articolo.







