Registratori per desktop da catturare vale la pena provare
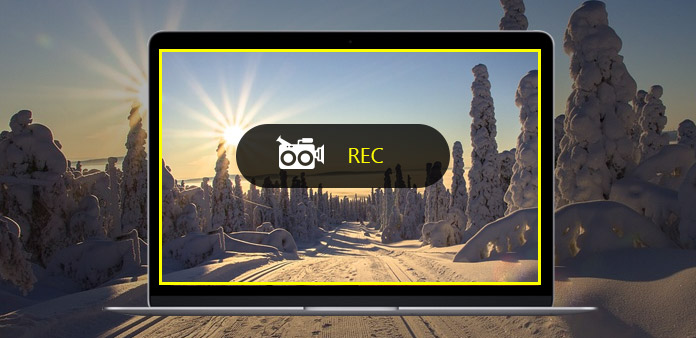
Per registrare più facilmente il gameplay, le lezioni o le esercitazioni, è il momento di prendere un registratore desktop per acquisire video e audio in modo personalizzato. Poiché il desktop è un intervallo nebbioso, è possibile utilizzare il registratore online per registrare desktop o per scaricare invece i capturer per desktop Mac e Windows. Inoltre, usare il plugin per desktop recorder Chrome è anche una buona scelta. Pertanto, questa guida al registratore desktop ha raccolto un software rappresentativo per acquisire video online e offline.
1. Tipard Screen Capture (solo per Windows)
Tipard Screen Capture è stato il miglior registratore desktop per utenti Windows. Indipendentemente dal fatto che sia necessario registrare video desktop senza audio o solo acquisire l'audio, Tipard Screen Capture può registrarli in modo senza perdita di dati. Per la registrazione video, gli utenti possono personalizzare le dimensioni di cattura dello schermo e aggiungere cursori per evidenziare i punti chiave. Inoltre, puoi impostare il tempo di acquisizione, con il quale Tipard Screen Capture può catturare automaticamente i movimenti del desktop. Per quanto riguarda la registrazione audio, gli utenti possono registrare sia l'audio del sistema che il microfono senza rumore. Pertanto, Tipard Screen Capture può funzionare per catturare video online e trasformarlo in tuo.
- Passo 1 : Esegui Tipard Screen Capture sul desktop e prepara il target di registrazione.
- Passo 2 : Usa il mouse per impostare l'area di cattura dello schermo, oppure puoi riempire spazi vuoti personalizzati in larghezza e lunghezza.
- Passo 3 : Controlla gli input di registrazione e il dispositivo dello schermo, per decidere le fonti di registrazione dello schermo.
- Passo 4 : Tocca l'icona REC per avviare la registrazione. Puoi mettere in pausa e riprendere la cattura dello schermo facendo clic sull'icona quadrata piccola accanto.
- Passo 5 : Fai di nuovo clic sull'icona del record per finire il record del desktop su Windows.
- Passo 6 : Salva o condividi Windows registrato desktop secondo le tue esigenze.
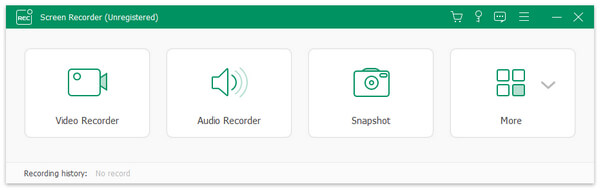
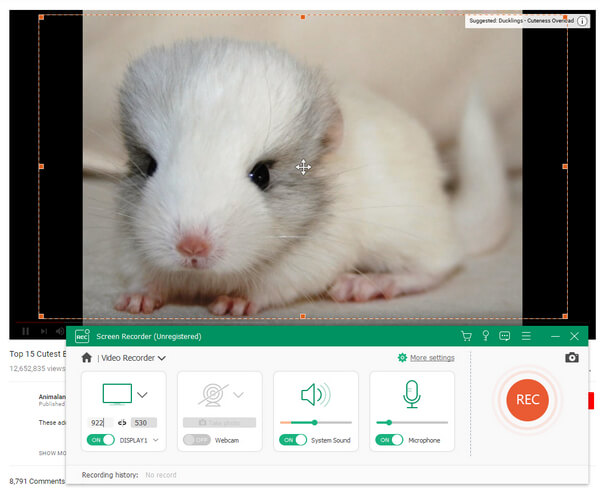
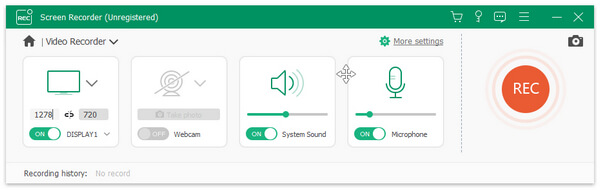
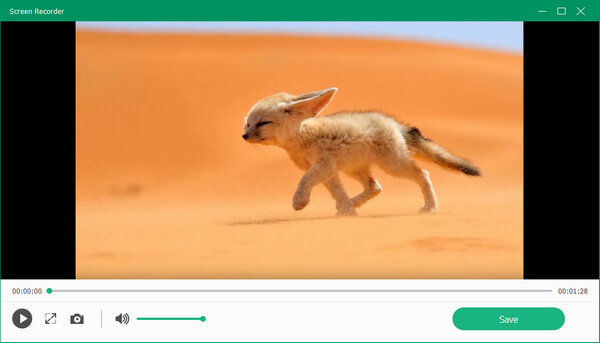
In realtà, una volta interrotta la registrazione sul desktop su computer Windows, Tipard Screen Capture visualizzerà automaticamente in anteprima il lavoro. Puoi verificare se ha registrato suoni non necessari o meno. Per quanto riguarda le persone che hanno solo bisogno di registrare l'audio da YouTube o altri siti Web di condivisione di musica, Tipard può catturare anche il suono al 100% di qualità.
2. Movavi Screen Capture Studio (Windows / Mac)
Movavi Screen Capture Studio è il software completo per la registrazione e la modifica di video, incluso l'audio. Puoi usare il registratore desktop gratuito per ottenere filmati di alta qualità. Prima di tutto, l'applicazione gratuita di Movavi desktop recorder offre agli utenti la possibilità di personalizzare la cattura dello schermo, oppure puoi scegliere tra varie dimensioni dello schermo fisse. Successivamente, anche la webcam o lo strumento di registrazione desktop è pronta. Se si dispone di alcune impostazioni speciali, Movavi fornisce audio di sistema e microfono con barra del volume regolabile di seguito. Le icone di pausa, stop e cancellazione promettono agli utenti di tagliare video desktop in modo gratuito.
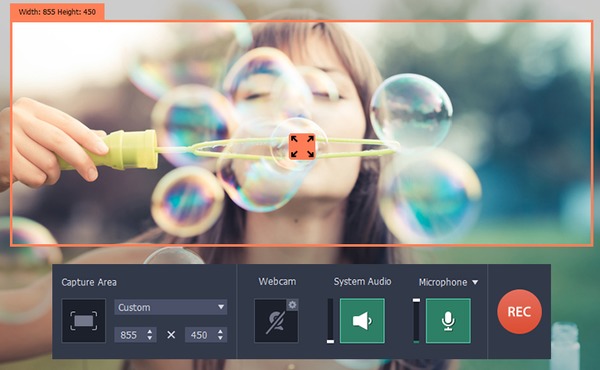
- Passo 1 : Installa Movavi Screen Capture Studio sul tuo Mac o computer Windows.
- Passo 2 : Scegli Area acquisizione e in diverse modalità, a schermo intero, Wide screen, YouTube e così via.
- Passo 3 : Apri webcam, sistema audio, microfono o meno e regola il volume se necessario.
- Passo 4 : Tocca l'icona REC per avviare la registrazione dei processi liberi dal desktop. Puoi fare clic su Sospendi accanto a tagliare e selezionare la parte che desideri acquisire sul desktop.
- Passo 5 : Fai clic sull'icona Stop in Quadrato per terminare la registrazione.
- Passo 6 : Visualizza l'anteprima del video in diversi, quindi apri l'editor video integrato per migliorare i risultati di registrazione video e audio desktop.
- Passo 7 : Tocca Salva come per esportare video e audio da videoregistratore desktop con diversi formati di output.
In realtà, Movavi può convertire i formati video e audio in molte scelte. Oppure puoi trasferire i video registrati e la riproduzione audio dei tuoi dispositivi mobili, come iPhone, iPad, PSP e così via. Movavi può essere un'applicazione gratuita in una certa misura.
3. Loom (Chrome Plug-in)
Loom è la famosa applicazione di registrazione desktop per Chrome completamente gratuita. Una volta incollato l'URL del video, puoi acquisire video online con un clic. Gli insegnanti possono utilizzare Loom per registrare esercitazioni o utilizzare il plug-in Chrome di registrazione desktop Loom per uso commerciale. Con spazio di archiviazione illimitato, non devi preoccuparti della lunghezza del tuo video. Basta registrare tutto ciò che vuoi in dettaglio. Di conseguenza, Loom non occuperà alcuna posizione del tuo disco rigido e potrai acquisire tutti i movimenti sul desktop gratuitamente.
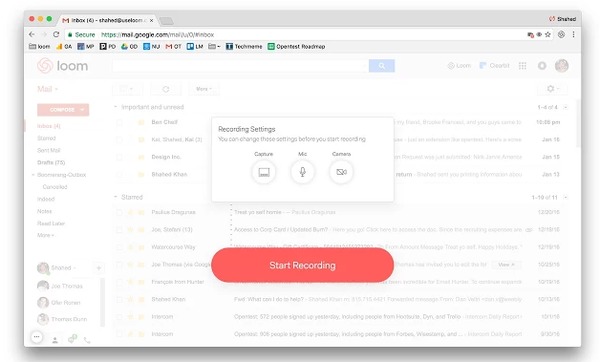
- Passo 1 : Cerca videoregistratore telaio e fare clic sull'icona Aggiungi a Chrome per installare.
- Passo 2 : Fai clic su Avvia icona di registrazione e quindi scegli le impostazioni di registrazione, ad esempio se utilizzare webcam, microfono e così via.
- Passo 3 : Apri il tuo video di destinazione online, quindi Loom può lavorare per registrare gratuitamente le attività desktop in alta qualità.
- Passo 4 : Sospendi o riprendi in qualsiasi momento.
- Passo 5 : Dopo aver interrotto la registrazione dello schermo, puoi scaricare i video catturati nel formato MP4.
A causa del tempo di registrazione illimitato, quindi, puoi registrare video desktop su Chrome per diverse ore senza alcun costo. Inoltre, è anche disponibile se è necessario aprire la fotocamera frontale su computer Mac o Windows.
4. Apowersoft Screen Recorder online gratuito (online)
Apowersoft è lo screen recorder online con molti commenti positivi degli utenti. È possibile registrare, modificare, condividere e salvare i processi di registrazione video all'interno di un registratore multimediale online gratuitamente. Con la webcam inserita abilitata, puoi registrare video in modo versatile. Inoltre, l'audio desktop può essere catturato contemporaneamente o singolarmente. In seguito, gli editor video di registrazione desktop gratuiti possono portare gli utenti in un'area più profonda di acquisizione e modifica di screencast. Finalmente, ci sono due modi per gestire i video registrati per la cattura dello schermo, per salvarli su hard disk o per URL.
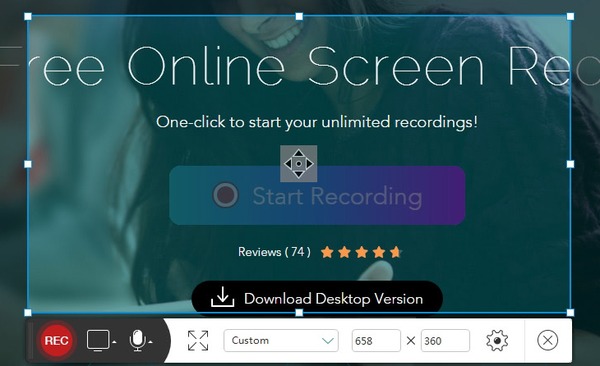
- Passo 1 : Fare clic su Avvia opzione di registrazione sul sito Web di Apowersoft per iniziare, prima di ciò, è necessario scaricare e installare il programma di avvio.
- Passo 2 : Personalizza le dimensioni di cattura dello schermo, quindi regola le impostazioni di registrazione video.
- Passo 3 : Puoi modificare durante la registrazione, aggiungendo cursori, evidenziazioni, note, frecce e così via.
- Passo 4 : Pubblica i tuoi video di cattura dello schermo in diversi formati. Oppure puoi condividere su cloud storage o condividere con ShowMore e così via
Con operazioni semplici e un'interfaccia colorata, Apowersoft Free Online Recorder ha raccolto molti utenti fedeli. Ad esempio, puoi registrare video e poi unirli insieme per formarli in una nuova galleria video. Oppure puoi usarlo per catturare musica nella tua playlist. Il raggiungimento di Apowersoft dipende dal tuo obiettivo di registrazione.
Conclusione
Con 4 diversi metodi di registrazione screencast, è molto più facile catturare le applicazioni desktop al momento. In realtà, puoi provare altri modi per registrare video gratuitamente. Per gli utenti Mac, Quick Time Player è un software desktop per Mac che puoi usare. Quando hai bisogno di registrare le attività delle applicazioni di telefonia mobile, c'è anche l'app giusta per te. Utilizzando la cattura dello schermo con video e audio contemporaneamente, non è necessario estrarre l'audio dal video. Perché puoi registrare l'audio sul desktop singolarmente durante i video di gioco. Di conseguenza, se non puoi decidere quale masterizzatore di screencast scegliere, perché non dare la possibilità di utilizzare i masterizzatori dello schermo libero? Puoi ottenere esperienza di alta qualità e output video allo stesso tempo.







