Come registrare facilmente il gameplay di Minecraft su PC senza ritardi
Minecraft è un gioco sandbox molto popolare in cui puoi raccogliere fonti e creare il tuo mondo passo dopo passo. Dopo diversi giorni di sforzi per costruire un mondo eccezionale, potresti voler registrare un video di Minecraft da caricare su YouTube e TikTok. Oppure vuoi registrare il processo di creazione di una parola come tutorial. Come registrare i video di Minecraft?
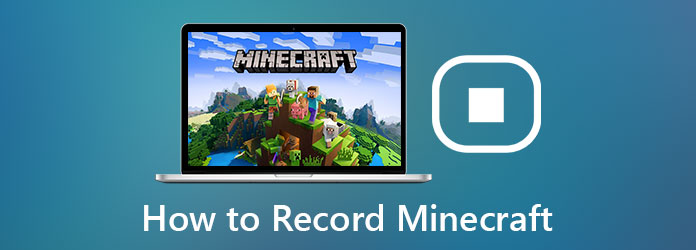
Ecco due modi comuni per registrare facilmente Minecraft tramite i registratori. In questi modi, puoi registrare i video Minecraft desiderati del tuo bellissimo mondo con alta qualità.
Parte 1: il modo migliore per registrare Minecraft in alta qualità senza ritardi
Tipard Screen Capture è il miglior registratore di gioco per registrare video di Minecraft con alta qualità. Con la sua elevata velocità di elaborazione, il ritardo è inferiore rispetto ad altri registratori. Inoltre, la regolazione flessibile del formato video, della qualità e della frequenza dei fotogrammi può rendere le registrazioni di Minecraft di alta qualità con meno lag.
- 1. Registra video di Minecraft con la voce e acquisisci facilmente schermate in alta qualità.
- 2. Occupa meno CPU/GPU/RAM per ridurre il ritardo durante la registrazione del gameplay di Minecraft.
- 3. Regola liberamente l'area di registrazione, la traccia audio e la webcam.
- 4. Invia le registrazioni in qualsiasi formato, risoluzione, frame rate e qualità per caricarle su diverse piattaforme video.
Scaricare Tipard Screen Capture per Windows/Mac e avvialo sul tuo computer. Clicca il Registrazione video pulsante per accedere alla pagina di registrazione.
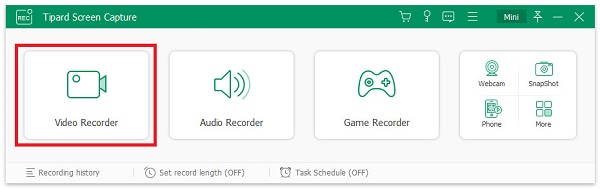
Scegliere il Lunga per registrare l'intero schermo o fare clic sul pulsante Custom opzione per selezionare la finestra del gameplay di Minecraft o la regione desiderata. Quindi accendi il Sound System per registrare la musica di sottofondo su Minecraft. Se vuoi registrare il video in diretta di Minecraft, puoi anche attivare il Microfono suono per registrare la tua voce allo stesso tempo e apri il Webcam in base alle tue necessità.

Clicca su Impostazione di uscita icona per regolare il formato video, il codec, la frequenza dei fotogrammi e la qualità. Quindi scegli il Formato MP4 perché è compatibile con quasi tutte le piattaforme video. E per avere meno lag, faresti meglio a scegliere il Frequenza fotogrammi 24 fps, che renderà le registrazioni fluide.
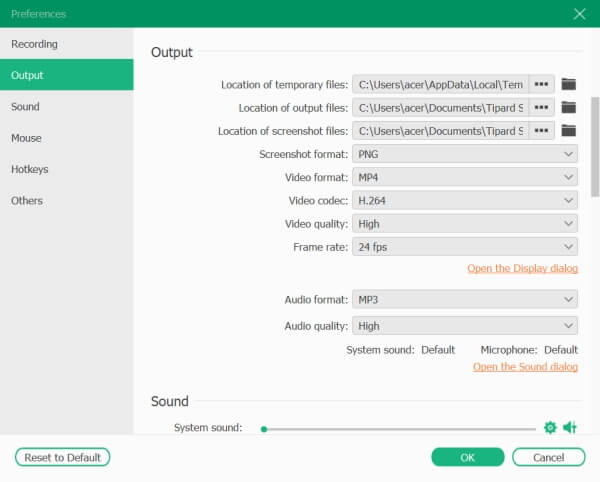
Torna alla pagina di registrazione e fai clic su REC per avviare la registrazione, oppure puoi utilizzare il tasto di scelta rapida "Ctrl+Alt+R" per avviare/interrompere la registrazione di Minecraft in qualsiasi momento. Naturalmente, puoi anche cambiare i tasti di scelta rapida con qualsiasi cosa tu abbia familiarità.
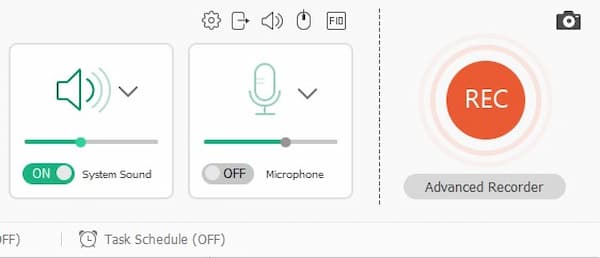
Durante la registrazione, ci sarà una cassetta degli attrezzi con strumenti di modifica. Puoi prendere annotazioni liberamente. Quindi fare clic su Fermare o utilizzare il tasto di scelta rapida per interrompere la registrazione.

Successivamente, puoi ritagliare le parti extra all'inizio e alla fine. Quindi fare clic su Risparmi pulsante per scegliere il percorso di archiviazione e salvarlo.

L'uso di Tipard Screen Capture ridurrà al minimo il ritardo durante la registrazione di Minecraft. E c'è anche un modo comune per registrare video durante la trasmissione in diretta allo stesso tempo. Si prega di leggere la parte seguente.
Parte 2: Come registrare Minecraft tramite OBS (con un ritardo)
Un altro modo frequentemente utilizzato per registrare Minecraft è l'utilizzo di Open Broadcaster Software (OBS). È uno strumento di live streaming con la funzione di cattura dello schermo per registrare video di Minecraft. È uno strumento piuttosto complesso con funzionalità più potenti oltre alla registrazione di video. Tuttavia, occuperà più CPU, che registrerà Minecraft con più lag anche se riduci il frame rate. Se accetti il ritardo elevato, leggi i seguenti passaggi:
Nota: Scaricare in anticipo Visual C++ 2019 Redistributables per installare OBS.
Passo 1 Avvia OBS sul tuo computer. Innanzitutto dovresti aggiungere Minecraft a OBS. Clicca il Scena menu e selezionare il Aggiungi scena pulsante.
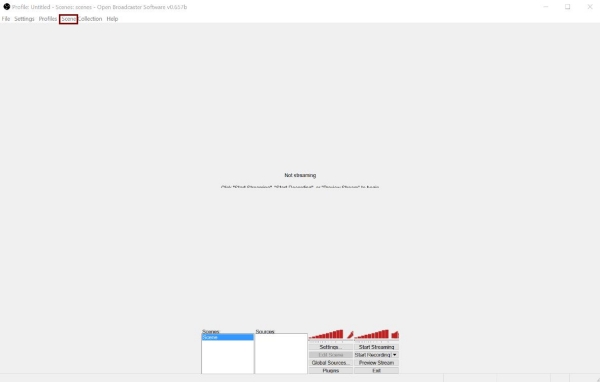
Passo 2 Quindi puoi selezionare le applicazioni sul tuo computer come scena. Fare clic sulla freccia verso il basso nel in Applicazioni e seleziona l'opzione Minecraft applicazione. Clicca il OK pulsante per salvare le impostazioni.
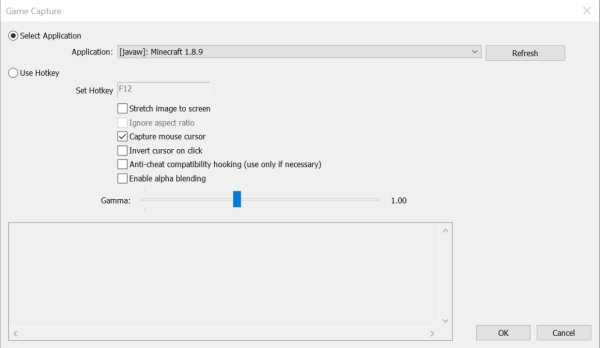
Passo 3 Torna all'interfaccia principale, puoi fare clic su Impostazioni profilo pulsante per modificare i parametri di registrazione.
· XNUMX€ Codifica: Per rendere le registrazioni più piccole, dovresti scegliere il codificatore x264. Per quanto riguarda le impostazioni audio, tienilo così com'è.
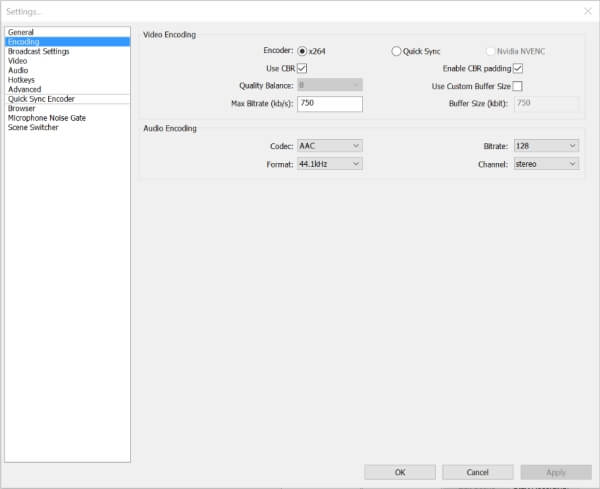
· XNUMX€ Impostazioni di trasmissione: Se vuoi solo catturare video di Minecraft senza trasmissione in diretta, dovresti scegliere il Solo output di file opzione. Quindi puoi selezionare il percorso del file per salvare le registrazioni.
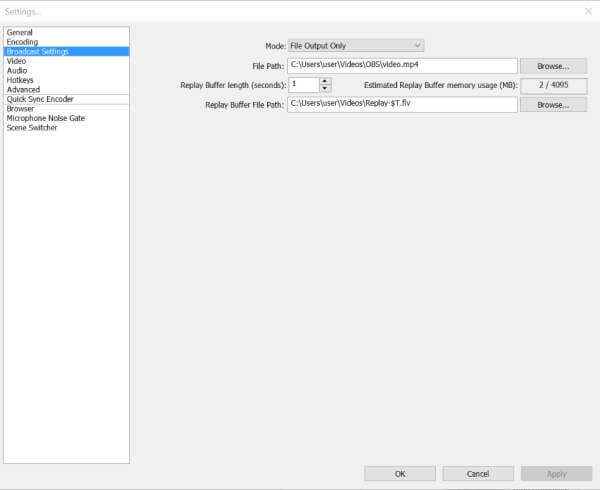
· XNUMX€ Video: La risoluzione dei video è decisa dall'applicazione che vuoi registrare, quindi non puoi cambiarla. Per quanto riguarda l'FPS, sebbene il ritardo originale sia elevato, puoi abbassarlo a 24 fps per ridurre al minimo il ritardo.
Puoi anche modificare i tasti di scelta rapida in base alle tue esigenze.
Passo 4 Successivamente, dovresti aprire il gameplay di Minecraft e premere il pulsante F9 predefinito o il tasto di scelta rapida che hai modificato sulla tastiera per avviare la registrazione di Minecraft.
Parte 3: Domande frequenti sulla registrazione di Minecraft
1. Come registrare un video su Minecraft Pocket Edition?
Il modo più semplice è scaricare qualsiasi registratore da Google Play sul tuo telefonino, ma dovresti salvare le registrazioni sul tuo telefono. Se il tuo telefono non ha spazio di archiviazione, puoi anche condividere lo schermo del tuo cellulare sul tuo computer e utilizzare Tipard Screen Capture per registrare Minecraft PE.
2. Posso ridurre il ritardo durante la registrazione di Minecraft?
Si, puoi. Sebbene non sia possibile modificare la CPU occupata del registratore, è possibile cancellare altri programmi sul computer per elaborarli a una velocità maggiore. Inoltre, puoi scegliere la frequenza dei fotogrammi dei video di registrazione a 24 fps, che può ridurre più lag.
3. Come registrare Minecraft tramite Xbox Game Bar su Windows?
Xbox Game Bar è il registratore predefinito su Windows 10. Innanzitutto fai clic su Impostazioni profilo sul tuo computer e trova il Gioco impostazioni. Nel riquadro Xbox Game Bar, dovresti attivare l'interruttore, quindi puoi utilizzare i seguenti tasti di scelta rapida per avviare la registrazione. Registra il gameplay di Xbox 360
Conclusione
L'articolo di cui sopra ha introdotto due modi efficienti per registra Minecraft video, rispettivamente tramite Tipard Screen Capture e OBS. OBS è più professionale per lo streaming live e la registrazione dello schermo, ma creerà più ritardo durante la registrazione. Se vuoi registrare Minecraft senza ritardi, scarica gratuitamente Tipard Screen Capture per aiutarti.







