Dove OBS salva le registrazioni: scoperta della posizione del file di OBS
Open Broadcaster Software o OBS Studio è uno dei principali programmi di live streaming su Internet. Non è solo un sito di streaming di giochi, poiché molti utenti lo utilizzano perché può essere utilizzato anche per la registrazione dello schermo. In particolare, OBS è una piattaforma piacevole poiché dispone di molte funzionalità che possono essere utilizzate gratuitamente. Allo stesso modo, il video su cui hai lavorato non è difficile da salvare su un dispositivo informatico. Tuttavia, molti utenti tendono ad avere problemi nella ricerca dei file salvati. Pertanto la questione "Dove salva le registrazioni OBS??" ha inclinato.
Ora, se sei uno di quelli che non hanno familiarità con OBS e la sua interfaccia, allora sei sulla pagina giusta! In questo articolo scoprirai come trovare le registrazioni e imparerai come modificare la destinazione del file.
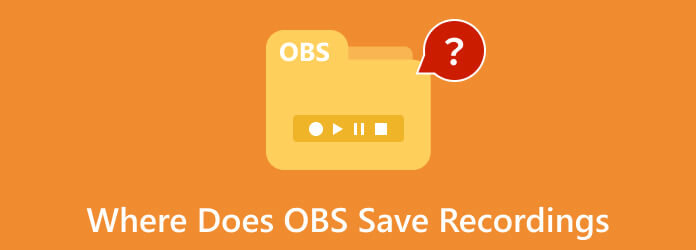
Parte 1. Dove OBS salva le tue registrazioni
Esistono vari nomi di posizioni dei file utilizzati da OBS a seconda del sistema utilizzato. In altre parole, la posizione del record OBS quando utilizzi un computer Mac è diversa dalla posizione su Windows. Pertanto, consulta l'elenco seguente per fornirti le informazioni per ciascuna piattaforma.
Su Mac
Per gli utenti Mac, OBS salva i file di registrazione nella directory Film con il nome del percorso file /Utenti/(TuoNomeUtente)/Film.
Su Windows
Per i computer basati su Windows, la posizione predefinita per la registrazione OBS può variare a seconda delle impostazioni di configurazione impostate. Quindi, OBS Studio di solito salva in questo percorso di directory c:/Utenti/(TuoNomeUtente)/Video.
Su Linux
Nel frattempo, gli utenti del sistema operativo Linux possono trovare le proprie registrazioni nel file della directory di /home/(TuoNomeUtente)/Video per impostazione predefinita.
Suggerimenti: Oltre a sapere dove trovare le registrazioni OBS, devi anche avere un'idea dei formati video supportati da OBS. Le tue registrazioni verranno salvate in uno dei seguenti formati: MKV, MP4, MOV e FLV.
Parte 2. Come modificare la destinazione del file in cui OBS salva le registrazioni
Come accennato in precedenza, la posizione predefinita per le tue registrazioni OBS dipende da dove installi questo programma. Di conseguenza, dovresti ricordare che le tue registrazioni di file potrebbero occupare molto spazio di archiviazione sul disco rigido del tuo computer. D'altra parte, se installi OBS Studio nel tuo disco C, le tue registrazioni potrebbero accumularsi, il che rallenterà sicuramente le prestazioni del tuo computer. Inoltre, la destinazione file predefinita non è facile da ricordare rispetto alla posizione personalizzata. Pertanto, sarebbe meglio impostarlo secondo le tue preferenze seguendo i passaggi su come cambiare dove OBS salva i video.
Passo 1 Avvia OBS e vai alla sua interfaccia utente principale. Quindi, passa con il mouse sul menu della scheda File e seleziona il file Impostazioni profilo opzione.
Passo 2 In una finestra pop-up, fare clic su Uscita opzione e vai al Percorso di registrazione pannello. Quindi, fare clic su Scopri la nostra gamma di prodotti e seleziona la cartella di destinazione desiderata.
Passo 3 Dopo aver scelto una cartella, premi il pulsante OK pulsante.
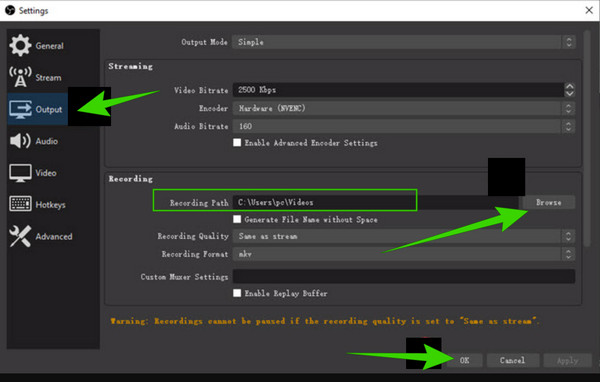
Parte 3. Modo alternativo per registrare e modificare video
Vuoi avere un programma alternativo che imposti in modo semplice e veloce il tuo file di destinazione durante la registrazione di un video? Tipard Screen Capture può essere la soluzione giusta a questo. È un programma straordinario, fluido e intuitivo che fornisce ottimi strumenti di registrazione che puoi utilizzare anche senza Internet. Questo software intuitivo è più facile da utilizzare e più accessibile a varie piattaforme come Windows e Mac. Inoltre, può catturare e registrare l'intero schermo o parte di esso o solo una finestra attiva casuale. Nel frattempo, puoi personalizzare l'audio in ingresso e in uscita sull'interfaccia. Un altro buon motivo per amare questo programma è che non ha limiti sulla durata della registrazione.
A parte questo, questo strumento offre tasti di scelta rapida o tasti di scelta rapida sulle tastiere. Padroneggiando i tasti di scelta rapida, lavorerai come un registratore professionale, per non parlare degli attributi significativi mostrati dalla sua interfaccia principale alla memoria di output, dove si trovano gli strumenti avanzati. E accedendo alle sue impostazioni? Rimarrai stupito dal fatto che questo semplice programma sia dotato di varie preimpostazioni per output, risoluzione, audio, fotocamera, screenshot, directory e molte altre impostazioni che puoi personalizzare personalmente. Pertanto, consenti ai passaggi seguenti di essere la tua guida nella registrazione dello schermo.
Passo 1 Colpisci il libero Scaricare pulsanti qui sopra per ottenere questo straordinario registratore dello schermo. Tieni presente che non avrai bisogno di un sistema elevato per eseguire le registrazioni.
Passo 2 Avvia il software e scegli lo strumento di registrazione che desideri utilizzare. Per visualizzare più opzioni, fare clic su Più pulsante nella parte finale dell'interfaccia.
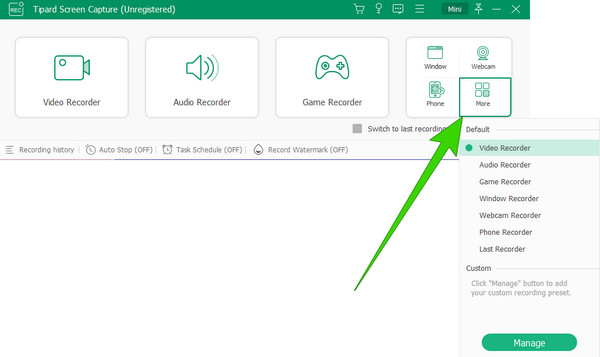
Passo 3 Se desideri comunque personalizzare le impostazioni, fai clic su ingranaggio pulsante. Quindi, di conseguenza, puoi personalizzare le seguenti preimpostazioni: registrazione, suono, uscita, fotocamera, mouse, sequenza di tasti, tasti di scelta rapida e altro. Tieni presente che puoi trovare il file Impostazioni della directory sotto il Uscita .
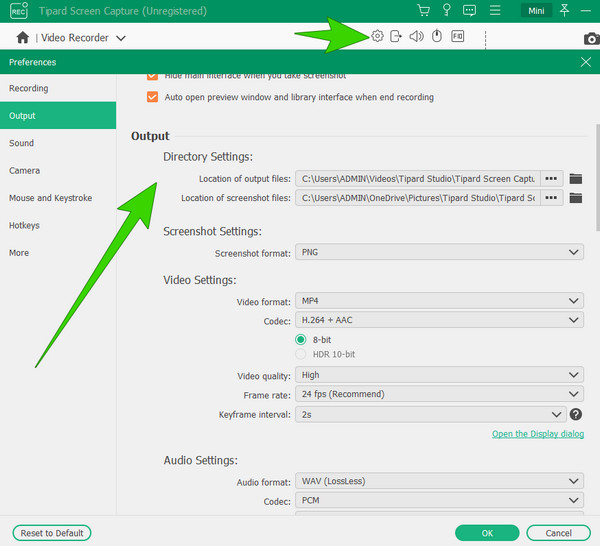
Passo 4 Supponiamo che tu abbia scelto il Videoregistratore attrezzo. In tal caso, puoi scegliere l'opzione Personalizzata per regolare la scala della cornice dello schermo o il Lunga opzione se desideri catturare l'intero schermo.
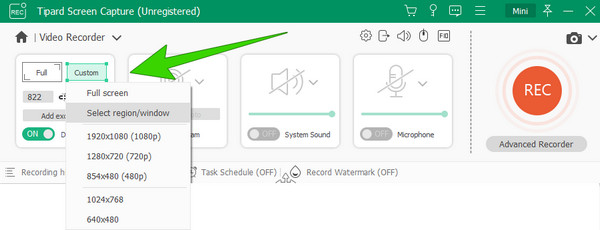
Passo 5 Ora puoi iniziare la registrazione facendo clic su REC pulsante quando tutto è impostato. Subito dopo apparirà una finestra mobile. In questa finestra vedrai altri pulsanti come Pausa, Interrompi, Istantanea e altri per aiutarti durante la registrazione.
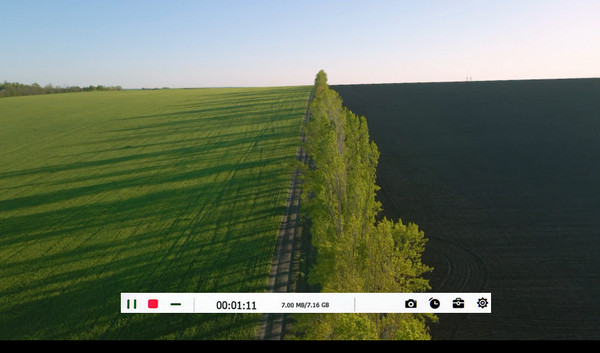
Note:: È possibile trovare ulteriori strumenti di modifica nelle pagine successive della finestra facendo clic su Fermare pulsante. Puoi tagliare il video ed elimina i fotogrammi indesiderati nella registrazione.
Parte 4. Domande frequenti su OBS e registrazione di video
OBS salva le clip?
SÌ. OBS salva automaticamente i clip di output nella cartella designata.
OBS può modificare le registrazioni?
Poiché OBS è un programma gratuito, presenta delle limitazioni, incluso l'editing video.
Come posso salvare le registrazioni OBS come MP4?
Per produrre un output MP4, vai su File>Impostazioni>Output. Quindi, vai alla selezione del formato di registrazione e scegli MP4.
Come registro e salvo l'audio su OBS?
Per registrare utilizzando OBS, devi aprire una nuova scena e scegliere l'audio dalla sorgente. Quindi, fai clic sul pulsante Avvia registrazione per catturare lo schermo. Successivamente, fai semplicemente clic sul pulsante Interrompi, che salverà automaticamente la registrazione.
Perché la registrazione OBS non viene visualizzata?
Vari motivi causano la mancata visualizzazione di OBS e questi includono un percorso di registrazione non valido, incompatibilità della GPU, registri e altro.
Conclusione
Ora sai dove trovare le tue registrazioni OBS. Ricorda che la designazione del file dipende dal dispositivo del tuo computer, poiché il programma ha un percorso di directory predefinito per ciascuno. D'altra parte, abbiamo anche promosso una buona alternativa a OBS se vuoi registrare e allo stesso tempo modificare la registrazione video, e cioè Tipard Screen Capture.







