Come trasferire foto da computer a iPhone (iPhone 7 / 7 plus incluso)

Hai foto eccellenti scaricate sul computer e vuoi cambiare lo sfondo del tuo iPhone? O hai appena spostato grandi quantità di fotografie scattate durante il viaggio e hai chiesto di scegliere alcune foto migliori e di trasferirle su iPhone per un ulteriore utilizzo? Tutto sommato, non importa quale sia la causa, il primo passo è trasferire le foto dal computer all'iPhone.
Gli utenti Windows e Mac OS X possono trovare soluzioni adeguate per sincronizzare le foto su iPhone. Le seguenti soluzioni di trasferimento di foto su iPhone da PC o Mac non sono fisse, ad esempio, iTunes è lo strumento ufficiale per il trasferimento di file, per collegare il computer con iPhone, inclusi Mac e PC. Sono solo più adatti in determinati sistemi operativi, ma non solo limitati.
Parte 1: il modo migliore per trasferire le foto dal computer all'iPhone
Anche se le soluzioni di cui sopra per trasferire le foto dal computer all'iPhone sono utili e facili da utilizzare in una certa misura. Ma non possono coprire l'intero file trasferendo aspetti. Tipard Trasferimento iPhone è il tuo computer versatile per il trasferimento di file di iPhone in realtà. Sei in grado di eseguire il backup e sincronizzare tutti i contenuti iOS tra iDevice e il computer in modalità sicura e senza perdita, che può sostituire già iTunes. Inoltre, la funzione modificabile delle informazioni ID3 è anche un altro enorme vantaggio, in confronto con altri trasferimenti di iPhone.
Collega l'iPhone al computer
Collega il tuo iPhone, iPad o iPod al computer tramite cavo USB.
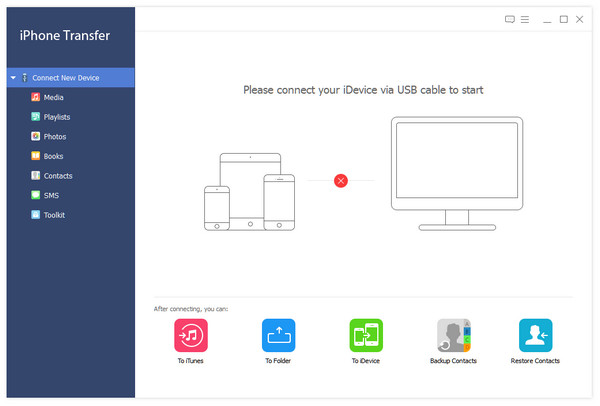
Scegli le foto sul computer da trasferire
Dopo la connessione, verranno rilevati tutti i file nel dispositivo. È possibile trovare il file desiderato facendo clic sul tipo di file sul lato sinistro. Fai clic su Foto nel riquadro di sinistra per selezionare foto specifiche da trasferire con.
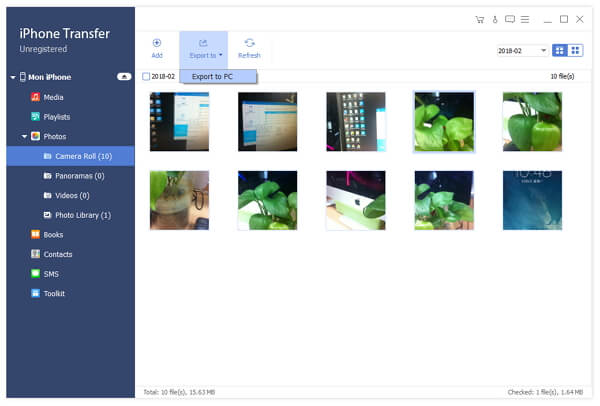
Inizia a trasferire foto
Fai clic sul pulsante Aggiungi e scegli il file o la cartella nella finestra a comparsa che desideri esportare su iPhone.
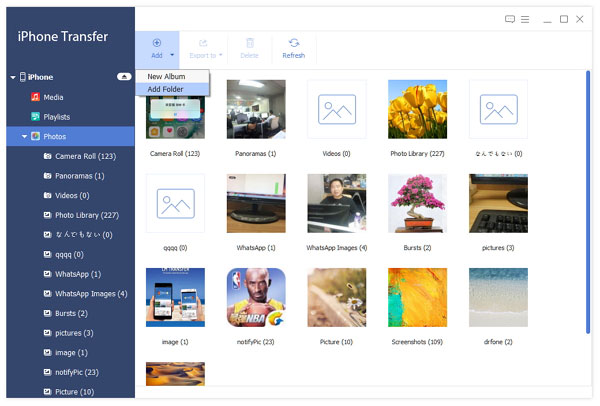
È possibile utilizzare il software iPhone Transfer Ultimate per eseguire il backup e gestire le immagini iPhone sul computer e su un altro dispositivo Apple. Ogni volta che devi eseguire il backup e il trasferimento dei contenuti iOS, iPhone Transfer Ultimate è sempre il tuo versatile trasferimento di file iPhone.
Parte 2: come trasferire foto da Windows a iPhone (metodi 3)
Questi tre strumenti sono comuni da trovare, nessun software aggiuntivo da installare per trasferire le foto dal computer all'iPhone. Anche se sei un nuovo utente di iPhone, sarà facile spostare le immagini dal laptop a iDevice.
Metodo 1. Trasferisci le foto dal computer all'iPhone con iCloud
Dovrebbe essere installato iCloud per Windows per primo. E tutto il trasferimento di foto da Windows a iPhone punta su iCloud Photo Library abilitato.
Passo 1: Cambia le impostazioni di iPhone.
Lancio Impostazioni profilo su iPhone, per aprire Foto. Accendere iCloud Photo Library ed Condivisione foto iCloud.
Passo 2: Attiva le opzioni correlate su PC.
Esegui iCloud per il programma Windows su PC, per abilitare Foto casella di controllo. Rubinetto Opzioni abilitare iCloud Photo Library almeno. Colpire Fatto ed APPLICA andare avanti. Più tardi, naviga File Explorer per accedere alle immagini di iCloud, sotto Dispositivi e unità. Clic destro iCloud Foto scegliere Pin to Quick Access.
Passo 3: Trasferisci le foto dal computer all'iPhone con iCloud
Aprire il File Explorer localizzare il iCloud Foto, colpire Aggiungi foto o video, seleziona il contenuto di alcune foto da spostare su iPhone, infine fai clic su Fine per completare il trasferimento di foto da PC a iPhone.
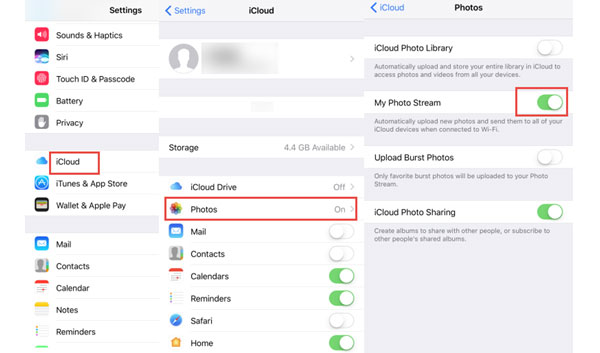
Metodo 2. Trasferisci le foto dal computer all'iPhone con iTunes
Passo 1: Preparare per Windows al trasferimento di foto di iPhone.
Ordina tutte le immagini in una cartella. E collega iPhone al PC con cavo USB.
Passo 2: Avvia iTunes per sincronizzare le foto da PC a iPhone.
Dopo aver rilevato, abilitare Sync Foto opzione e fare clic Scegli la cartella dal menu a discesa, per mettere a fuoco l'album che hai creato prima. Puoi spuntare Tutte le cartelle, o Cartelle selezionate, colpire Sincronizza per trasferire foto da computer a iPhone con iTunes.
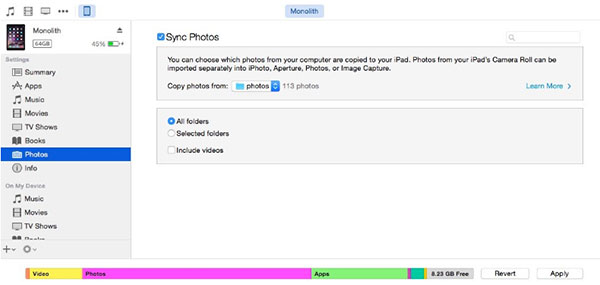
Metodo 3. Salva le foto da PC a iPhone tramite Google Foto
Passo 1: Avvia Google Foto su Windows.
Assicurati che la connessione Wi-Fi funzioni correttamente. Successivamente, accedi a Google Foto online, fai clic sull'icona di caricamento delle foto in alto.
Passo 2: Ricevi foto su iPhone.
Apri l'app Google Foto su iPhone, scegli il menu nell'angolo in alto a sinistra e tocca Raccolte per ottenere le foto trasferite dal computer all'iPhone.
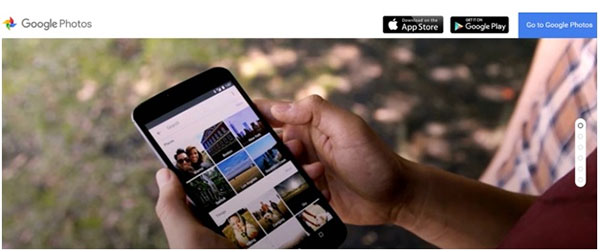
Parte 3: come copiare foto da computer Mac a iPhone (metodi 3)
Prova i seguenti metodi per spostare le foto da Mac a iPhone. Allo stesso modo, nessuna applicazione di terze parti forzata da installare. E ci sono ampie selezioni per voi per scegliere di trasferire le foto dal computer all'iPhone senza iTunes.
Metodo 1. Copia le foto locali Mac su iPhone tramite AirDrop
Passo 1: Scegli le immagini che verranno trasferite su iOS nella finestra del Finder.
Passo 2: Avvia AirDrop per copiare le foto da Mac a iPhone.
Apri AirDrop nella nuova finestra del Finder. E imposta il tuo iPhone per essere sbloccato e la modalità Tutti.
Trascina e rilascia le immagini selezionate nel menu AirDrop, premi Accetta per ottenere immagini da Mac a iPhone.
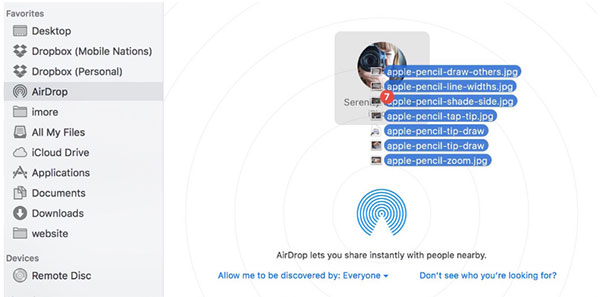
Metodo 2. Sincronizza le foto del computer Mac con iPhone con Facebook
Passo 1: Avvia Facebook su iPhone.
Apri Facebook su iPhone e seleziona Altro menu nell'angolo destro. Tocca Foto per sfogliare tutte le raccolte di foto tramite l'app di Facebook.
Passo 2: Scarica foto da computer Mac a iPhone.
Tocca Album in alto e premi a lungo la foto per vedere l'opzione Salva foto.
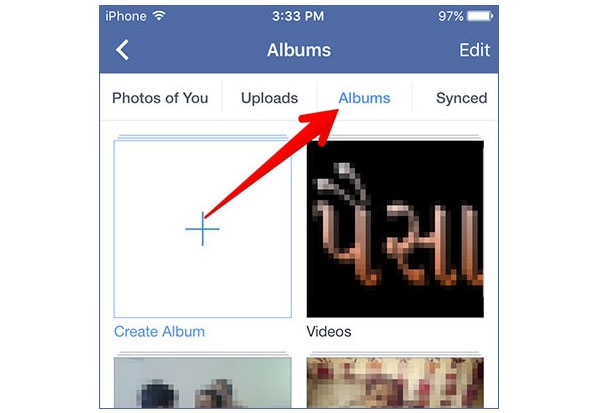
Metodo 3. Scarica foto da Mac a iPhone con Mail
Passo 1: Mail il piccolo mazzo di immagini da Mac.
Apri qualsiasi sito email e inseriscilo con il tuo account, allega le tue foto e premi Invia su Mac.
Passo 2: Ricevi e scarica foto inviate via email da Mac a iPhone.
Verrà visualizzato il nuovo messaggio di posta elettronica e sarà sufficiente aprire e scaricare le immagini per salvarle direttamente in iPhone.
Conclusione
Questi sono tutti i tipici trasferimenti da computer a iPhone di foto con metodi semplici o professionali. È vero che il trasferimento di file non è l'aspetto difficile, tra gli altri problemi quotidiani. Ma quando c'è una soluzione più semplice e rapida, non è dannoso da applicare, giusto? Se hai qualcosa di difficile da capire, sentiti libero di contattarci.







