Come trasferire foto da iPhone a Mac in modo efficiente
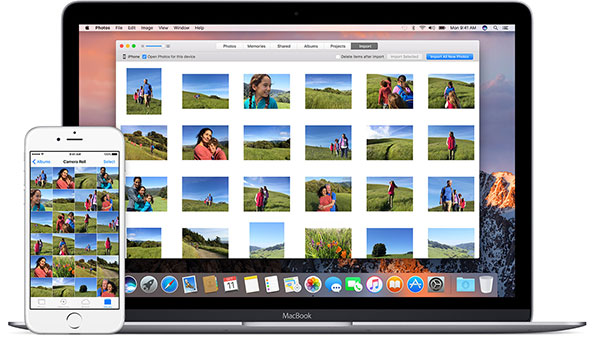
Prima di trasferire le foto da iPhone a Mac, è necessario conoscere prima lo scopo. Per liberare lo spazio di iPhone 7, scaricare le foto di iPhone su Mac da Airdrop potrebbe non essere una buona soluzione. E potresti non riuscire a trasferire le foto con più di 5GB con il servizio gratuito iCloud. Quali dovrebbero essere i metodi più efficaci per trasferire le foto di iPhone su Mac? Basta saperne di più dettagli sui diversi metodi dall'articolo.
Come trasferire foto da iPhone a Mac con Tipard iPhone Transfer
Per scaricare facilmente le foto da iPhone a Mac, Tipard iPhone Transfer per Mac è il programma altamente raccomandato. È uno strumento di trasferimento professionale per sincronizzare le foto tra iPhone e Mac.
- Passo 1: avvia Tipard iPhone Transfer per Mac
- Tipard iPhone Transfer è compatibile con Mac OS 10.6 o versioni successive, incluso Mac OS Sierra. Una volta avviato il programma, puoi collegare iPhone e Mac con cavo USB.
- Passo 2: seleziona le foto desiderate da iPhone
- Seleziona le foto desiderate dal menu di sinistra di Foto. E poi puoi fare clic sul pulsante Esporta in, selezionare Esporta su Mac per copiare le foto desiderate da iPhone a Mac.
- Passo 3: trasferimento di foto da iPhone a Mac
- Scegli tutte le immagini dal menu Foto, quindi esporta su Mac. Le immagini verranno trasferite nella cartella desiderata del tuo Mac entro pochi secondi.
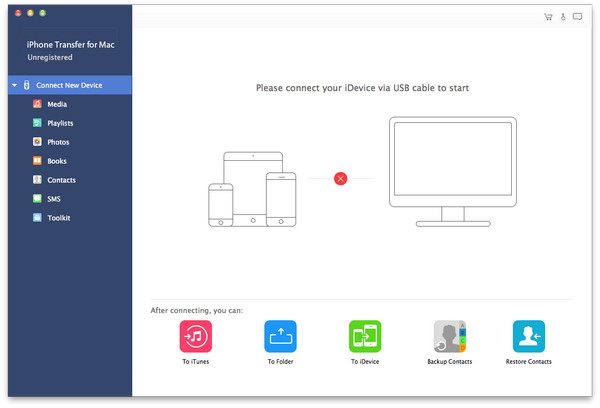
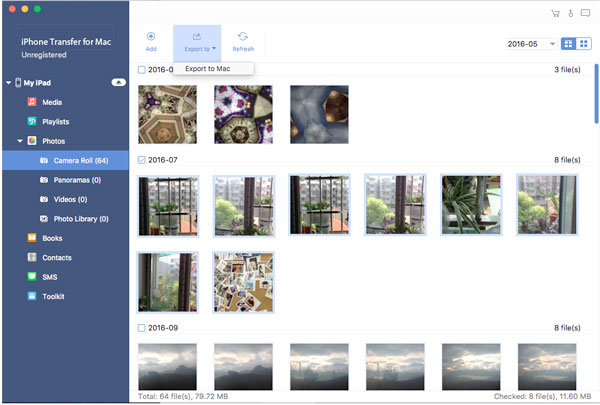
Soluzione all-in-one per trasferire le foto da iPhone a Mac con iPhone Transfer
Tipard iPhone Transfer è la soluzione più efficiente per copiare le foto da iPhone a Mac con un semplice clic. Scopri ulteriori dettagli su ciò che Tipard iPhone Transfer può fare per te con le sue eccellenti funzionalità.
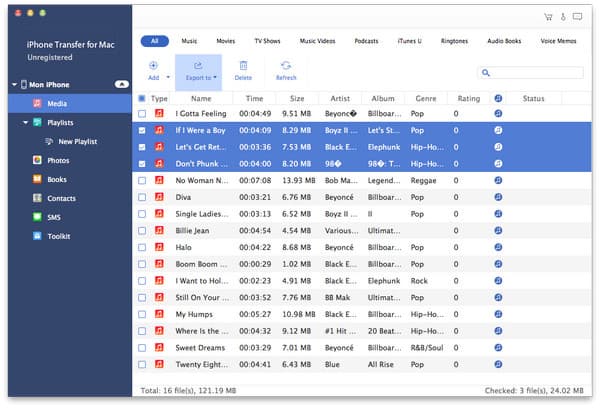
1. Quando colleghi iPhone e Mac, puoi trasferire facilmente foto, musica, video, contatti e altri file su Mac.
2. Ciò che è più importante, Tipard iPhone Transfer fornisce un metodo facile, sicuro e senza perdita di dati per trasferire le foto da iPhone a Mac, anche se iTunes non riconosce l'iPhone.
3. Ti aiuta a modificare il nome, l'artista, l'album, il genere e le illustrazioni dei file multimediali sul tuo iPhone.
4. E puoi anche gestire i file iPhone sul tuo Mac. Ad esempio, puoi raggruppare foto, brani in album, playlist e crearne di nuovi. Inoltre puoi modificarli a piacimento.
Come scaricare le foto da iPhone a Mac tramite iCloud
Quando hai bisogno di trasferire foto da iPhone a Mac in modalità wireless, iCloud è la soluzione migliore per te. Il servizio cloud è un modo efficace per sincronizzare automaticamente le foto tra diversi dispositivi. Puoi scaricare le foto di iPhone da iCloud a Mac all'interno dello spazio di archiviazione gratuito 5GB fornito da Apple.
- Passo 1: copia le foto di iPhone su iCloud
- Quando lanci iPhone, puoi premere Impostazioni> iCloud> Abilita libreria foto iCloud. Dopo aver attivato l'opzione, le foto verranno caricate automaticamente su iCloud.
- Passo 2: abilita la libreria di foto di iCloud su Mac
- Dopo aver attivato l'opzione Libreria foto iCloud su iPhone, devi abilitare anche iCloud Photo Library su Mac. Apri l'app Foto sul tuo Mac e fai clic su diviso scheda. Clicca il Inizia la condivisione pulsante. Questo aprirà il menu delle preferenze di iCloud. E poi puoi controllare la casella Libreria foto iCloud.
- Passo 3: scarica le foto da iPhone a Mac
- Poiché il metodo trasferirà automaticamente tutte le foto da iPhone a Mac, devi prima trovare le foto dalla cartella di download. Le foto saranno organizzate per data in cui sono state scattate. Puoi anche cercare i file con i tag.
- Se non sei soddisfatto dello spazio di archiviazione gratuito di 5GB, puoi anche utilizzare altri servizi cloud per trasferire le foto di iPhone su Mac. Google Foto e Dropbox sono anche le soluzioni di servizi cloud per trasferire le foto.
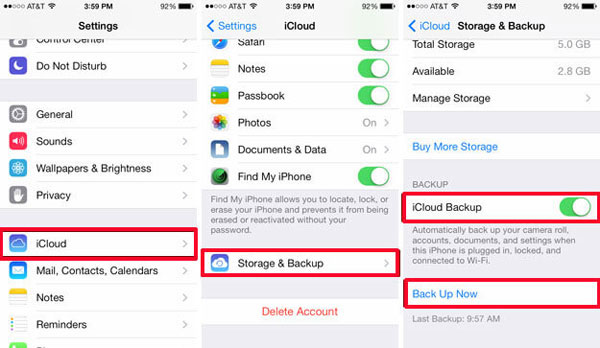
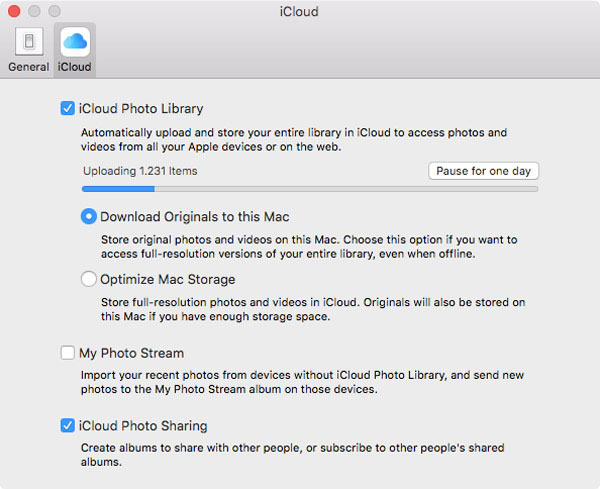
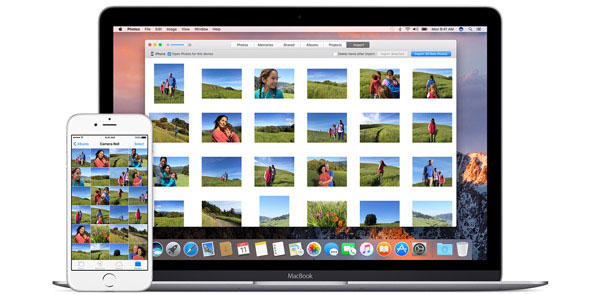
Come inviare immagini iPhone al Mac dall'e-mail
Se si desidera trasferire le foto da iPhone a Mac in modo tradizionale, è possibile inviarle da E-mail. Quando si utilizza il metodo per inviare foto iPhone, è possibile inviare foto scattate dal proprio iPhone o scaricate online. Ma se ci sono una grande quantità di foto, potrebbe essere difficile inviare tramite server di posta elettronica.
- Passo 1: Seleziona Immagine desiderata da Foto
- Dopo aver avviato Foto, puoi selezionare le immagini desiderate da Album, Galleria fotografica o altre applicazioni che desideri trasferire su Mac. Si prega di non scegliere troppe immagini contemporaneamente.
- Passo 2: Trasferisci le foto da iPhone via e-mail
- toccare Condividi pulsante e scegli E-mail, quindi digita il tuo indirizzo e-mail e completa l'e-mail. E ora puoi inviare le foto da iPhone a qualsiasi dispositivo con servizio di posta elettronica.
- Passo 3: scarica le immagini da e-mail a Mac
- Ora puoi aprire l'e-mail sul tuo Mac, scaricare le immagini dal server e-mail nella cartella desiderata su Mac. E poi puoi trasferire le foto da iPhone a Mac in piena risoluzione.
- Come detto, trasferire le foto da iPhone a Mac è un metodo tradizionale. Perché ci sono molti servizi di posta elettronica tra cui scegliere, dovresti imparare più dettagli sulla restrizione delle dimensioni e altre impostazioni per trasferire le foto con successo su Mac o altri dispositivi.
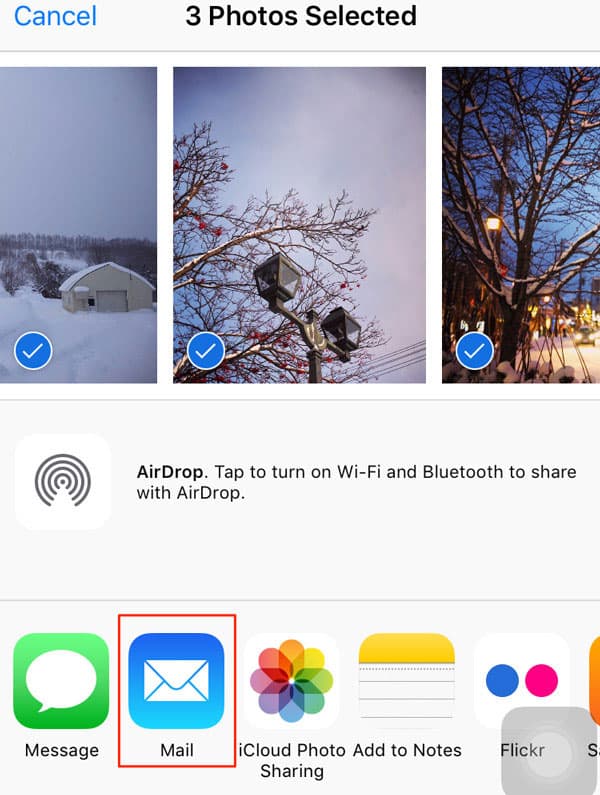
Come scaricare le foto da iPhone a Mac con AirDrop
Diverso da collegando Android a Mac, puoi collegare iPhone e Mac con AirDrop. E poi puoi scaricare le foto da iPhone a Mac con facilità. È un metodo per trasferire poche foto da iPhone a Mac tramite connessione wireless.
- Passo 1: attiva le funzionalità AirDrop su iPhone
- Scorri verso l'alto dalla parte inferiore dello schermo di iPhone per toccare il pulsante AirDrop. Se devi sincronizzare la foto con tutti, scegli l'opzione Tutti. Assicurati solo di utilizzare 8 iOS o successivo, nonché di utilizzare un Mac con Yosemite o versioni successive.
- Passo 2: Accedi a AirDrop su Finder di Mac
- Quando fai clic sul Finder icona, puoi trovare l'opzione AirDrop. Assicurati che il tuo Mac e iPhone siano connessi alla stessa rete wireless. Clicca il Airdrop opzione nella sezione Preferiti.
- Passo 3: trasferisci le foto da iPhone a Mac tramite AirDrop
- Clicca su Permettimi di essere scoperto da menu e selezionare Tutti. E ora Mac per trovare il tuo iPhone, puoi aprire e scaricare le foto da iPhone a Mac di conseguenza.
- Una volta accettato il trasferimento, riceverai presto le foto da iPhone. Ricordati di disattivare AirDrop dopo aver completato il trasferimento delle immagini da iPhone a Mac.
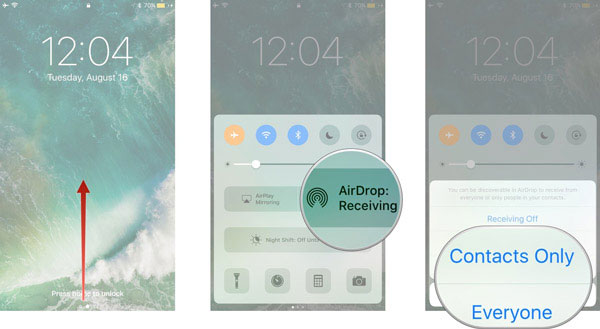
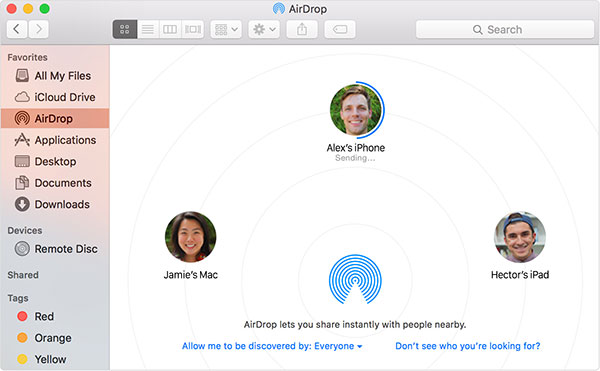
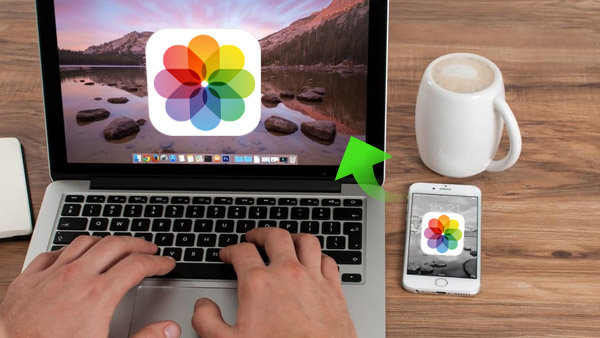
Parole in fondo
Quando devi trasferire tutte le foto da iPhone a Mac in alta qualità con un clic, Tipard iPhone Transfer dovrebbe essere la soluzione migliore per raggiungere l'obiettivo. E puoi usare Email per copiare tutte le foto da iPhone a Mac. iCloud dovrebbe essere un modo conveniente per sincronizzare le immagini con Photos App. Se il tuo Mac e iPhone stanno facendo causa allo stesso ambiente WIFI, puoi anche prendere in considerazione il trasferimento di foto da iPhone a Mac con AirDrop.







