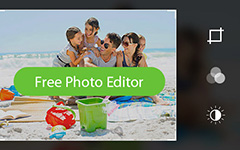I migliori metodi 3 su come trasferire foto da Mac a iPhone

Per trasferire le immagini Mac su iPhone non è il compito seccante da raggiungere che devo ammettere. Ma quando c'è la scorciatoia, perché non provare? Ci sono molte situazioni in cui le persone possono spostare le immagini memorizzate su computer Mac su iPhone, come sfondi, sfondi, ritratti per i social media, editing facile con editor di foto installati su iPhone. Da questi a quelli, la parte essenziale è il percorso per importare le foto da Mac a iPhone. Alcune persone potrebbero ritenere che iTunes sia il buono strumento con cui trasferire i file iOS. Ma non dimenticare gli svantaggi che il trasferimento di file di iTunes porterà. Ricorda? Elimina automaticamente tutti i file iPhone precedenti senza notifiche.
Metodo 1: il modo migliore per trasferire le foto Mac su iPhone
Tipard Trasferimento iPhone Mac è il versatile trasferimento di file iPhone per utenti Mac per trasferire, gestire e fare il backup dei dispositivi Apple in modalità sicura e senza perdita di dati. Ci sono tre direzioni per spostare i contenuti iPhone, iPad e iPod in, da iPhone a iPhone, da iPhone a Mac e Mac a iPhone. Pertanto, l'iPhone Transfer Ultimate è il software di trasferimento file intelligente, per trasferire foto da Mac a iPhone senza cancellare i file, che possono sostituire già iTunes.
Per le persone che hanno l'abitudine di importare il backup dei file iOS tramite iTunes, c'è una caratteristica interessante, per fare il backup di foto e altri file di iPhone su iTunes senza che i file esistenti vengano cancellati. Bene, la soluzione per il backup di foto di iPhone sicura piuttosto che la sincronizzazione con iTunes puramente, giusto? Inoltre, iPhone Transfer Ultimate non è solo il programma di spostamento file di iPhone, ma anche la piattaforma per la modifica e la gestione di tutti i file iPhone su Mac, con filtri integrati offerti.
Avvia il software e collega l'iPhone
Scarica e installa Tipard Mac iPhone Transfer Ultimate sul tuo Mac e collega il tuo iPhone / iPad / iPod al Mac tramite cavo USB.
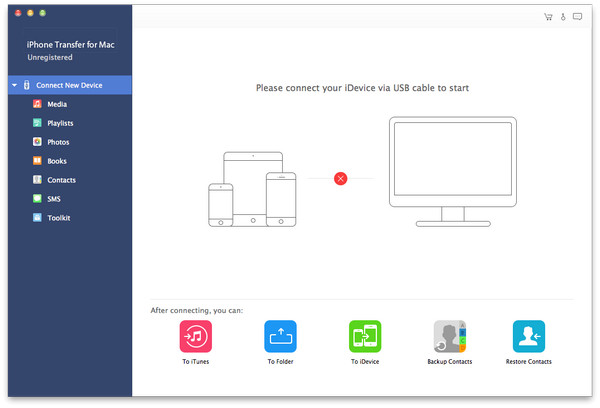
Scegli la categoria di foto per importare i file
Dopo aver rilevato iPhone, vedrai tutti i file iPhone visualizzati, con i generi ordinati nel riquadro di sinistra. Colpire Foto opzione in terzo luogo, per selezionare le immagini da trasferire da Mac a iPhone.
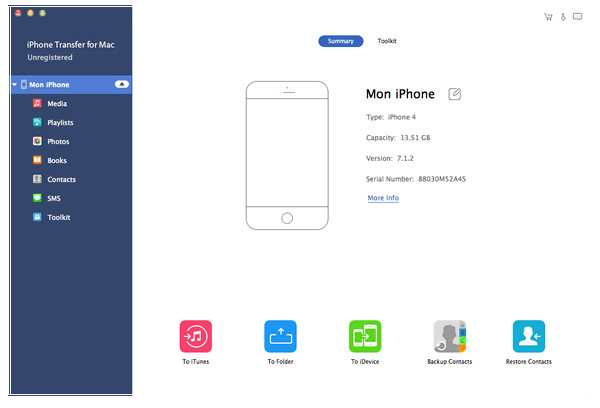
Importa foto da Mac a iPhone
Fare clic su Aggiungi - Aggiungi file o Aggiungi cartella. Se si desidera importare file separati, fare clic su Aggiungi file (s) e importare i file uno per uno. Se si desidera importare l'intera cartella, fare clic su Aggiungi cartella e importarla.
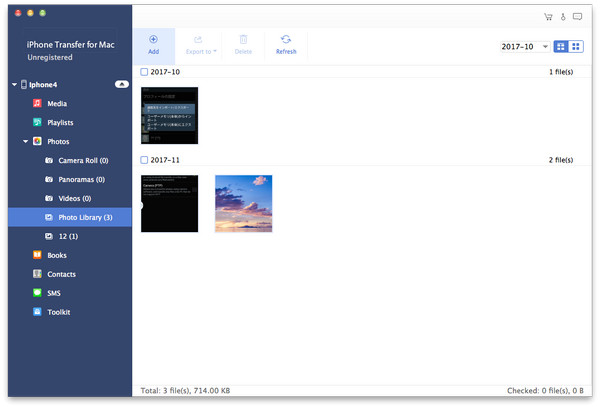
Entro i passaggi di 3, tutte le immagini verranno aggiunte a iPhone dal Mac senza limitazioni di dimensioni del file. È possibile seguire operazioni simili, trasferire i file iPhone su un altro dispositivo iOS o su iPhone, dopo aver usato la connessione USB per collegarli tra loro.
Metodo 2: importa le foto da Mac a iPhone tramite la libreria fotografica iCloud
iCloud offre 5GB spazio di archiviazione cloud gratuito per gli utenti per archiviare foto e video, tra iPhone, iPad, iPod e altri dispositivi Apple. Attraverso la libreria di foto di iCloud, puoi trasferire file senza fili e non è necessario che costino spazio nel tuo spazio limitato per iPhone. È un altro modo per trasferire le foto da Mac a iPhone utilizzando iCloud.
Passo 1. Inizia a condividere le foto da Mac a iPhone.
Apri iCloud nelle Preferenze di Sistema su Mac, premi il pulsante Foto nel secondo ordine e seleziona le opzioni My Photo Stream e iCloud Photo Sharing. Fai clic su Fine per andare avanti. Tocca Attività nel riquadro sinistro dopo aver aperto Foto. Scegli Inizia condivisione nel menu Condivisione foto iCloud, per rinominare il tuo nuovo album fotografico, premi Crea opzione per continuare. Troverai il nuovo album fotografico creato in Attività, tocca l'opzione Aggiungi foto e video nell'angolo in alto a destra, per aggiungere tutte le foto del tuo Mac. Più tardi, esisteranno nel nuovo album creato su Mac.
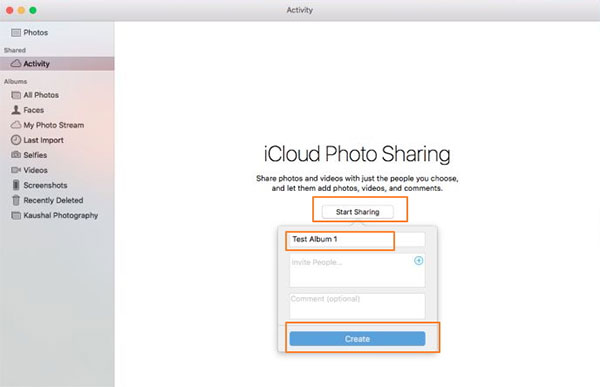
Passo 2. Ottieni foto trasferite da Mac a iPhone da iCloud.
Ora, vai al tuo iPhone, per aprire iCloud nel menu Impostazioni, abilita anche le opzioni My Photo Stream e iCloud Photo Sharing. Apri l'applicazione Foto su iPhone, per colpire l'icona Condivisa in basso. Quindi l'album di foto iCloud sincronizzato creato su Mac verrà visualizzato sullo schermo. Aprilo per copiare le immagini caricate nella galleria fotografica di iPhone.
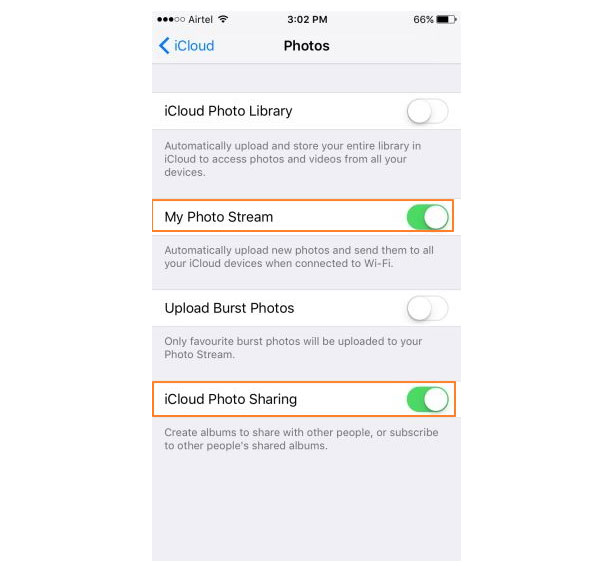
Tramite il trasferimento di foto da Mac a iPhone tramite il metodo iCloud, sarà facile sincronizzare le immagini di pedaggio della fotocamera tra diversi utenti iOS contemporaneamente, ad esclusione delle immagini della libreria fotografica. Assicurati che la tua connessione wireless sia forte, per risparmiare tempo sul trasferimento di file senza senso.
Metodo 3: Ottieni foto da Mac a iPhone 7 / 6 / 5 tramite Mail
L'invio di e-mail da a iPhone è il modo intelligente per trasferire in modo semplice piccoli mazzi di immagini dal Mac all'iPhone. Nessun software aggiuntivo e metodo totalmente gratuito, per il trasferimento di poche immagini in particolare. Se invii grandi quantità di foto o foto di grandi dimensioni, devi dedicare più tempo al download di foto su iOS.
Passo 1. Allegare immagini nella posta per inviare su Mac.
Apri Gmail o un altro sito di posta online, accedi con il tuo ID di posta. Successivamente, allega le immagini e colpisci Invia pulsante, per inviare foto da Mac a iPhone.
Passo 2. Scarica foto da Mac a iPhone.
Inserisci l'account e-mail sul tuo iPhone, quindi riceverai le immagini spedite, da scaricare su iPhone in Foto.
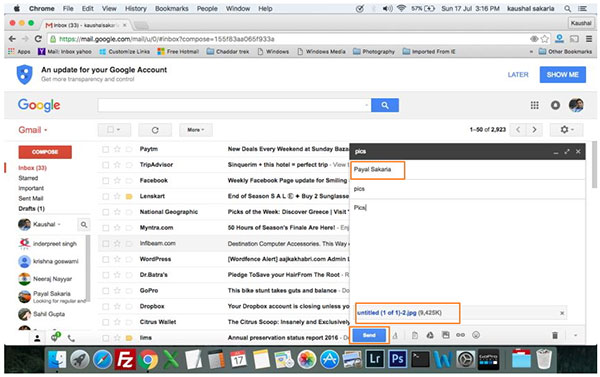
La rete wireless svolge un ruolo importante anche nel trasferimento di foto su iPhone. C'è una ovvia debolezza del trasferimento della posta su iPhone: il numero di immagini allegate alla posta è limitato.
Sommario
Ci sono tre opzioni per il trasferimento di foto da Mac a iPhone, che rappresentano tre diversi livelli di richieste di sincronizzazione fotografica. Tipard iPhone Transfer Ultimate è lo strumento ideale per un'ampia gamma di trasferimenti di foto da Mac a iPhone. iCloud Photo Library offre solo il trasferimento delle immagini della fotocamera. Mentre l'invio di foto tramite e-mail è un altro strumento, per gestire una piccola quantità di foto sincronizzate. Scegli il metodo di trasferimento foto adatto per iPhone, in base ai tuoi casi personali.