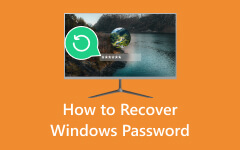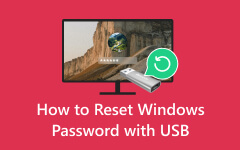Risolvere il problema della password che Windows 8 non accetta [Guida aggiornata]
Il tuo sistema operativo Windows si rifiuta di accettare la tua password? È uno scenario frustrante che incontrano molti utenti. I problemi relativi alla password possono interrompere il flusso di lavoro. Ma non preoccuparti, poiché questo articolo è qui per aiutarti a superare queste sfide relative alle password. La nostra guida completa fornisce istruzioni dettagliate e consigli pratici per risolvere i problemi di accettazione della password di Windows. La consulenza dei nostri esperti copre molti scenari, sia che utilizzi Windows XP, Vista, 7, 8, 10 o qualsiasi altra versione. Non lasciare che i problemi legati alla password ti ostacolino. Segui la nostra guida per riottenere facilmente l'accesso al tuo sistema Windows. Cominciamo con i nostri consigli per risolvere i problemi e risolvere il tuo Windows 8 non accetterà problemi di password o altro sistema operativo Windows oggi!
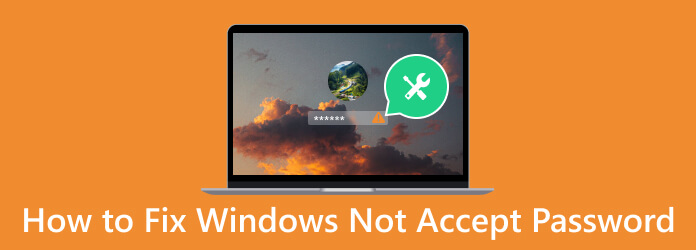
Parte 1. Perché Windows non accetta le password?
Esistono diversi motivi per cui Windows potrebbe rifiutarsi di accettare le password. Una causa comune è un semplice errore durante l'immissione, come la digitazione di caratteri errati o l'attivazione inavvertita del tasto BLOC MAIUSC. Anche le modifiche della password su dispositivi diversi senza sincronizzazione possono causare problemi di accesso. Inoltre, le password dimenticate o scadute e i blocchi degli account utente dovuti a molteplici tentativi di accesso non riusciti possono essere i colpevoli. Inoltre, anche problemi di sicurezza come malware o corruzione del sistema possono ostacolare l'accettazione della password. Comprendere la causa principale è importante per una risoluzione dei problemi efficace e come resettare un portatile o computer. Ora che li conosci, procedi alla sezione successiva per risolvere i problemi di Windows 7 che non accetta la password.
Parte 2. Il modo migliore per risolvere il problema della password di Windows non accetta
Dopo aver analizzato la possibile causa per cui Windows non accetta una password, è tempo di risolvere il problema. Con quello, puoi usare Tipard Windows Reimposta password. Questo strumento completo offre un approccio intuitivo per reimpostare o recuperare le password di Windows, garantendo che l'accesso al sistema venga ripristinato rapidamente. Con le sue istruzioni dettagliate e le potenti funzionalità, Tipard Windows Password Reset è un alleato affidabile nella risoluzione dei problemi di accettazione della password. Inoltre, non è necessario installare software aggiuntivo per ciascuna versione del sistema operativo Windows poiché lo strumento supporta tutti i sistemi operativi Windows funzionanti. Ciò include Windows 10, 8.1, 8 e 7. Pertanto, se Windows 10 non accetta una password dopo un aggiornamento, procedi con il tutorial di seguito.
Caratteristiche principali
- • Può masterizzare una chiave di reimpostazione della password su un CD, DVD e unità flash per ignorare una password su computer o laptop.
- • Le sue tre edizioni, Standard, Platinum e Ultimate Edition, offrono funzionalità straordinarie che soddisfano le esigenze di ogni utente.
- • Il software consente di ignorare e modificare la password dell'amministratore di Windows o di un altro account connesso.
Passo 1 Prendi il software di reimpostazione della password
Salva Tipard Windows Password Reset su un computer o laptop disponibile selezionando l'opzione Scarica gratis bottone sotto. Vieni dopo la finestra della procedura guidata per salvare correttamente il software. Una volta installato, apri lo strumento e inizia a esplorare le sue funzionalità.
Passo 2 Scegli il disco di ripristino
Successivamente, inserisci un CD, un'unità flash o un DVD nel computer su cui è installato il software. Successivamente, seleziona l'unità avviabile dal menu principale dello strumento. Masterizza l'unità di ripristino e attendi la fine del processo. Se l'operazione ha esito positivo, espelli il dispositivo e procedi con i passaggi successivi.
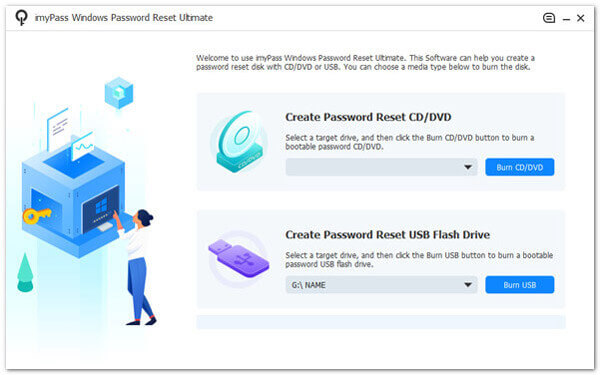
Passo 3 Accedere alla finestra del menu di avvio
Dopo aver completato i passaggi precedenti, rimuovere l'unità di reimpostazione della password e inserirla nel laptop bloccato. Successivamente accederai al Ambiente di preinstallazione di Windows. Da qui, seleziona Menu di avvio, scegli il dispositivo di ripristino utilizzato e conferma la selezione.
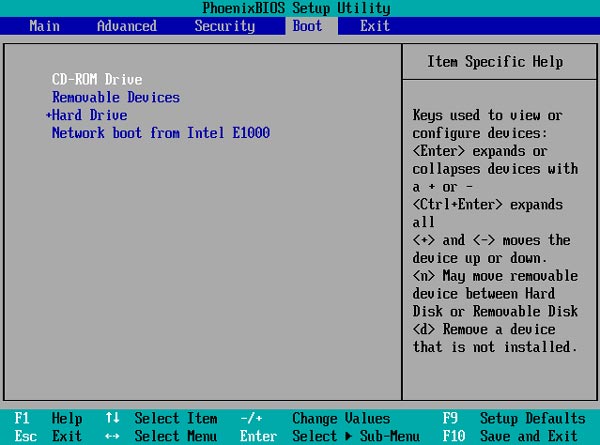
Passo 4 Seleziona Reimposta password
Apparirà una finestra di ripristino, che mostra i profili Windows aperti. Decidi l'account desiderato e fai clic OK continuare. Quindi, individuare il file Resetta la password pulsante nella parte inferiore della finestra per avviare il processo di reimpostazione della password per i dispositivi Windows.
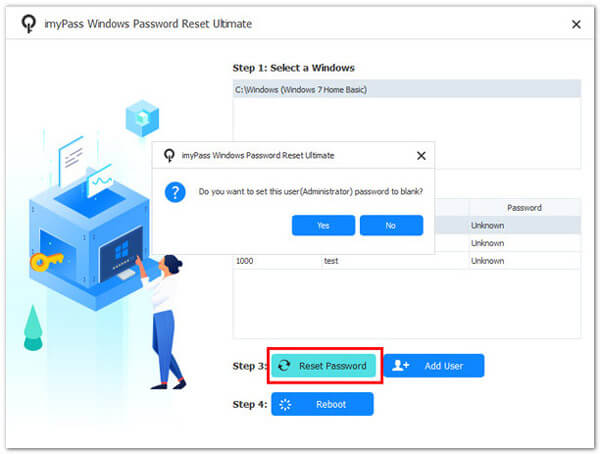
Passo 5 Finalizzare la reimpostazione della password
Al termine del processo di ripristino, ti verrà richiesto di riavviare il dispositivo. Dopo il riavvio, puoi accedere senza problemi a tutti i tuoi file senza riscontrare problemi relativi alla password.
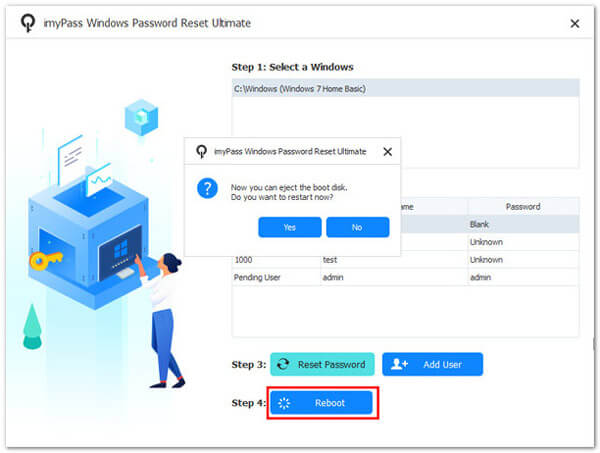
Parte 3. Domande frequenti su Windows che non accetta la password
Perché Windows non accetta la mia password?
Windows potrebbe non accettare la tua password per diversi motivi. Ciò include l'inserimento di password errate, password scadute o problemi con la sincronizzazione tra dispositivi. Inoltre, una password dimenticata è un altro motivo per cui Windows non la accetta.
Cosa devo fare se dimentico la password di Windows?
Se dimentichi la password di Windows, puoi utilizzare le opzioni di reimpostazione della password come domande di sicurezza e un disco di reimpostazione della password oppure contattare l'amministratore se fa parte di un dominio di rete. È meglio annotare la password per evitare questo scenario.
Perché a volte Windows mi blocca dopo tentativi di accesso non riusciti?
Windows potrebbe bloccarti dopo un certo numero di tentativi di accesso non riusciti come misura di sicurezza per impedire l'accesso non autorizzato. Avrai bisogno di un amministratore per sbloccare il tuo account.
Malware o virus possono causare problemi di accettazione della password in Windows?
Sì, malware e virus possono compromettere la sicurezza del tuo sistema e potenzialmente interferire con l'accettazione della password. Si consiglia di eseguire una scansione antivirus approfondita.
Come posso evitare problemi relativi alla password in Windows?
Utilizza password complesse e facili da ricordare per evitare problemi con la password e abilita l'autenticazione a più fattori quando possibile. Inoltre, mantieni il tuo sistema aggiornato con patch e aggiornamenti di sicurezza. Come te cartella protetta da password, devi proteggere le tue password. Inoltre, cambiare regolarmente la password può aiutare a mantenere la sicurezza.
Conclusione
L'esperienza di Windows che rifiuta di accettare la tua password ti ricorda l'importanza di una gestione sicura delle password. Sottolinea la necessità di creare password forti e facili da ricordare e di aggiornarle regolarmente. Altrettanto essenziale è implementare l’autenticazione a più fattori per un ulteriore livello di protezione. Inoltre, quando l'accesso viene perso a causa di password dimenticate o bloccate, l'importanza di utilizzare un software affidabile per la reimpostazione della password di Windows non può essere sopravvalutata. Tali strumenti, come Tipard Windows Password Reset, offrono un'ancora di salvezza per risolvere in modo rapido ed efficace i problemi relativi alla password, garantendoti di mantenere l'accesso al tuo sistema Windows. Proteggi il tuo mondo digitale dando priorità alla sicurezza delle password e utilizzando questi strumenti per evitare Windows 10 non accetterà la tua password dopo l'aggiornamento affidabilità.