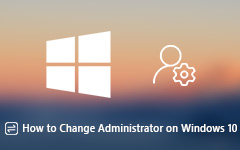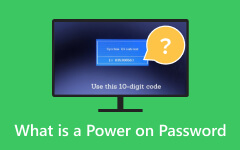Risolto: problemi relativi all'immissione della password dell'amministratore o alla password di accensione
Sbloccare il computer a volte può essere scoraggiante, soprattutto quando si deve affrontare un problema Immettere la password dell'amministratore o la password di accensione richiesta. Queste misure di sicurezza sono implementate per proteggere i tuoi dati, ma dimenticare o smarrire la password può essere frustrante. Se ti trovi in questa situazione, non preoccuparti: abbiamo soluzioni per aiutarti a riottenere l'accesso al tuo dispositivo. Questo post affronterà vari metodi e tecniche per la sfida "Inserisci password amministratore" o "Password di accensione". Se devi reimpostare o ignorare queste password su un laptop o desktop, ti offriamo la soluzione. Le nostre istruzioni dettagliate e i consigli degli esperti ti guideranno attraverso il processo, rendendo più semplice riprendere il controllo del tuo dispositivo. Evita che una password dimenticata ti trattenga; seguire le soluzioni nelle sezioni seguenti per risolvere il problema.
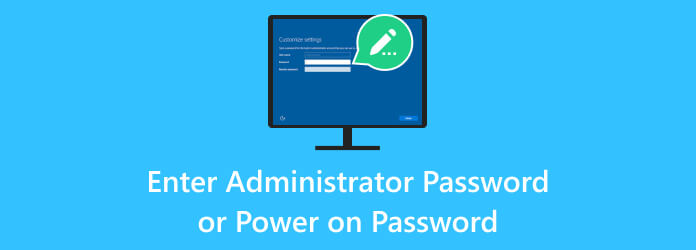
- Parte 1. Perché viene visualizzato il messaggio "Inserisci password amministratore" o "Password di accensione"?
- Parte 2. Modi fondamentali per risolvere il problema
- Parte 3. Suggerimento bonus: reimposta la password dell'amministratore
- Parte 4. Domande frequenti sull'immissione della password dell'amministratore e della password di accensione
Parte 1. Perché viene visualizzato il messaggio "Inserisci password amministratore" o "Password di accensione"?
L'aspetto del Immettere la password dell'amministratore or Accendere la password prompt su un computer è in genere dovuto a misure di sicurezza. Sono messi in atto per proteggere il sistema e i suoi dati. Ecco i motivi principali per cui possono essere visualizzati questi messaggi:
- · XNUMX€ Sicurezza BIOS/UEFI. La maggior parte dei computer moderni dispone di un BIOS (Basic Input/Output System) o UEFI (Unified Extensible Firmware Interface) che gestisce i componenti hardware. Queste interfacce firmware possono essere protette da password per impedire l'accesso non autorizzato alle impostazioni e configurazioni critiche del sistema.
- · XNUMX€ Protezioni antifurto. Alcuni laptop dispongono di funzionalità antifurto che richiedono una password per alimentare il dispositivo. Questo è progettato per scoraggiare i furti e proteggere i dati sensibili in caso di furto del computer.
- · XNUMX€ Protezione dell'utente e dell'amministratore di sistema. Gli amministratori di sistema o i reparti IT possono impostare password di amministratore per limitare l'accesso a determinate impostazioni o per controllare chi può modificare la configurazione del computer.
- · XNUMX€ Password dimenticate. La richiesta viene spesso visualizzata perché l'utente ha bisogno di ricordare la password o è stata impostata da un proprietario precedente, dal reparto IT o anche per errore. Quindi devi saperlo come accedere come amministratore in Windows 7.
- · XNUMX€ Attività dannosa. In alcuni casi, a Accendere la password Il prompt può essere attivato da software dannoso o da modifiche non autorizzate al sistema.
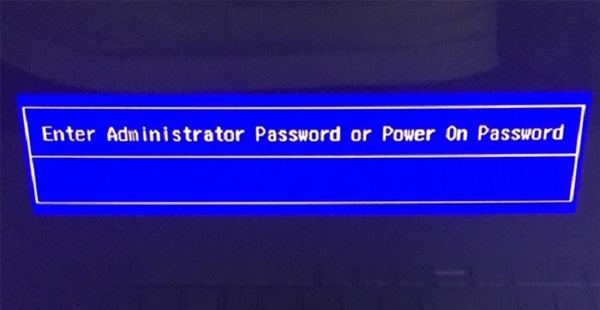
Parte 2. Modi fondamentali per risolvere il problema
Per risolvere i problemi relativi alla password amministratore HP o alla password di accensione, seguire queste soluzioni in base alla situazione specifica:
- · XNUMX€ Contattare il produttore o il reparto IT. Se la password è stata impostata dal produttore o dal reparto IT della tua organizzazione, contattali per ricevere assistenza. Potrebbero fornirti la password corretta o indicazioni su come reimpostarla.
- · XNUMX€ Controlla le password predefinite. Alcuni sistemi dispongono di password predefinite che possono essere utilizzate per sbloccare il BIOS o UEFI. Consulta la documentazione o il sito Web del produttore per queste password predefinite, poiché spesso sono specifiche per la marca e il modello del tuo computer.
- · XNUMX€ Ripristina CMOS/BIOS. Il ripristino delle impostazioni CMOS (Complementary Metal-Oxide-Semiconductor) o BIOS può cancellare la password. Ciò in genere comporta l'apertura del case del computer, l'individuazione della batteria CMOS, la sua rimozione e l'attesa di alcuni minuti prima di reinserirla. Consulta il manuale del tuo computer per istruzioni specifiche.
- · XNUMX€ Contattare l'assistenza clienti. Contatta l'assistenza clienti del tuo computer per ricevere indicazioni se hai bisogno di aiuto per trovare una soluzione. Possono offrire assistenza remota o indirizzarti a un centro servizi.
- · XNUMX€ Rimuovere o sostituire la batteria CMOS. La rimozione o la sostituzione della batteria CMOS può ripristinare le impostazioni del BIOS, inclusa la password. Assicurati di seguire le procedure corrette ed è meglio cercare assistenza professionale se ti senti a disagio nel farlo da solo.

Parte 3. Suggerimento bonus: reimposta la password dell'amministratore
Se tutto il resto fallisce, valuta la possibilità di chiedere assistenza con software di terze parti in grado di reimpostare la password in modo sicuro senza causare alcun danno al sistema. Tipard Windows Reimposta password offre una soluzione semplice per reimpostare le password dell'amministratore e superare le famigerate richieste "Inserisci password amministratore" o "Password di accensione". Questo software adattabile offre agli utenti due comode opzioni. È possibile creare un CD/DVD avviabile masterizzando lo strumento di reimpostazione della password, consentendo il ripristino della password di Windows tramite questo mezzo.
In alternativa, preferisci l'USB o non hai accesso a un disco di ripristino. In tal caso, il software facilita la creazione di un'unità USB per il recupero della password. Con un'ampia compatibilità, supporta diversi marchi di PC, tra cui HP, Acer, Sony, Lenovo, ASUS, Toshiba e altri. Tipard Windows Password Reset è la tua app di riferimento per affrontare facilmente i problemi relativi alla password di Windows.
Caratteristiche principali
- • Reimpostare una password con questo software è un processo semplice con quattro semplici passaggi.
- • Dopo aver reimpostato la password, l'app può riavviare automaticamente il dispositivo affinché le modifiche abbiano effetto.
- • Si rivolge a varie basi di utenti offrendo diverse lingue di interfaccia, rendendolo accessibile agli utenti di tutto il mondo.
Passo 1 Installa l'app di reimpostazione della password
Per installare Tipard Windows Password Reset, scaricare il software su un dispositivo aggiuntivo. Dopo il download, esegui il programma di installazione facendo doppio clic sul file di installazione. Passa oltre la richiesta, ad esempio la directory di installazione, per scegliere le preferenze di installazione. Una volta completata l'installazione, avvia il programma.
Passo 2 Crea un disco avviabile
Seleziona il tipo di supporto dall'interfaccia del programma (CD/DVD o unità USB) per creare un disco di ripristino avviabile. Segui la guida per completare il disco di ripristino e non spegnere il computer durante il metodo di masterizzazione.
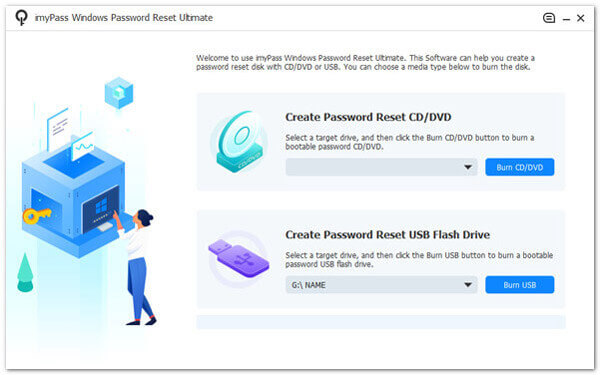
Passo 3 Accedi al menu di avvio di Windows
Al termine, inserire il disco di ripristino nel computer bloccato e passare attraverso Utilità di installazione. Selezionare il stivale scheda per visualizzare l'unità disponibile. Quindi, seleziona l'unità di ripristino che utilizzi dal menu di avvio per reimpostare la password dell'amministratore.
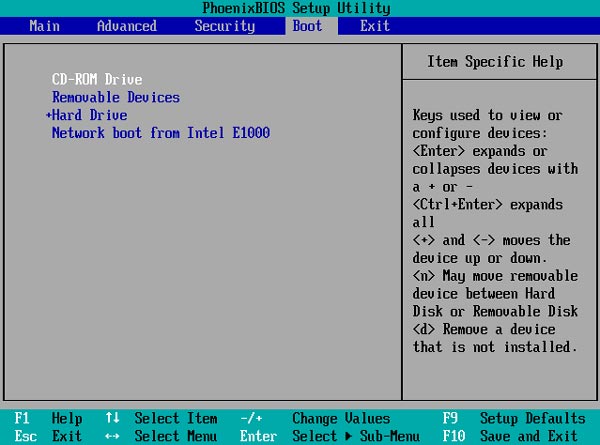
Passo 4 Hai sbloccato la password dell'amministratore
Dopo aver superato la finestra Ambiente preinstallazione di Windows, verrai reindirizzato a un'altra finestra che visualizza l'account Windows. Selezionane uno e fai clic OK per confermarlo. Infine, spunta la casella Resetta la password icona per avviare il processo.
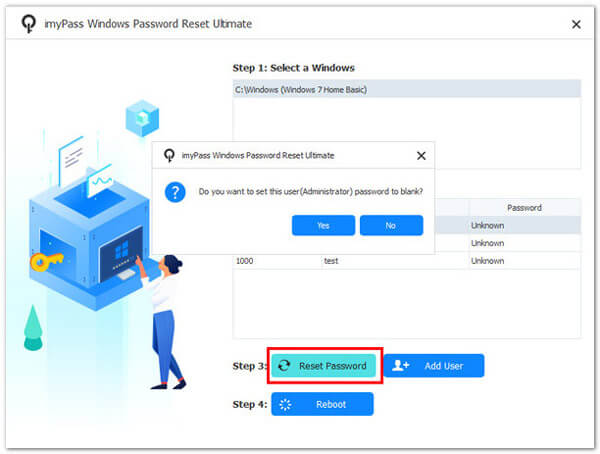
Passo 5 Controlla la password dell'amministratore
Una volta completati tutti i passaggi, riavvia il computer e attendi che si accenda. Quindi, utilizzare il dispositivo senza i problemi relativi al flusso HP di immissione della password dell'amministratore o della password di accensione. Quello è come resettare un computer con questo software.
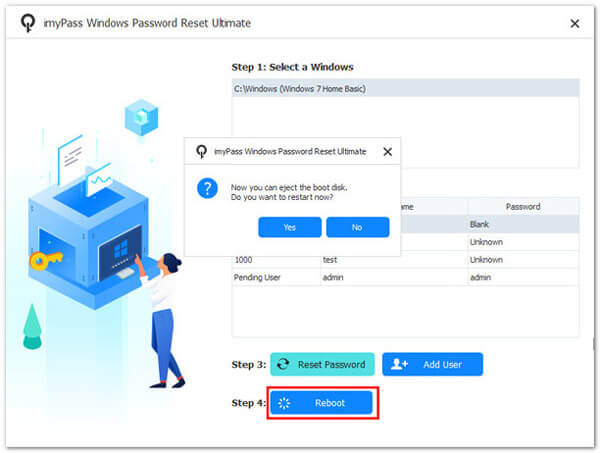
Parte 4. Domande frequenti sull'immissione della password dell'amministratore e della password di accensione
Qual è la differenza tra "Inserisci password amministratore" e "Password di accensione"?
Immettere la password dell'amministratore in genere si riferisce a una password richiesta per accedere alle impostazioni BIOS o UEFI. Nel frattempo, il Accendere la password è necessario per accendere il computer e viene spesso utilizzato per la protezione antifurto.
Ho dimenticato la password dell'amministratore. Come posso resettarlo
È possibile reimpostare la password dell'amministratore contattando il reparto IT del produttore o utilizzando password predefinite o backdoor. In alcuni casi potrebbe essere necessario ripristinare le impostazioni CMOS o BIOS.
È sicuro utilizzare password predefinite o backdoor per ignorare queste richieste?
L'utilizzo di password predefinite o backdoor può essere una soluzione temporanea, ma potrebbe non essere sicura. È consigliabile cambiare la password con qualcosa di univoco dopo aver ottenuto l'accesso.
Posso rimuovere la batteria CMOS per reimpostare la password?
Sì, rimuovendo la batteria CMOS è possibile reimpostare la password. Tuttavia, dovrebbe essere fatto con attenzione e potrebbe invalidare la garanzia. Seguire le istruzioni del produttore e, in caso di dubbi, considerare la possibilità di chiedere aiuto a un professionista.
Ho acquistato un computer di seconda mano con una richiesta di password. Cosa dovrei fare?
Se hai acquistato un computer usato con password, contatta il venditore o il produttore per richiedere assistenza. Assicurati di avere una prova d'acquisto per dimostrare la proprietà.
Conclusione
In conclusione, affrontare le sfide Enter Administrator Password e Power on Password può essere una dura prova. Tuttavia, è essenziale affrontare il problema con una chiara comprensione e adesione alle migliori pratiche. Che siano dimenticate, smarrite o impostate intenzionalmente, queste misure di sicurezza sono in atto per proteggere i dati e l'integrità del sistema. Le soluzioni di cui sopra sono affidabili nel risolvere il problema Immettere la password di accensione problema. Offrono un percorso per riprendere il controllo del tuo computer. Tuttavia, è fondamentale rispettare la privacy e le considerazioni legali, assicurando che le tue azioni siano in linea con la proprietà o l'autorizzazione, mantenendo in definitiva l'integrità sia dei tuoi dati che del dispositivo.