Come capovolgere un video su iPhone: affidati alle comprovate soluzioni per iPhone da utilizzare in modo efficace
Sei appena arrivato nel posto giusto per saperlo come capovolgere un video su un iPhone. Come utente iPhone, non devi essere costretto a sapere tutto sul tuo dispositivo mobile non appena lo acquisti. Avrai ancora bisogno di tempo e impegno per padroneggiare tutto ciò che può dare. Nel frattempo, è bene sapere come capovolgere il video registrato sul tuo dispositivo perché non avrai sempre un angolo o un orientamento perfetto durante la registrazione. Molte volte registriamo un video che dovrebbe avere questa angolazione, ma il risultato mostra il contrario. Non possiamo negare la perfetta qualità di un file multimediale ripreso dalle fotocamere dell'iPhone. Ecco perché per tenerlo fermo, non impariamo a cancellarlo ma a sistemarlo. Pertanto, incontriamo le migliori applicazioni per capovolgere video su iPhone elencate di seguito.
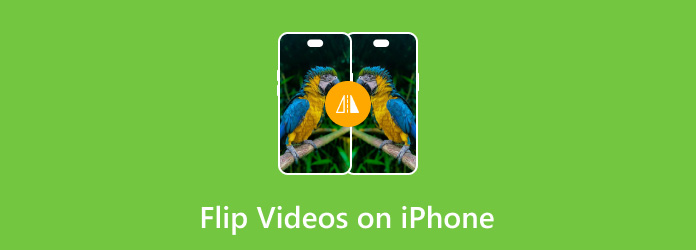
Parte 1. Cos'è il capovolgimento di un video
Per gestire bene questo compito, lascia che ti diamo un'idea profonda del significato del video flipping. Capovolgere un video significa creare un'immagine speculare del filmato originale. Inoltre, capovolgere un video significa capovolgere la visualizzazione dell'immagine o capovolgerla, a seconda di come si desidera che venga mostrata. Ti consigliamo di capovolgere il filmato se pensi che sia stato registrato dall'angolazione sbagliata. Inoltre, se dovresti fare un video selfie ma pensi di preferire l'angolazione opposta a quella prodotta da un selfie, allora ha luogo il capovolgimento del video. D'altra parte, altri lo fanno per uno scopo divertente o se vogliono solo includere alcuni trucchi nei loro video. Pertanto, se ritieni di aver urgentemente bisogno di imparare come capovolgere un video su un iPhone, passa alla parte successiva.
Parte 2. Come capovolgere un video su iPhone con foto
Cominciamo con il modo più semplice ma più efficace sul tuo iPhone: le foto. Sì, è dove il tuo iPhone salva automaticamente foto e video. Questa app integrata ha più strumenti per migliorare e modificare i tuoi video. La sua funzione di capovolgimento non è così visibile, poiché è posizionata nel suo strumento di ritaglio. Questo deve anche essere il motivo per cui gli utenti di iPhone pensano che il loro telefono non ce l'abbia. A parte questo, Foto include anche alcuni effetti, filtri, timelapse, ritaglioe molti altri nella sua gamma di strumenti di modifica per il tuo divertimento. Nel frattempo, liberiamo ora questa prima soluzione su come eseguire il mirroring di un video su un iPhone.
Passo 1 Avvia l'app Foto sul tuo iPhone e tocca per scegliere il video che devi capovolgere.
Passo 2 Una volta aperto il video, tocca il Ritaglio icona che vedi tra i preset mostrati sullo schermo. Quindi, tocca il Capovolgere simbolo che raffigura due forme triangolari nella parte superiore del video.
Passo 3 Una volta toccato, vedrai che il video è stato capovolto. Ora tocca il Fatto scheda per salvare il video modificato.
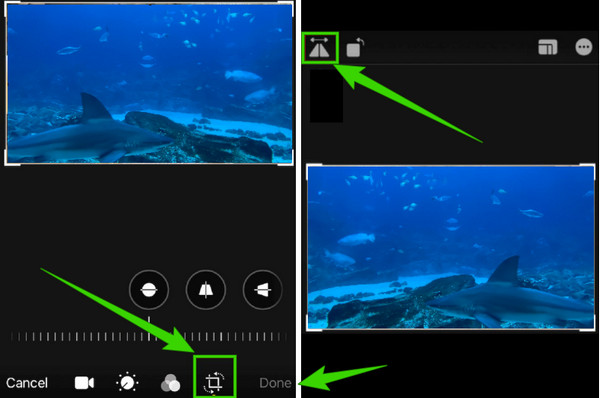
Parte 3. Come capovolgere un video su iPhone usando iMovie
Oltre all'app Foto, puoi anche capovolgere un video in iMovie su iPhone. Sebbene questa app offra solo strumenti di editing video di base, proprio come Foto, anche questa può capovolgere efficacemente i tuoi video senza perdite. Puoi anche usare iMovie per invertire i video. Tuttavia, se ritieni che la sua procedura sia impegnativa, puoi fare affidamento sulle procedure semplificate di seguito.
Passo 1 Avvia l'app iMovie sul tuo iPhone e scegli il file Crea progetto opzione. Quindi, tocca Film selezione seguita dal Plus simbolo per caricare il video dalla tua galleria che devi capovolgere.
Passo 2 Ora capovolgi la clip facendolo manualmente. Come? Posiziona le due dita sullo schermo del video e ruotalo a sinistra oa destra in base alle tue preferenze.
Passo 3 Successivamente, tocca il Fatto scheda e procedere al salvataggio.
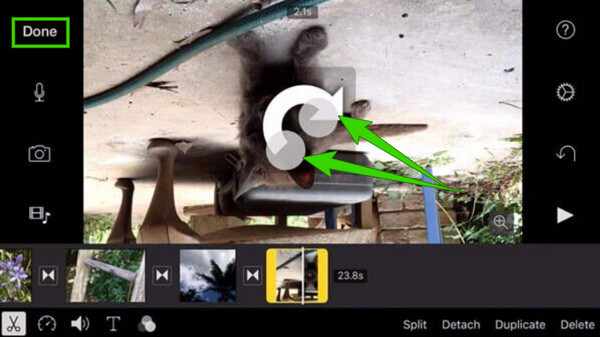
Parte 4. Come capovolgere i video di iPhone su un computer
Se stai cercando di conoscere il modo migliore per capovolgere un video di iPhone sul tuo computer, allora devi cercare Tipard Video Converter Ultimate. Questo miglior software per computer di editing video ti consente di capovolgere e ruotare rapidamente qualsiasi tipo di video senza problemi. È un dato di fatto, puoi capovolgere tutti i tuoi video in un semplice schiocco di dita, poiché può funzionare per capovolgere video di massa in modo efficiente senza perdita di qualità. Sì, puoi essere sicuro di non vedere alcuna differenza nella qualità del display, poiché viene fornito con un'anteprima dell'originale e il tuo pre-output. A parte questo, puoi aggiungere liberamente effetti, filtri, audio, sottotitoli e una filigrana personalizzata al tuo video, se lo desideri!
Ora, se vuoi sapere come eseguire il mirroring di un video da un iPhone, in realtà non avrai bisogno di guardare un tutorial approfondito perché puoi eseguire con successo il flip anche se sei un principiante poiché ha un'interfaccia user-friendly. Quindi, fai riferimento ai passaggi rapidi di seguito dopo aver scaricato e installato questo fantastico software sul tuo computer per mostrartelo.
Passo 1 Esegui il software sul tuo computer e inizia a caricare i video dell'iPhone da capovolgere. Come? Clicca il aggiungi file scheda sotto il Converter menu e porta i video nell'interfaccia. Una volta fatto, puoi fare clic su Stella icona sotto il file video per accedere allo strumento flipping.
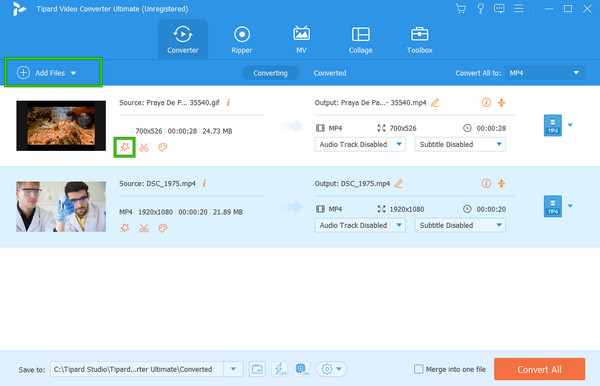
Passo 2 Quindi, sulla nuova interfaccia della finestra, assicurati di essere nel file Ruota e ritaglia sezione perché lo strumento di lancio è lì. Questa volta, passa con il mouse su Rotazione sezione e scegliere di fare clic sulle scelte di capovolgimento orizzontale o verticale. Successivamente, è necessario fare clic su Applica a tutti per utilizzare la stessa impostazione di capovolgimento per gli altri video, quindi fare clic su OK scheda.
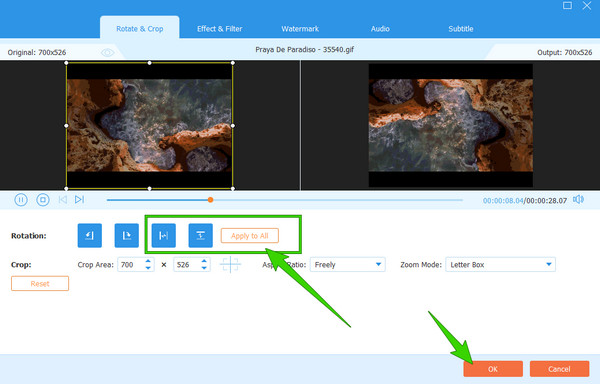
Passo 3 Ora puoi colpire il Converti tutto scheda per salvare ed esportare i tuoi video capovolti in modo semplice.
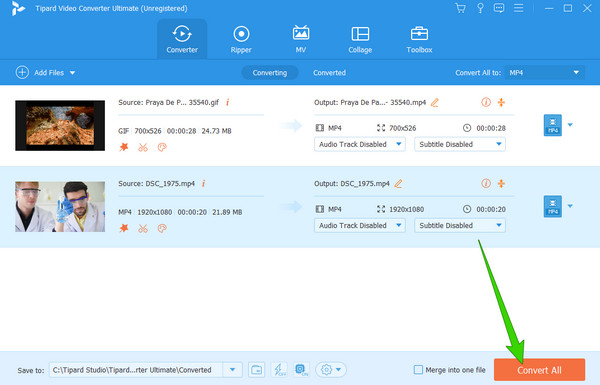
Parte 5. Domande frequenti su come capovolgere i video su iPhone
Puoi capovolgere un video su un iPhone durante la registrazione?
No. Sfortunatamente, quando decidi di registrare un video su un iPhone, non puoi capovolgere il video e la fotocamera.
Posso capovolgere il mio video online usando il mio iPhone?
SÌ. Puoi accedere a uno strumento di flipping online utilizzando il tuo iPhone. Tuttavia, non darà al tuo dispositivo il 100% di sicurezza. Per fare ciò, accedi allo strumento online utilizzando il browser del telefono, importa il video, quindi tocca il pulsante che capovolgerà il video.
Cosa succede se torno indietro al mio video dopo un giorno?
Lo riporterà alla sua angolazione originale. Tuttavia, potresti notare un leggero cambiamento nella sua qualità.
Conclusione
Hai appena imparato come capovolgere un video su un iPhone e su un computer. I metodi mobili sono applicabili per una rapida procedura di flipping. Se vuoi una procedura professionale e altamente efficiente, usa Tipard Video Converter Ultimate.







