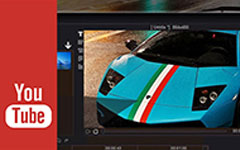Come ridimensionare un video o modificarne la risoluzione
Potresti trovare molte occasioni in cui è necessario ritagliare o ridimensionare i file video, invia i file video via e-mail, carica i filmati su YouTube o ritaglia i video sul tuo Android/Mac/iPhone. Pertanto, è necessario modificare le dimensioni del video per aumentare la risoluzione o modificare le proporzioni per avere una migliore esperienza di anteprima. L'articolo spiega i modi migliori per ridimensionare i video e modificare la risoluzione dei video online e offline.
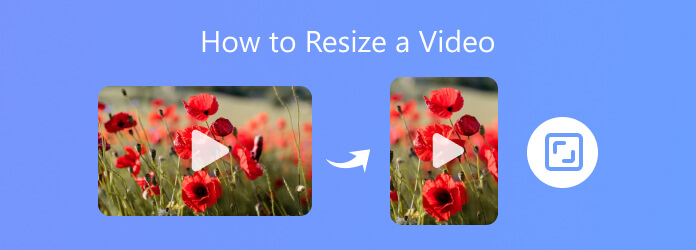
Parte 1. Il modo migliore per ridimensionare un video e modificare la risoluzione del video
Se stai cercando un modo semplice per ridimensionare il tuo video per Instagram, Tik Tok o migliora i tuoi lavori in risoluzione video, proporzioni, quindi ciò di cui hai bisogno è un editor video professionale che ti aiuti in questo. Per esempio, Tipard Video Converter Ultimate fornisce agli utenti vari pratici strumenti di modifica in grado di soddisfare tutte le vostre esigenze.
- 1. Ridimensiona il metraggio video e ridimensiona le dimensioni del fotogramma come preferisci.
- 2. Modifica qualsiasi file video con ritaglio, rotazione, filigrana, ritaglio, aggiunta di filtri, ecc.
- 3. Migliora e ottimizza la qualità video utilizzando un algoritmo di miglioramento avanzato.
- 4. Supporta quasi tutti i formati video e audio più diffusi, inclusi i video 8K/4K.
Come ridimensionare i video su Tipard Video Converter Ultimate
Di solito se i file video sono troppo grandi, sarà difficile caricare il video su YouTube, Facebook o Instagram. Di conseguenza è possibile ridimensionare il video per ridurre quello originale in una versione più adatta. Piuttosto che rompere il cervello per capire la complicata procedura come su come ritagliare i video in FFmpeg, puoi afferrare questo software semplice ed efficiente per raggiungere il tuo obiettivo.
1. Vai al "Strumentischeda ". Fare clic sulla scheda "Video Compressor" e poi aggiungi un video per ridurne le dimensioni.
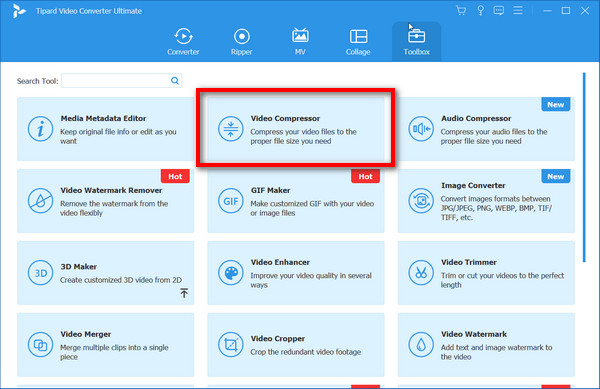
2. Puoi modificare le dimensioni del video regolando il cursore del rapporto dietro "Taglia". Puoi anche scegliere di modificare il valore di "Risoluzione" o "Bitrate video". Successivamente, seleziona un percorso per salvare il video di output e fai clic su "Comprimere" per confermare la regolazione.
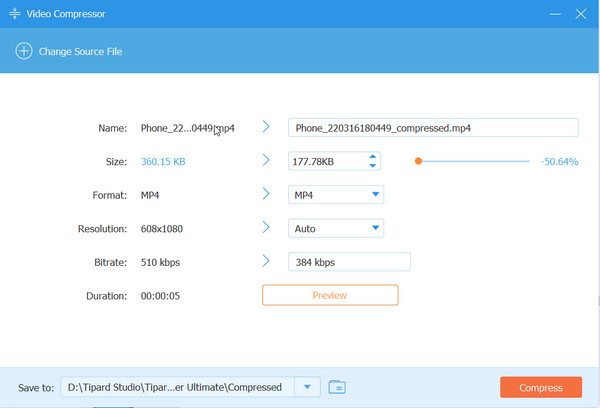
Come modificare la risoluzione video per la TV
Quando si utilizzano alcuni file video per HDTV, è necessario migliorare la qualità del video per ridimensionare il video. E poi puoi goderti una migliore anteprima del video cambiando la risoluzione del video per la TV.
1.Vai alla scheda Strumenti"scheda e trova"Video Enhancer". Seleziona il video di cui desideri eseguire l'upscaling.
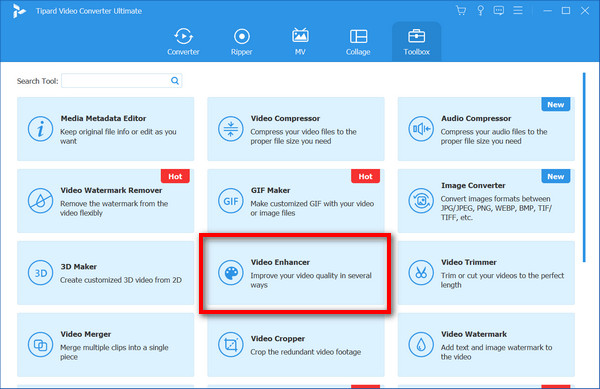
2. Il programma offre più opzioni per migliorare il video con il ridimensionamento. È possibile aumentare la risoluzione, ottimizzare la luminosità e il contrasto, rimuovere i disturbi video e ridurre l'oscillazione del video.
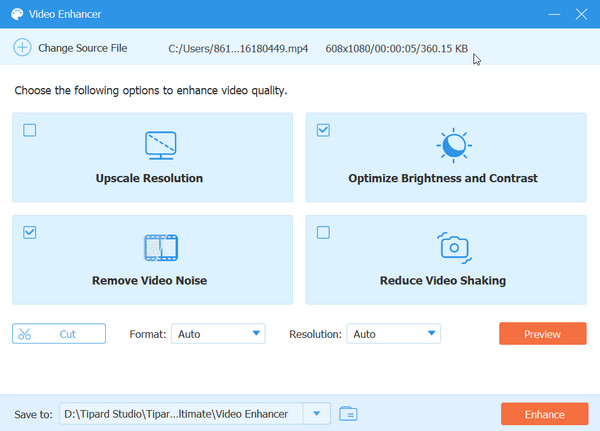
3. Basta fare clic su "Efficienza" per perfezionare il video e godere di una migliore esperienza di riproduzione. Puoi persino modificare le dimensioni del video in 4K UHD per la TV HD.
Come ritagliare i video o modificare le proporzioni
Oltre a modificare la risoluzione dei file video, potrebbe anche essere necessario ridimensionare il video ritagliando il video o cambiando le proporzioni per adattarlo a un dispositivo, soprattutto quando è necessario ridimensionare 4: 3 file video su 16: 9 o personalizzare il file video. Potrebbe anche essere necessario ruota il video per iPhone o altri dispositivi.
1. Apri il convertitore, quindi fai clic su "aggiungi file" o trascina e rilascia i file video nel programma quando devi ritagliare il video o modificare le proporzioni. Dopo aver caricato il file, devi fare clic su "Modifica" accanto all'istantanea video.
2. Puoi ridimensionare il video ritagliando l'area per ottenere la parte desiderata o selezionando "Aspect Ratio" per adattarsi a un determinato dispositivo. Fare clic OK per salvare le modifiche.
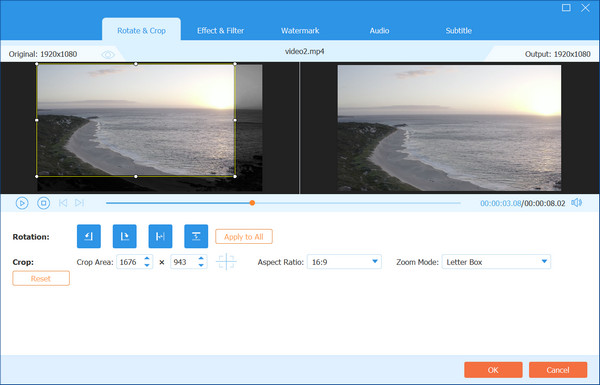
3. E quindi puoi fare clic su "Converti tutto" nell'interfaccia principale per regolare le dimensioni dei file video con proporzioni o frame diversi.
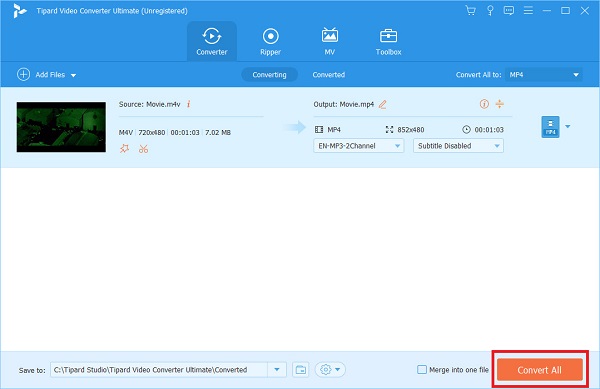
Parte 2. Altri metodi di ridimensionamento video
Oltre Tipard Video Converter Ultimate, qui ci sono diversi modi che puoi adottare anche per ridimensionare i tuoi video online o offline.
Usa Free Video Resizer per cambiare
Puoi ridimensionare i tuoi file video facilmente e rapidamente su Free Video Resizer per qualsiasi destinazione online.
Quello che devi fare è aprire prima il file Ridimensionamento video gratuito sito Web, selezionare un video facendo clic su Carica il tuo video pulsante. Quindi scegli la piattaforma per il tuo risultato ridimensionato e trova il design desiderato per ritagliare il tuo video nell'area personalizzata proprio sotto. Sposta la barra per Scala video adattarsi. E infine clicca Scaricare per generare le impostazioni per la versione modificata.
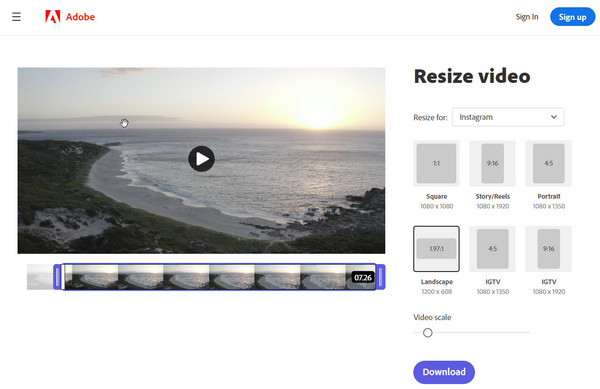
Come ridimensionare un video in Premiere
Puoi rivolgerti a Adobe Premiere Pro aiuto per ritagliare i tuoi video con i seguenti passaggi.
Dopo aver importato il tuo file video, vedrai effetti sotto. Ricerca raccolto nella barra di ricerca e puoi vedere l'area in arrivo sopra mostrata per regolare le dimensioni del ritaglio. Quindi puoi trascinare la barra seguendo direttamente diversi aspetti e regolare l'importo su quello più adatto.
Oppure puoi toccare Opacità raggiungere Disegna Bezier durante lo zoom indietro della finestra del video per adattarla all'impostazione. Quindi sei libero di disegnare il contorno e creare un video in una nuova dimensione e cornice.
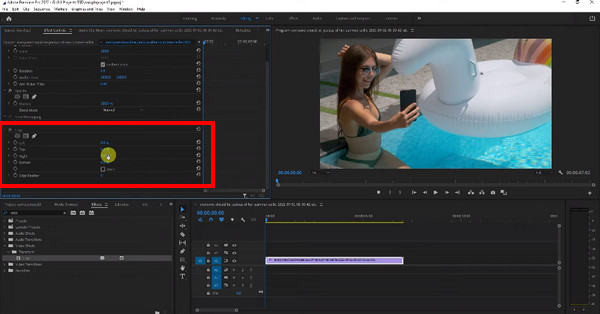
Come ritagliare un video in iMovie
iMovie è uno strumento utile per ridimensionare i tuoi video soprattutto per gli utenti Mac. Quando ritagli i tuoi video in una nuova dimensione, puoi aprire il progetto e scegliere raccolto pulsante sulla barra degli strumenti. Con gli strumenti di ritaglio in arrivo come segue, puoi farlo Ritaglia per riempire per regolare liberamente le dimensioni del tuo video.
Per ulteriori modifiche al tuo video come risoluzione, qualità e compressione, puoi visitare il barra dei menu, clicca Compila il e poi Condividi. Nella selezione File puoi aprire la casella e per formato video, risoluzione e altro e adattarli ai tuoi preferiti.
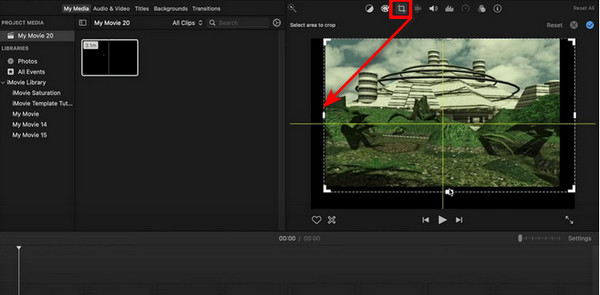
Ritaglia i tuoi video con QuickTime Player
QucikTime PlayerTime è uno strumento applicato per la riproduzione di file multimediali. Inoltre può essere utilizzato per registrare e modificare i file video collegandosi a una maschera da Photoshop.
Se sei interessato a questa app per il ritaglio di video, puoi prima passare a Modifica e fare clic su Pulsante Copia su QuickTime dopo aver inserito un'immagine per ottenerne la cornice. Allora dovresti aprire Photoshop e creare una maschera andando al Compila il e incollare l'immagine. Selezionare la parte desiderata utilizzando strumento per selezione di un'area rettangolare in nero e l'area esterna bianca. Salva il file in GIF or TIFF.
Ora puoi tornare QuickTime Player per aprire il video e la maschera attraverso Windows - Mostra proprietà del film - Impostazioni visive. Con tutto impostato, otterrai un video ridimensionato in un fotogramma specifico. Fare clic su Esporta per salvare il risultato.
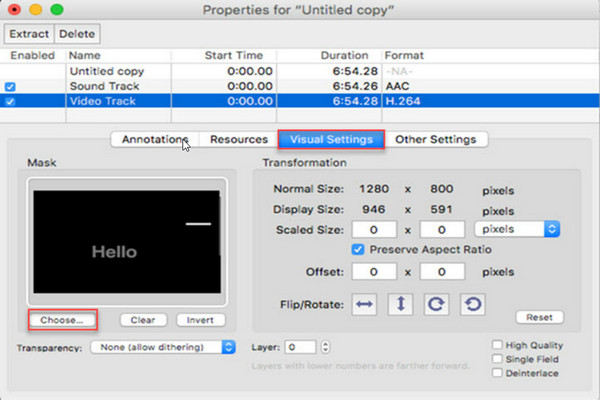
Parte 3. Domande frequenti sul ridimensionamento dei video
Qual è la dimensione migliore per i video di Instagram?
Le migliori dimensioni video per Instagram sono 1080px per 1920px. Quindi, il video che desideri caricare dovrebbe essere largo 1080 pixel e alto 1920 pixel.
Come ridimensiono un video di iPhone?
Per ridimensionare un video di iPhone, la prima cosa da fare è esportare il video dal telefono al computer. Quindi puoi ridimensionare il video alla dimensione desiderata con Tipard Video Converter Ultimate seguendo i passaggi precedenti.
Come si riduce il tempo video?
Puoi utilizzare la funzione Taglia di Tipard Video Converter Ultimate per ridurre il tempo del video. Dopo aver aggiunto il file al programma, puoi fare clic sull'icona Taglia accanto all'icona Modifica. Quindi impostare l'ora di inizio e di fine per modificare la durata in base alle proprie esigenze. Fare clic su Salva per salvare le modifiche e quindi convertire il video sul computer.
Come ritagliare video senza filigrana
Puoi accedere a molti editor video per ridimensionare il tuo video senza filigrane. Oltre alle opzioni elencate, sei libero di provare After Effects, ridimensionatore video Kapwing, Canva, VLC per l'impostazione online e offline.
Conclusione
Con i diversi strumenti per ridimensionamento e miglioramento del video inclusi risoluzione, proporzioni, ecc. ti stai godendo più libertà di realizzare i tuoi video in dimensioni più adatte con una buona qualità come la stessa. Cogli questa opportunità e inizia a creare con questa guida.
Come ridimensionare il video o cambiare la risoluzione del video