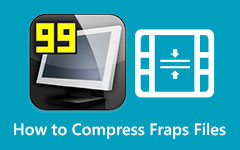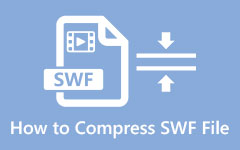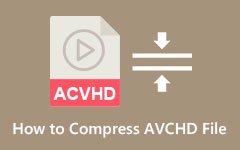Riduci le dimensioni dei file M4V utilizzando i metodi più semplici
I file M4V sono formati contenitore di file sviluppati da Apple. I file M4V sono simili ai file MP4, che sono basati sul formato contenitore MPEG-4. E proprio come il formato MP4, alcuni file M4V hanno file enormi, il che li rende difficili da caricare su piattaforme diverse. Inoltre, questi tipi di file occupano troppo spazio sul tuo dispositivo. Pertanto, se desideri ridurre le dimensioni dei file M4V, abbiamo la soluzione per te. Finisci di leggere questo post per imparare come ridurre le dimensioni dei file M4V.

Parte 1. Come ridurre le dimensioni dei file video M4V su Windows e Mac
Per comprimere i file M4V, devi utilizzare un compressore video che puoi scaricare sul tuo dispositivo Windows o Mac. Ecco perché abbiamo cercato il miglior software di compressione video che puoi utilizzare per comprimere i tuoi file M4V in modo sicuro. Questa sezione ti aiuterà anche a imparare come ridurre le dimensioni del file M4V utilizzando i due metodi migliori.
1. Utilizzo di Tipard Video Converter Ultimate
L'applicazione di compressione video più potente che puoi utilizzare su dispositivi Windows o Mac è Tipard Video Converter UItimo. Questo fantastico strumento ha molte funzionalità di modifica avanzate che puoi utilizzare, tra cui un compressore video, un trimmer video, un dispositivo di rimozione della filigrana video, un invertitore video e altro ancora. E utilizzando la sua funzione di compressione video, puoi regolare le dimensioni, il formato e la risoluzione del tuo video per comprimere il tuo file. Inoltre, ha un'interfaccia semplice, che la rende un'applicazione adatta ai principianti. Inoltre, supporta tutti i formati video, come M4V, MKV, AVI, MP4, MOV, VOB, WebM e oltre 500 altri formati. Inoltre, puoi comprimere il tuo video con questo strumento senza rovinare la qualità del video. La cosa eccellente di questo software è il suo rapido processo di compressione, che comprime i tuoi video in pochi secondi. Puoi anche scaricarlo gratuitamente sul tuo dispositivo Windows, Mac o Linux.
Come ridurre le dimensioni del file video M4V utilizzando Tipard Video Converter Ultimate:
Passo 1 Innanzitutto, scarica Tipard Video Converter Ultimate sul tuo dispositivo facendo clic su Scaricare bottone sotto. Quindi, apri l'applicazione una volta installata l'app.
Passo 2 Quindi nell'interfaccia utente principale, fare clic su Strumenti pannello e selezionare il Video Compressor caratteristica.
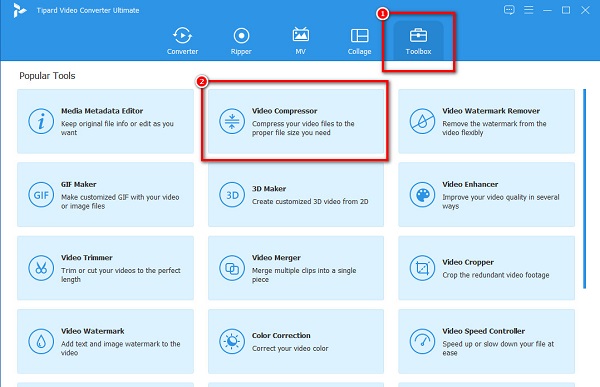
Passo 3 Quindi, premere il tasto più (+) segno per aggiungere il video che vuoi comprimere. Puoi anche trascinamento il file M4V nel + casella segno per caricare il video che desideri comprimere.
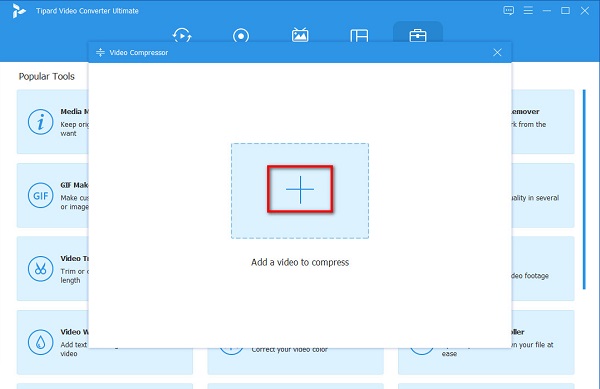
Passo 4 E poi, nell'interfaccia successiva, puoi regolare le dimensioni, il formato e la risoluzione del tuo video. In questa guida, regoleremo le dimensioni per comprimere il tuo file. Spunta il freccia su/giù o sposta il file cursore a sinistra per comprimere il video.
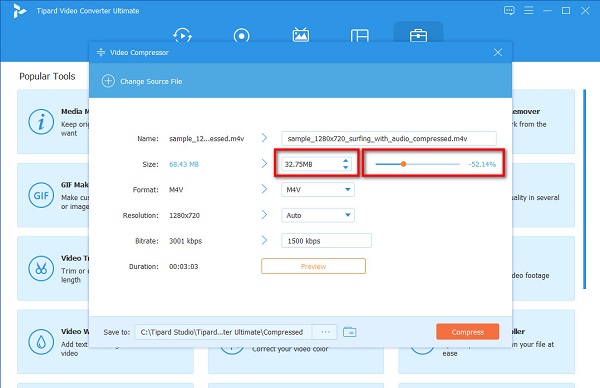
Passo 5 Infine, visualizza in anteprima il tuo video per vedere la differenza rispetto all'originale. E quando sei d'accordo con il tuo output, fai clic su Comprimere pulsante.
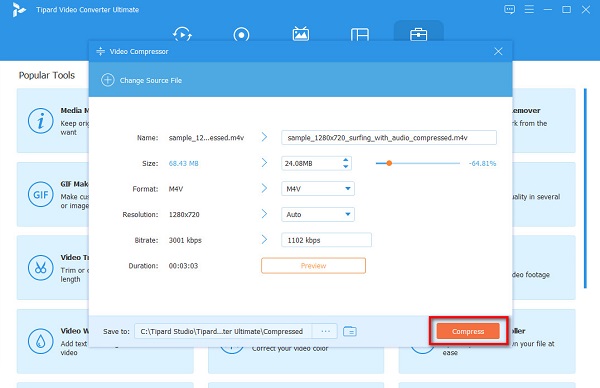
E in appena un secondo, il tuo output sarà pronto. Ora puoi controllare il tuo video nelle cartelle del tuo computer e vedere le dimensioni del tuo video. Così facile, puoi comprimere il tuo file M4V. Inoltre, se desideri ridurre le dimensioni del file M4V su Mac, puoi utilizzare Tipard Video Converter Ultimate sul tuo dispositivo Mac.
2. Compressore video
Un altro software che puoi utilizzare per comprimere il tuo file M4V è Video Compressor. Questo compressore di file video ha un'interfaccia facile da usare, che rende facile per i principianti utilizzare questo strumento. Inoltre, puoi regolare il bitrate, le dimensioni dei fotogrammi e il codec audio del video per ridurne le dimensioni. Inoltre, supporta i formati video più comuni, come M4V, MOV, MP4 e AVI. Ha anche una funzione in cui puoi modificare la luminosità, il contrasto, la saturazione e la nitidezza del tuo video. Inoltre, puoi comprimi due o più video file contemporaneamente a questa applicazione. Tuttavia, ha solo alcune funzionalità di modifica e non ha una versione per Mac.
Come comprimere un video M4V utilizzando Video Compressor:
Passo 1 Scarica l'applicazione sul tuo dispositivo, quindi apri l'app. Nell'interfaccia utente principale, fare clic su Icona Apri file video nell'angolo in alto a sinistra dell'interfaccia.
Passo 2 E poi, sotto il Video codec opzione, vedrai il cursore sul Bitrate video. Premi e trascina , il cursore alla tua taglia preferita.
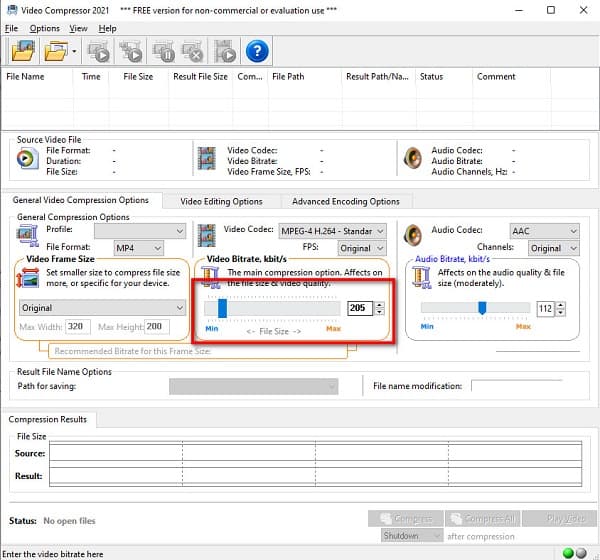
Passo 3 Quindi, fare clic su Comprimere pulsante per comprimere il file M4V. Attendi il completamento della compressione, quindi puoi individuare l'output sui file del tuo computer.
Parte 2. Come comprimere la dimensione del file M4V online
Esistono anche compressori video online che puoi utilizzare se non preferisci scaricare applicazioni sul tuo computer. Quindi, in questa parte, discuteremo come comprimere le dimensioni del file M4V online utilizzando il compressore video più eccellente online.
VEED.io è uno dei più potenti compressori video online, accessibile su quasi tutti i browser web, come Google e Firefox. Questo compressore video online supporta formati standard come M4V, AVI e MOV. Inoltre, puoi anche comprimere il tuo file video regolando la risoluzione del tuo video. È anche un'applicazione facile da usare perché ha un'interfaccia utente intuitiva. Inoltre, nonostante sia un compressore video online, non contiene annunci fastidiosi che potrebbero distrarti. Lo svantaggio di VEED.io è che ha un processo di caricamento lento quando la tua connessione Internet è lenta.
Come ridurre le dimensioni del file M4V online VEEED.io:
Passo 1 Apri il browser e cerca VEED.io nella casella di ricerca. Quindi, nell'interfaccia principale dell'app, fai clic su Scegli video pulsante, quindi il Caricare un file pulsante per caricare il video M4V che desideri comprimere.
Passo 2 Successivamente, sotto il Opzioni di compressione, tieni premuto e trascina , il cursore a File più piccolo per comprimere il tuo file M4V. Puoi anche modificare il Risoluzione del tuo file. Minore è la risoluzione, minore sarà la dimensione del file.
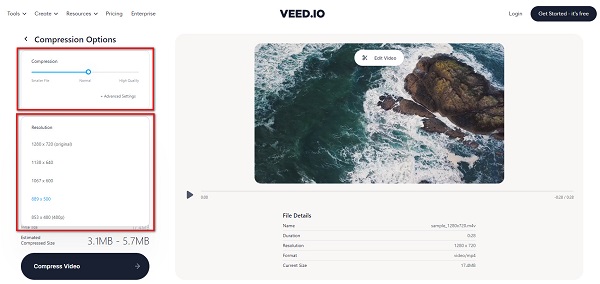
Passo 3 Infine, fai clic sul Comprimi video pulsante sotto il Opzioni di compressione per iniziare a comprimere il tuo video.
Parte 3. Domande frequenti su come ridurre le dimensioni del file M4V
Quale ha una dimensione del file maggiore, M4V o MP4?
Non c'è molta differenza tra la dimensione del file dei due. Sono entrambi formati contenitore video che utilizzano contenitori MPEG-4. La dimensione del file di questi due file dipenderà da ciò che contengono, come codec video e audio, bitrate, frame rate, risoluzione e altro.
Posso riprodurre file M4V su un computer Windows?
Poiché i file M4V sono quasi gli stessi del formato file MP4, puoi anche riprodurre file M4V in modo nativo su un computer Windows.
Posso convertire M4V in MOV?
Sì. Puoi convertire M4V in MOV usando un compressore video. Uno dei migliori compressori video che puoi utilizzare gratuitamente è Tipard Video Converter Ultimate.
1. Scarica Tipard Video Converter Ultimate, quindi vai al pannello del convertitore.
2. Fare clic sul pulsante del segno più per caricare il video che si desidera comprimere.
3. Fare clic su Converti tutto in, quindi selezionare il formato di output desiderato.
4. Infine, fai clic sul pulsante Converti tutto per convertire il tuo video.
Conclusione
Ci aspettiamo di aver risposto alla tua domanda su come ridurre le dimensioni del file video M4V. Seguendo i semplici metodi mostrati sopra, puoi sicuramente comprimere la dimensione del tuo file M4V. Quindi, se vuoi comprimere il tuo file M4V con lo strumento migliore, scarica Tipard Video Converter Ultimate adesso!