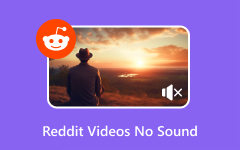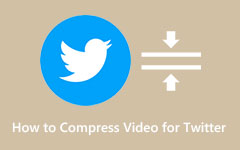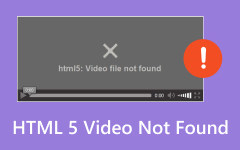7 modi migliori per risolvere l'assenza di audio sui video di Twitter
Twitter è un noto social network, con circa 500 milioni di tweet pubblicati ogni giorno.
Le persone usano Twitter per esprimere pensieri con testo, foto e video. Ma ecco un problema comune: molti utenti lo riscontrano spesso I video di Twitter non hanno audio. Può essere deludente quando sei pronto per guardare un video e non c'è audio! Per fortuna, questo articolo ti spiegherà perché succede e come ottenere l'audio sui video di Twitter.
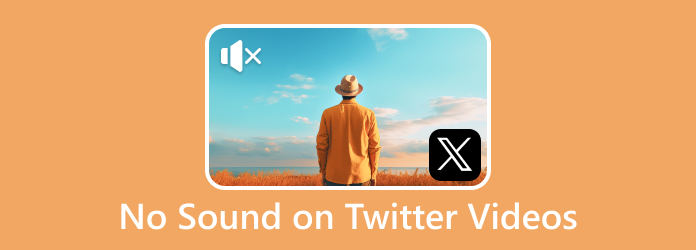
Parte 1. Perché il mio video Twitter non ha audio?
Diversi motivi potrebbero spiegare perché il tuo video Twitter non ha audio. Il problema potrebbe essere causato dall'app Twitter, soprattutto se non viene aggiornata frequentemente. Può anche essere dovuto a uno scarso accesso alla rete o a una connessione debole, che potrebbe anche comportare la riproduzione di video senza audio. Anche l'utilizzo di un browser meno recente può causare problemi audio. L'audio nei video di Twitter potrebbe presentare problemi a causa di problemi di cache del browser, in particolare con l'app Twitter. Se non aggiorni il sistema operativo del tuo dispositivo, potresti riscontrare questo problema.
Parte 2. Correggi l'assenza di audio sui video di Twitter su iPhone e Android
In questa parte, forniremo i modi più comuni per correggere i tuoi video Twitter su iPhone e Android.
1. Controlla il volume
La soluzione tipica per sentire l'audio nei tuoi video Twitter è controllare se il volume del tuo dispositivo è basso o disattivato. Per aumentare il volume, utilizzare il pulsante Volume su sul lato del telefono. Inoltre, nella tua app Twitter, i video nel tuo feed di notizie verranno riprodotti disattivati per impostazione predefinita.
Passo 1 Clicca il Speaker icona con il segno della croce.
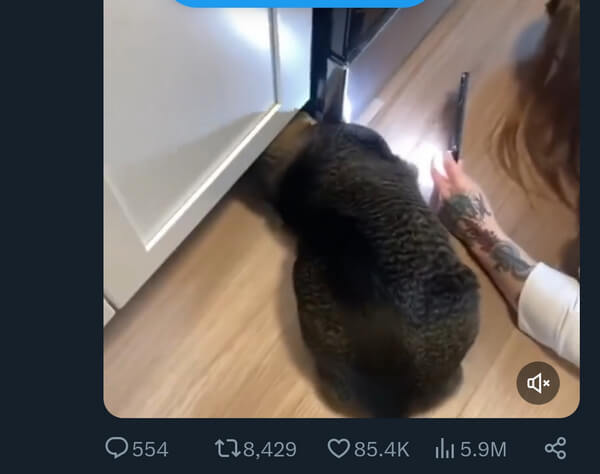
2. Riapri l'app
Riavvia il telefono per chiudere e riaprire l'app Twitter. Questo dovrebbe risolvere eventuali bug minori che potrebbero aver causato problemi audio durante la visione di video o l'ascolto di Twitter Spaces.
Passo 1 Per gli utenti Android, toccare il Hamburger icona sul tuo telefono situata sotto. Individua Twitter e scorri verso l'alto per chiuderlo. Tocca due volte il tuo schermata iniziale pulsante per gli utenti iPhone e ripetere la stessa azione.
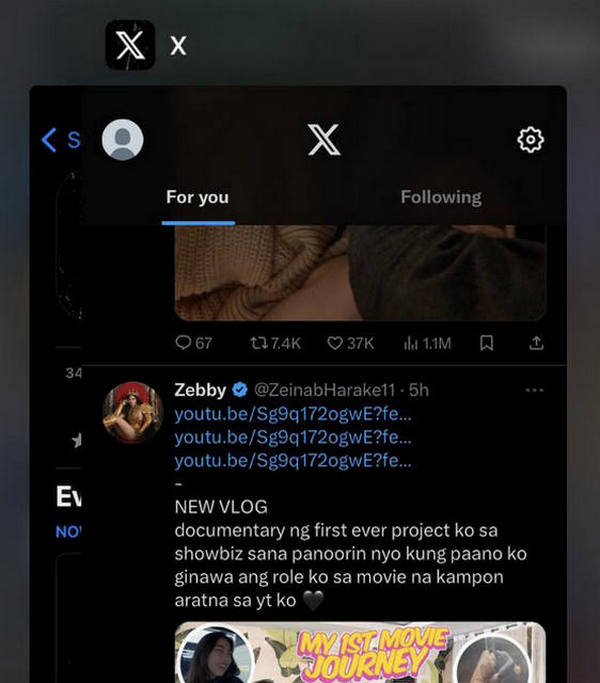
3. Disattiva il Bluetooth
Potresti aver lasciato il Bluetooth acceso e averlo collegato involontariamente a un dispositivo. Disattiva il Bluetooth sul tuo Android o iPhone per impedire connessioni Bluetooth involontarie.
Passo 1 Per gli utenti Android, scorri verso il basso per visualizzare le Impostazioni rapide e disattivarle Bluetooth. Per gli utenti iPhone, apri il tuo Impostazioni profilo e spegni Bluetooth.
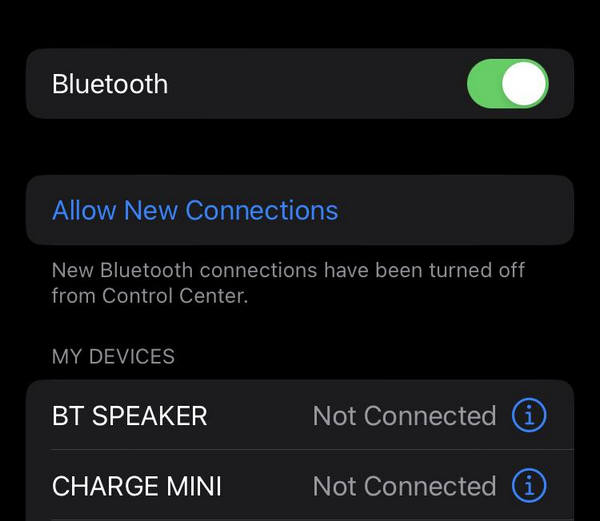
4. Attiva l'effetto sonoro su Twitter
L'attivazione degli effetti sonori su Twitter può essere un utile indicatore del fatto che la tua app Twitter non presenta problemi audio.
Passo 1 Tocca il tuo Immagine del profilo e fare clic su Impostazioni e privacy.
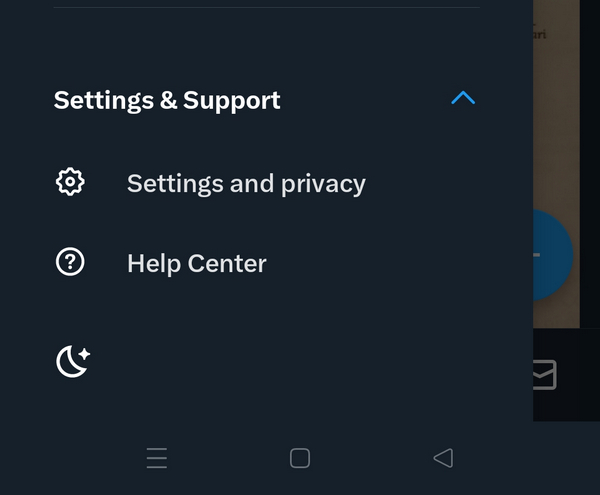
Passo 2 toccare Accessibilità, dalla visualizzazionee le lingue.
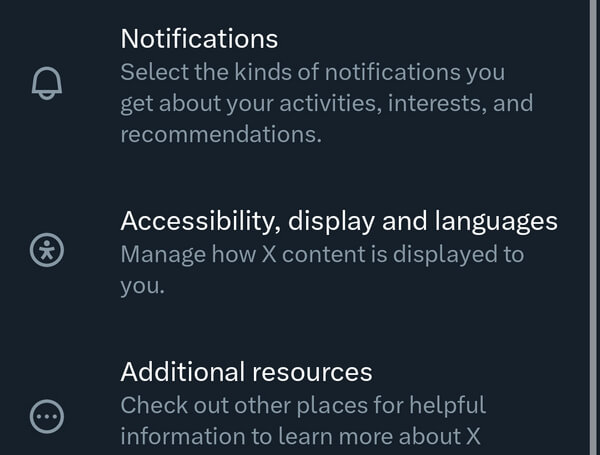
Passo 3 Clicca su Dsiplay opzione.
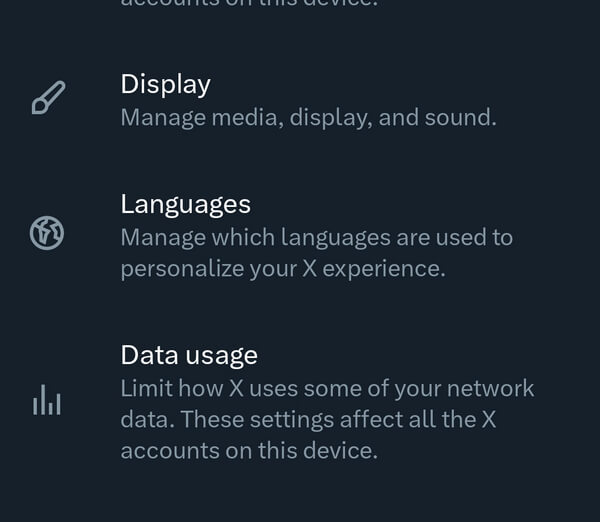
Passo 4 Nella sezione Suono, attiva il file Effetti sonori.
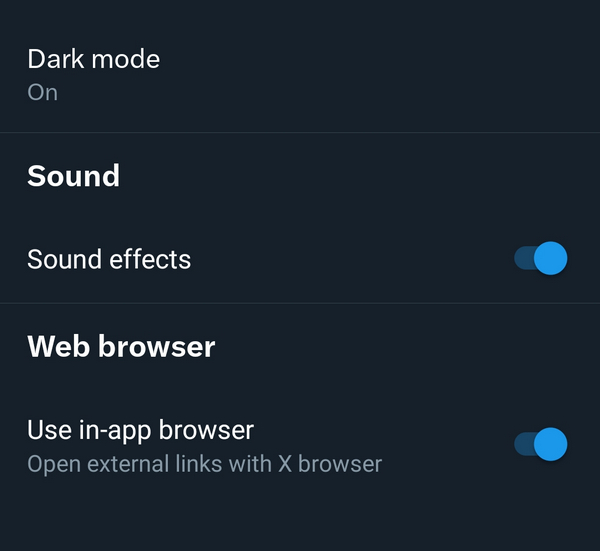
5. Svuota la cache dell'app Twitter
Svuotare regolarmente la cache non solo migliora le prestazioni dell'app, ma libera anche spazio di archiviazione sul telefono. Una volta svuotata la cache, Twitter raccoglierà nuovi dati durante le tue successive visite all'app, migliorando potenzialmente la tua esperienza complessiva su Twitter e risolvendo i problemi audio con i tuoi video.
Per Android:
Passo 1 Premi a lungo il Twitter app e quindi fare clic su Informazioni sull'app.
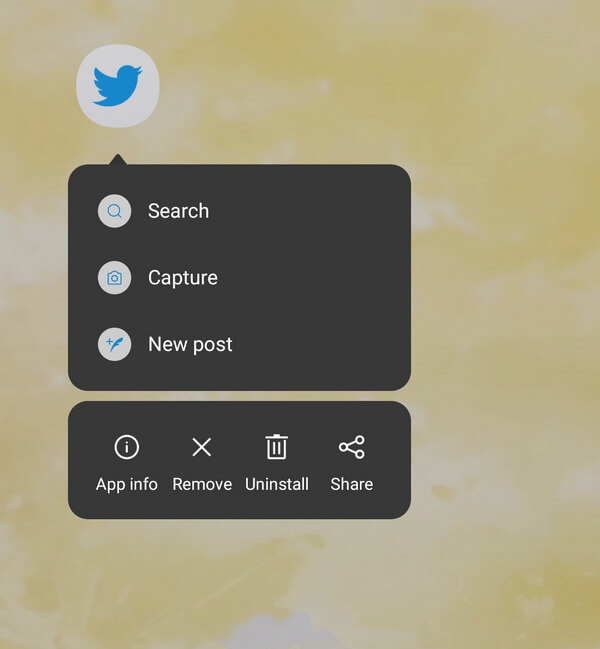
Passo 2 Rubinetto Utilizzo di archiviazione.
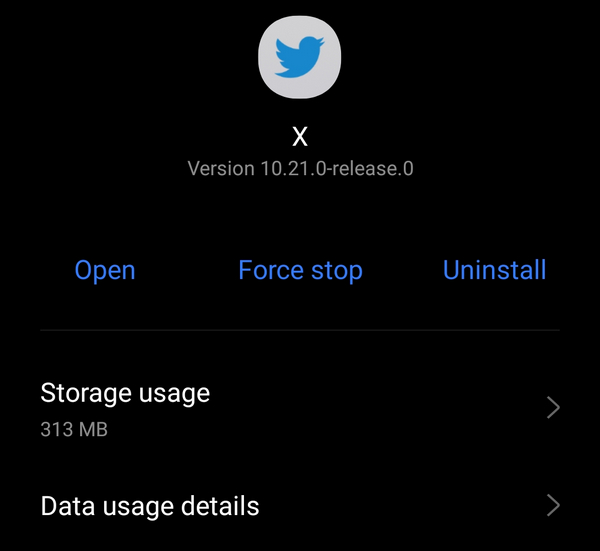
Passo 3 Fare clic su Cancella cache.
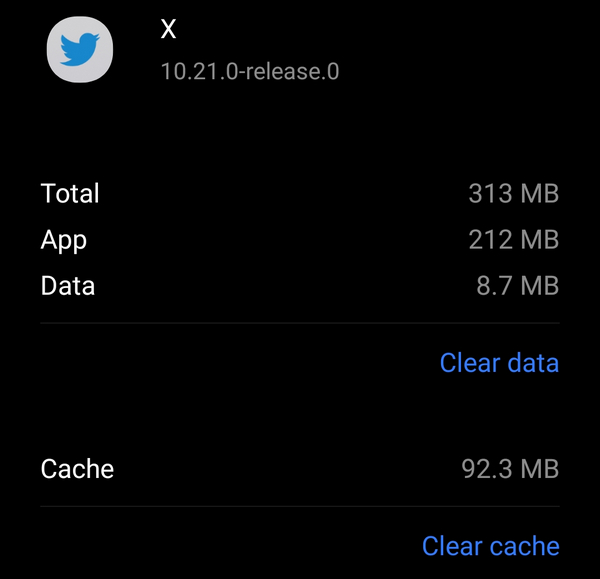
Per iPhone:
Passo 1 Apri Twitter, fai clic sull'immagine del tuo profilo e tocca Impostazioni e privacy.
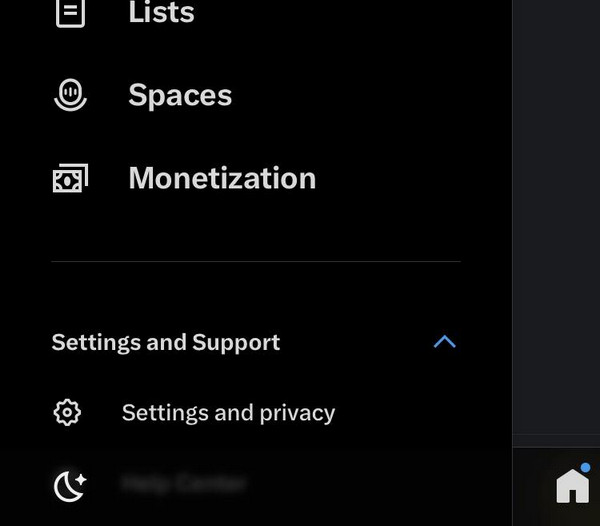
Passo 2 toccare Accessibilità, dalla visualizzazionee le lingue.
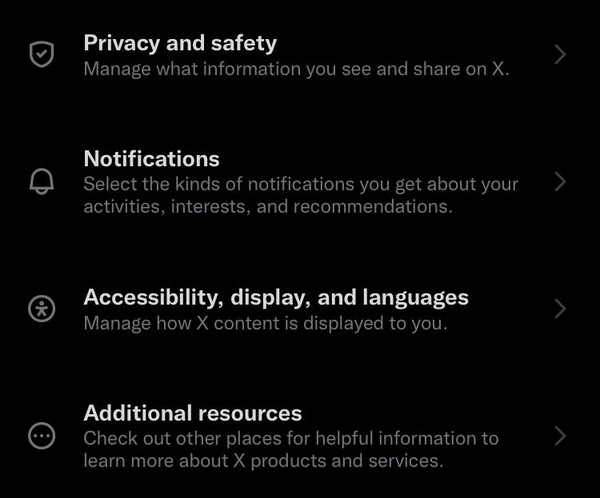
Passo 3 Clicca su I dati di utilizzo opzione.
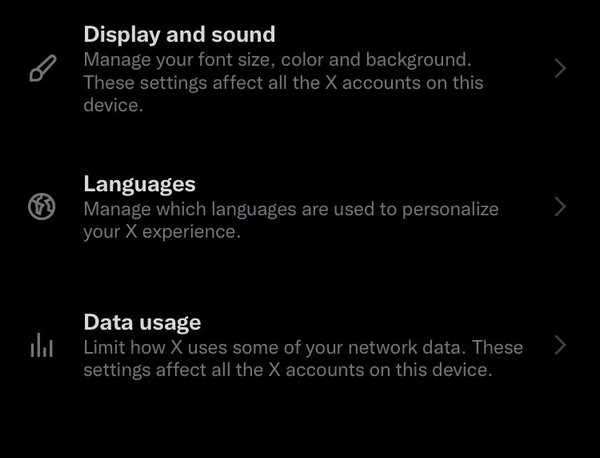
Passo 4 Nella sezione Archiviazione, fare clic su Memorizzazione dei media.
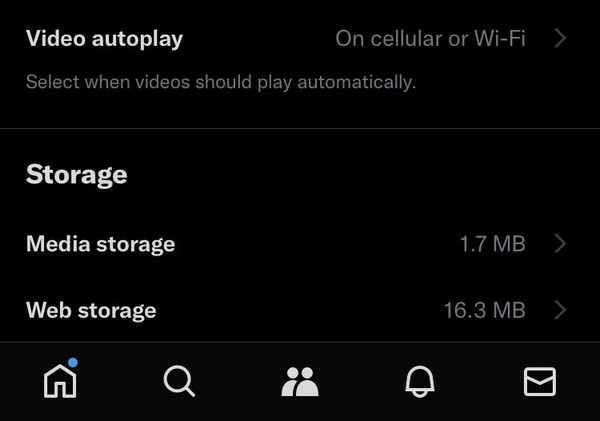
Passo 5 Clicchi Clear Media Storage.
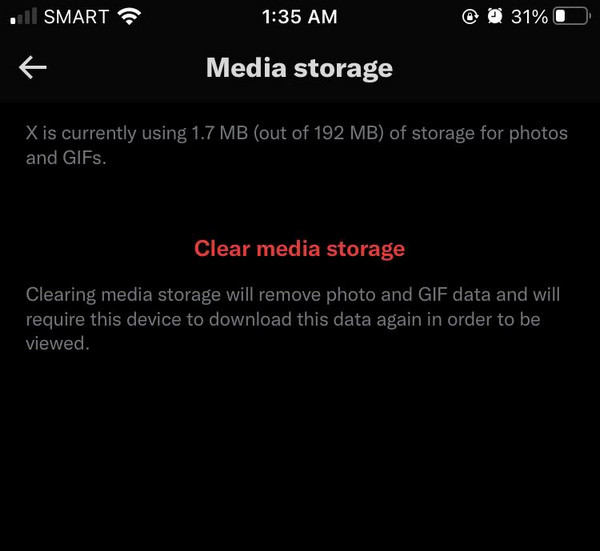
Parte 3. Ripara l'assenza di audio sui video di Twitter nel browser
Questa sezione fornirà soluzioni e tecniche tipiche per riprodurre l'audio sui tuoi video Twitter sul tuo browser.
1. Controlla il volume del dispositivo e le impostazioni del browser
Se l'audio del tuo dispositivo è disattivato o ha il volume basso, non sentirai nulla. Controlla se il Bluetooth è acceso; potresti esserti connesso accidentalmente ad altri dispositivi. Inoltre, verifica che le schede del browser non siano disattivate.
Passo 1 Aumenta il volume del tuo dispositivo.
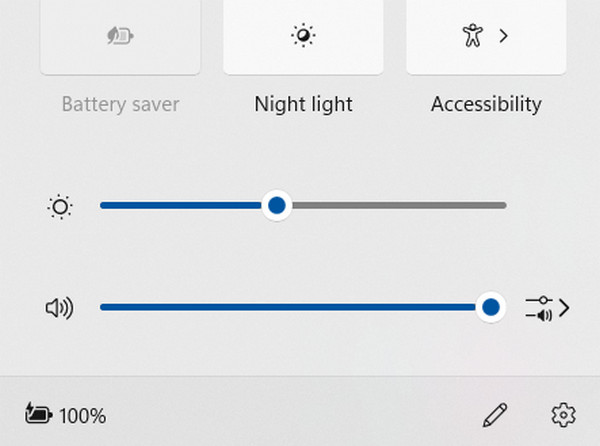
Passo 2 Il tuo feed di notizie video di Twitter è disattivato per impostazione predefinita. Clicca il Speaker icona se vuoi ascoltare l'audio.
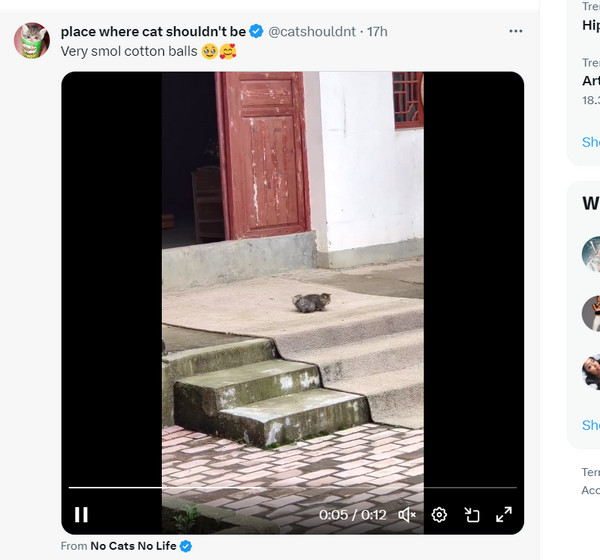
Passo 3 Nella scheda della finestra di Twitter, fai clic con il pulsante destro del mouse, quindi fai clic su Riattiva sito.
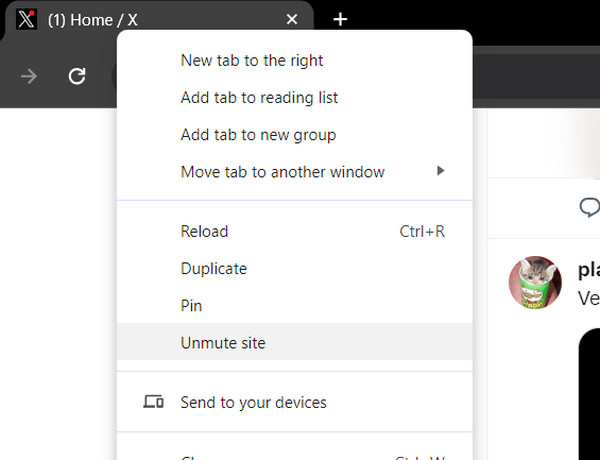
2. Utilizza Tipard FixMP4 per riparare video danneggiati
Tipard FixMP4 è la soluzione migliore se il tuo video Twitter viene riprodotto senza audio. Se il video è privo di audio o è danneggiato, questo strumento eccelle nel riparare i video corrotti. Con una notevole percentuale di successo fino al 99%, ripristina efficacemente i video danneggiati, anche se il riferimento non è esatto. Non si ferma qui, ti consente di visualizzare in anteprima il video corretto prima di salvarlo. Questo strumento ripara senza sforzo i video corrotti, compresi quelli con problemi audio.
Passo 1 Per ottenere l'applicazione, fare clic sul pulsante di download gratuito di seguito. Fai doppio clic sul file scaricato per installarlo sul tuo dispositivo, quindi avvialo.
Passo 2 Per aggiungere il video da riparare, fare clic su + pulsante sul lato sinistro. Inoltre, aggiungi il video di riferimento sul lato destro dell'app. Puoi scegliere il file quando viene visualizzato il file finder.
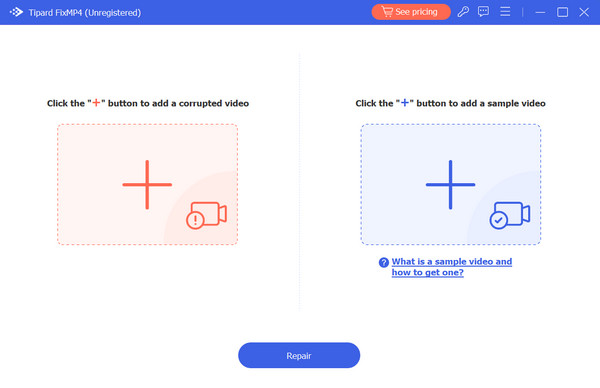
Passo 3 Controlla se i video hanno gli stessi metadati. Quindi, fare clic su Riparazione pulsante.
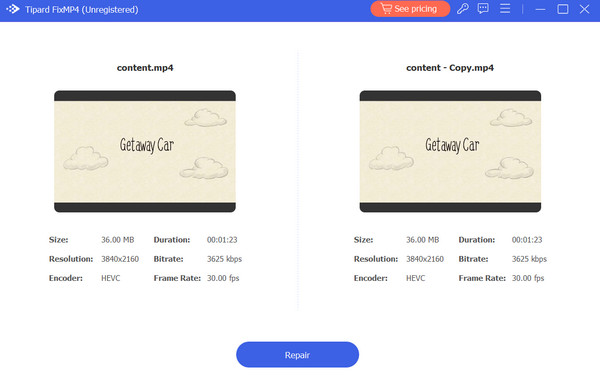
Lettura estesa:
Limiti dei video di Twitter: per quanto tempo può essere visto un video di Twitter
Come risolvere il problema di No Sound su iPhone
Parte 4. Domande frequenti sull'assenza di audio nei video di Twitter
Perché il mio video non riproduce l'audio?
In generale, se il tuo video non riproduce suoni, l'audio del tuo dispositivo potrebbe essere disattivato o potresti aver collegato accidentalmente il tuo dispositivo a un altro tramite Bluetooth. La parte peggiore è che il tuo video potrebbe essere danneggiato o potrebbe non avere audio.
Come posso fare in modo che i miei video Twitter riproducano automaticamente l'audio?
Passare alla Generale menu e selezionare il Utilizzo dei dati opzione. Attiva o disattiva la riproduzione automatica dei video. Seleziona la tua scelta preferita cliccando su Testo a riproduzione automatica.
Perché il mio video Twitter non ha audio?
Per impostazione predefinita, l'audio del video nel tuo feed è disattivato. Per ascoltare l'audio, fare clic sull'icona dell'altoparlante nel video. Inoltre, controlla se il Bluetooth è attivo poiché potresti essere connesso ad altri dispositivi audio.
Conclusione
Affrontare i problemi audio nei video di Twitter può essere frustrante per molti utenti. Tuttavia, applicando le soluzioni fornite in questa pagina, è possibile risolvere il problema. Spero che tu abbia imparato come ottenere l'audio sui video di Twitter. Nella peggiore delle ipotesi, se il tuo video sembra essere il problema, considera l'utilizzo di Tipard FixMP4 per riparare il video danneggiato.