Come inserire video MP4 nelle presentazioni di PowerPoint
Le presentazioni di PowerPoint sono modi utili per comunicare con il tuo pubblico. Tuttavia, le semplici diapositive con foto di animazione in PowerPoint non sono sufficienti per creare il coinvolgimento, rispetto ai video accattivanti.
L'inserimento di video in PowerPoint diventa la tendenza per molti creatori di PowerPoint.
Posso inserire un MP4 in PowerPoint?
Come incorporare i file MP4 in PowerPoint?
Continua a leggere e impara dalla guida completa per inserire video MP4 in PowerPoint per trovare le tue risposte.
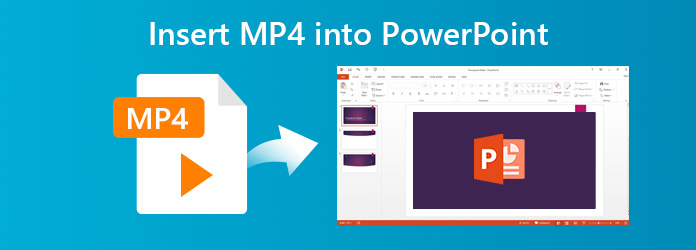
Parte 1. Che tipo di file video puoi inserire in PowerPoint?
Non tutti i formati video sono supportati per essere incorporati in PowerPoint e le diverse versioni di PowerPoint differiscono leggermente.
Controlla i dettagli qui per vedere quali tipi di formati video puoi aggiungere nelle presentazioni di PowerPoint.
| Versioni di PowerPoint | Formati video supportati |
|---|---|
| PowerPoint 2019 | Windows Video (.asf), Windows Video (.avi), MP4 Video (.mp4, .m4v, .mov), Film (.mpg o .mpeg), Adobe Flash (.swf), File video Windows Media (.wmv ), AIFF Audio (.aiff), AU Audio (.au), MIDI (.mid o .midi), MP3 (.mp3), Advanced Audio Coding - File audio MPEG-4 (.m4a, .mp4), Windows Audio (.wav), Windows Media Audio (.wma) |
| PowerPoint 2016 | Windows Video (.asf), Windows Video (.avi), MP4 Video (.mp4, .m4v, .mov), Film (.mpg o .mpeg), Adobe Flash (.swf), File video Windows Media (.wmv ), AIFF Audio (.aiff), AU Audio (.au), MIDI (.mid o .midi), MP3 (.mp3), Advanced Audio Coding - File audio MPEG-4 (.m4a, .mp4), Windows Audio (.wav), Windows Media Audio (.wma) |
| PowerPoint 2013 | Windows Media (.asf), Windows Video (.avi), MP4 Video (.mp4, .m4v, .mov), Film (.mpg o .mpeg), Adobe Flash (.swf), Windows Media Video (.wmv) , AIFF Audio (.aiff), AU Audio (.au), MIDI (.mid o .midi), MP3 (.mp3), Advanced Audio Coding - MPEG-4 (.m4a, .mp4), Windows Audio (.wav ), Windows Media Audio (.wma) |
| PowerPoint 2010 | Adobe Flash Media (.swf), Windows Media (.asf), Windows Video (.avi), Movie (.mpg o .mpeg), Windows Media Video (.wmv), AIFF Audio (.aiff), AU Audio (. au), MIDI (.mid o .midi), MP3 (.mp3), Windows Audio (.wav), Windows Media Audio (.wma) |
| PowerPoint 2007 | Windows Media (.asf), Windows Video (.avi), Film (.mpg o .mpeg), Windows Media Video (.wmv), AIFF Audio (.aiff), AU Audio (.au), MIDI (.mid o .midi), MP3 (.mp3), Windows Audio (.wav), Windows Media Audio (.wma) |
Per quanto riguarda PowerPoint 2003 e versioni precedenti, PowerPoint non è in grado di riprodurre file video. È necessario installare Windows Media Player e DirectX con formati proprietari Microsoft.
Parte 2. Come incorporare un video MP4 in PowerPoint 2013/2016/2019?
Video MP4 supportati in PowerPoint 2013, 2016 e 2019 e puoi inserire direttamente i video MP4 in PowerPoint.
Passo 1. Correre PowerPoint app sul tuo computer e apri la presentazione in cui desideri inserire un file MP4.
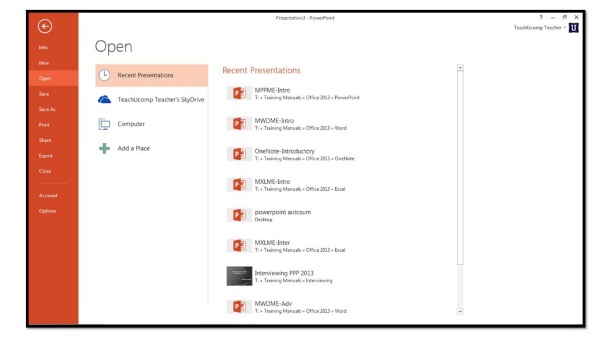
Passo 2. Seleziona inserire scheda dalla barra multifunzione e fare clic Film per selezionare il MP4 file sul tuo computer da inserire nella diapositiva di PowerPoint.

Successivamente, verrà visualizzata una finestra di avviso che chiede, Come vuoi che inizi il filmato nella presentazione? Qui puoi fare clic Automaticamente per riprodurre automaticamente il film o Fare clic per riprodurre il video MP4 facendo clic con il mouse.
Quindi viene visualizzata una finestra di avviso che chiede "Come si desidera che il film inizi nella proiezione di diapositive?". Per riprodurre il film automaticamente, fai clic automaticamente. Per avviare il filmato facendo clic con il mouse, fare clic su Quando selezionato.
Parte 3. Come aggiungere un video MP4 a PowerPoint (tutte le versioni)
PowerPoint 2010 o precedenti non supportano i file MP4 né riproducono il video incorporato. Per risolvere il problema, è necessario il convertitore MP4 per modificare altri formati in MP4 per l'inserimento nel file PowerPoint.
Tipard Video Converter Ultimate è il convertitore di film MP4, che può convertire file MP4 in video compatibili con PowerPoint per la riproduzione su PowerPoint. Perché scegliere Tipard Video Converter Ultimate?
- • Converte qualsiasi video in formati video supportati da PowerPoint.
- • Copia i formati di file compatibili con DVD e Blu-ray in PowerPoint.
- • Inserisci la tua voce in un video per incorporarla in PowerPoint.
- • Modifica i video come ritaglio, clip, unisci, filigrana, ruota, capovolgi, effetti, ecc.
- • Comprimi le dimensioni del file video di grandi dimensioni in un file più piccolo per PowerPoint.
- • Crea GIF dal video per creare animazioni per PowerPoint.
Passo 1. Aggiungi file video
Importa i file video nel programma facendo clic sul pulsante più grande. Puoi anche trascinare e rilasciare il file video direttamente in questo software. Questo software supporta anche la conversione batch e puoi importare uno o più file video in questo programma.

Passo 2. Seleziona il formato di output
Se si desidera convertire i file video batch nello stesso formato, selezionare l'output dall'elenco a discesa di Converti tutto in, per raccogliere WMV, MP4, ASF, AVI, ecc.
Se vuoi convertire i file video nei diversi formati, seleziona l'output nell'angolo destro accanto a ogni file

Passaggio 3. Converti i formati video e audio
Dopo aver eseguito correttamente tutte le impostazioni, fare clic su Converti tutto per iniziare a convertire i file video per PowerPoint.

Conclusione
Inserire un video MP4 nella presentazione di PowerPoint è un modo semplice per interagire con il tuo pubblico. Tuttavia, non tutte le versioni di PowerPoint supportano i file MP4 e dovresti convertire i file MP4 nei formati supportati da PowerPoint con Video Converter Ultimate.
Hai ancora qualche suggerimento per inserire i file MP4 in PowerPoint?
Fammi sapere lasciando i tuoi commenti qui sotto.







