Come stabilizzare i video sul tuo computer con i metodi 3

I video presi dagli smartphone o dalle telecamere dei clienti sono solitamente nervosi. Ovviamente, questi video sono naturali e più reali. Tuttavia, se guardi questi video per un po ', sentirai girare la testa o vomitare. Alcuni video in movimento sono troppo instabili per essere guardati. In questo momento, puoi chiedere c'è un modo per rimuovere il jitter dai video. La risposta è si. Esistono soluzioni che utilizzano l'algoritmo per eliminare il micromosso e stabilizzare il video. E questo articolo introdurrà il modo migliore per stabilizzare i video su Windows, Mac e online.
Parte 1. Stabilizzare video su computer Mac
Se si dispone di un computer Apple, è necessario disporre dell'ottimo hardware e del servizio clienti. Apple ha realizzato le richieste dei clienti in merito alla stabilizzazione del video e ha sviluppato iMovie. Pertanto, tutti gli utenti Apple possono scaricare gratuitamente iMovie dal sito Web Apple. Quando devi stabilizzare i video su computer Mac con iMovie, puoi seguire i seguenti passaggi.
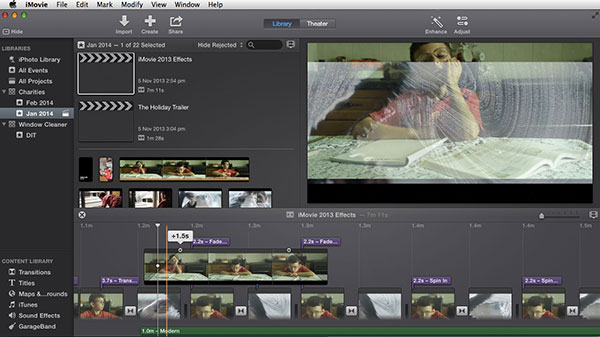
- 1. Seleziona un video per stabilizzare in iMovie.
- 2. Navigare verso Compila il menu e selezionare Analizza video nell'elenco a discesa e quindi scegliere Stabilizzazione.
- 3. Quindi iMovie stabilizzerà l'intero video. Se il file video è molto grande, ci vorrà molto tempo per analizzare e stabilizzare.
- 4. In realtà, iMovie rileva quale video clip è troppo tremolante da guardare e mostra una linea ondulata rossa per informarti. Pertanto, è sufficiente stabilizzare i video clip con linea ondulata rossa.
- 5. È possibile fare doppio clic sul video per stabilizzare per attivare la finestra di ispezione.
- 6. Quindi selezionare Movimento a clip uniforme e cliccare su Fatto pulsante per iniziare ad analizzare il video.
- 7. Verrà visualizzata la finestra del processo temporale per mostrare l'avanzamento dell'elaborazione. Ovviamente puoi anche usare stabilizzare video con Final Cut Pro o altro stabilizzatori video per Mac per sistemare facilmente i video tremolanti.
Parte 2. Rimuovi traballante dai video sul computer Windows
Microsoft ha anche progettato un'applicazione per modificare video per utenti Windows, ovvero Windows Movie Maker. Tuttavia, solo gli utenti che eseguono Windows 8 e la versione aggiornata potrebbero usufruire della funzionalità di stabilizzazione del video. La modifica dei video richiede più memoria, quindi chiudi altre attività pesanti prima del processo di stabilizzazione del video sul computer.
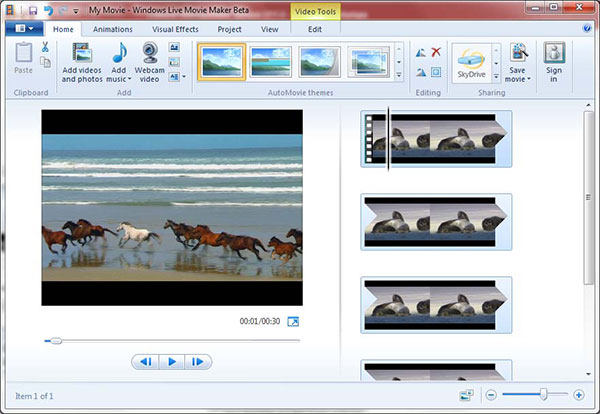
- 1. Crea un nuovo progetto in Windows Movie Maker e importa il video per stabilizzarlo. Oppure apri il progetto esistente con il video da stabilizzare.
- 2. Scegli un video clip nervoso sul pannello laterale sinistro di Windows Movie Maker; quindi la barra degli strumenti video verrà visualizzata sulla barra multifunzione.
- 3. Selezionare Modifica e cliccare su Stabilizzazione video opzione per continuare.
- 4. L'elenco a discesa include tre opzioni relative alla stabilizzazione del video: Anti scossa, Anti scossa e correzione oscillazione bassa e Anti scossa e correzione oscillazione alta. Puoi sceglierne uno a seconda dello stato del video. Quindi Windows Movie Make si occuperà automaticamente del video clip nervoso.
- 5. Se vuoi ottenere un risultato perfetto, puoi provare più volte queste opzioni.
- 6. Selezionare gli altri video clip nervosi e ripetere il passaggio 3 per passare 5 per stabilizzare il video.
- 7. Quindi puoi goderti l'intero video stabilizzato sul tuo computer. Ad eccezione di Windows Movie Maker, puoi anche utilizzare altri programmi di stabilizzazione video, come Deshaker di VirtualDub, Wrap Stabilizer e altri programmi per correggere i video mossi.
Parte 3. Correggi i video sfocati con Adobe After Effects
A molte persone non piacciono gli editor video sviluppati dai fornitori di sistemi operativi. Ha senso considerando che questi editor non possono utilizzare sistemi incrociati e supportano solo il sistema operativo più recente. Per non parlare del fatto che questi editor di video forniscono solo alcune funzionalità di base. Pertanto, alcuni appassionati di video potrebbero aver bisogno di uno strumento professionale per stabilizzare i loro video, come Adobe After Effects.
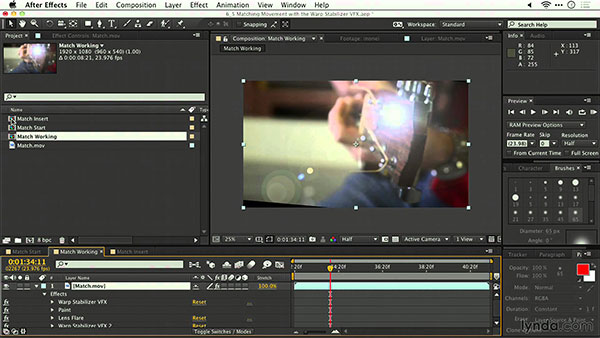
- 1. Questo stabilizzatore video supporta sia Mac che Windows, quindi puoi scaricarlo e installarlo sul tuo computer senza preoccuparti di problemi compatibili.
- 2. Clicca su Compila il menu e selezionare New ed Nuovo progetto per creare un nuovo progetto in questo stabilizzatore video.
- 3. Torna al menu File e seleziona Importare ed Compila il caricare il video per stabilizzare nel progetto.
- 4. Fare clic sul file video e trascinarlo sul nuovo pulsante di composizione in basso per creare una nuova composizione da gestire.
- 5. Situato a Animazione menu e selezionare Stabilizzare movimento per attivare il pannello dello stabilizzatore Warp.
- 6. Quindi puoi regolare le impostazioni di stabilizzazione nel pannello Warp Stabilizer, come effetti e movimenti.
- 7. Attendere alcuni secondi fino al termine del processo di stabilizzazione del video. Quindi puoi vedere in anteprima il risultato. Se non sei soddisfatto del risultato, puoi provare a ripristinare le impostazioni di stabilizzazione in Warp Stabilizer.
- 8. Dopo aver ottenuto il risultato perfetto, vai a Composizione scheda e selezionare l'opzione Crea film per convertire il progetto in un film sul computer.
Sono disponibili più stabilizzatori video compatibili con Windows e Mac. Alcuni di essi possono essere utilizzati anche su Linux. Movavi Video Editor è uno dei programmi da tenere in considerazione.
Conclusione
In base all'introduzione sopra, puoi prendere la decisione in base alle tue richieste. Se hai intenzione di stabilizzare i video su computer Mac, puoi scaricare iMovie e utilizzarlo per gestire video instabili. Quando il tuo computer esegue Windows 8 e versioni successive, puoi provare Windows Movie Maker per stabilizzare liberamente i video nervosi. L'applicazione professionale di terze parti, come Adobe After Effects, potrebbe essere una scelta migliore quando devi fare di più che riparare i video tremolanti. Potrebbe offrire funzioni più potenti e un algoritmo complicato. Ciò significa che potrebbe stabilizzare il video senza perdita di qualità.
Oltre alle soluzioni di cui sopra, puoi trovare anche alcune soluzioni online per la stabilizzazione del video, come YouTube Video Editor. E se hai solo bisogno di rimuovere il tremolio dal video sui tuoi smartphone, puoi utilizzare Hyperlapse o altre app per risolvere questi problemi. Quando hai un programma speciale per stabilizzare i file video con facilità, puoi urlare nei commenti.







