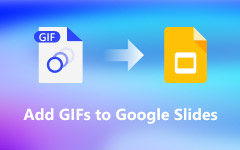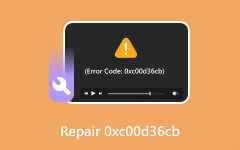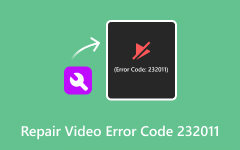Guida completa per correggere l'errore Impossibile riprodurre video su Presentazioni Google
Nell'era tecnologica di oggi, i contenuti multimediali svolgono un ruolo cruciale nel facilitare la comunicazione e fornire presentazioni di grande impatto. Piattaforme come YouTube e Presentazioni Google sono diventate popolari per la diffusione di video e presentazioni, combinando efficacemente immagini e informazioni. Tuttavia, come ogni strumento tecnologico, possono sorgere delle sfide e una questione particolarmente fastidiosa è il verificarsi di Impossibile riprodurre il video Errore su Google Slide. Questo errore può potenzialmente interrompere le presentazioni e impedire la condivisione fluida dei contenuti. Questa guida dettagliata alla risoluzione dei problemi mira ad approfondire le possibili cause di questo errore e offre soluzioni dettagliate per risolverlo.
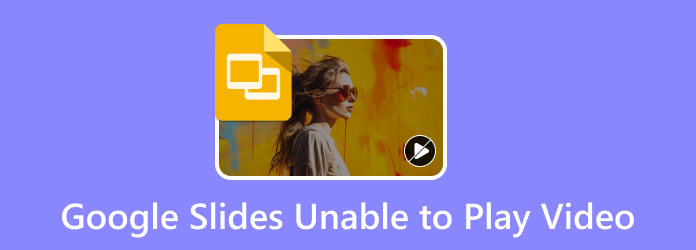
Parte 1. Cos'è l'errore Impossibile riprodurre video in Presentazioni Google
Presentazioni Google consente l'inserimento di video da YouTube e Google Drive durante il processo di creazione della presentazione. Occasionalmente, quando si tenta di riprodurre un video incorporato in Presentazioni Google, potrebbe apparire il messaggio "Impossibile riprodurre il video Errore", indicando che il video non può essere riprodotto.
Questo problema si verifica comunemente quando si include un video protetto da copyright o un video che non supporta l'incorporamento. Inoltre, l'errore video di Presentazioni Google si verifica quando il file video che stai tentando di riprodurre presenta un problema o il pagatore video che stai utilizzando potrebbe essere la causa.
Parte 2. Come risolvere l'errore Impossibile riprodurre video su Presentazioni Google
Quando provi a cercare soluzioni al problema "Impossibile riprodurre il video", incontrerai tonnellate di pagine con le stesse soluzioni. Tuttavia, questo articolo ti mostrerà un nuovo modo per correggere l'errore che ti disturba.
1. Utilizza Tipard Fix MP4 per riparare video danneggiati
Come accennato in precedenza, uno dei motivi per cui viene visualizzato l'errore Impossibile riprodurre il video 5 su Google Slide è a causa di un file video danneggiato. Fortunatamente, abbiamo trovato la soluzione migliore per aiutarti a risolvere il tuo problema.
Tipard Correzione MP4 è un'applicazione scaricabile che può aiutarti a correggere la qualità e riparare i danni al tuo file video. Questo software può riparare formati video come MP4, MOV, AVI e 3GP. Può anche analizzare le parti danneggiate del video e quindi ripararle immediatamente dopo aver caricato il file che desideri riparare. Inoltre, Tipard FixMP4 non fa distinzioni; ripara video MP4 e altre registrazioni video da qualsiasi dispositivo, che si tratti di una fotocamera NIKON/CANON/Sony, di uno smartphone come iPhone 14/15 o di una videocamera. La cosa fantastica di questo strumento è che puoi scaricarlo su qualsiasi sistema operativo, come Windows e Mac.
Come utilizzare Tipard Fix MP4 per riparare i tuoi video danneggiati:
Passo 1 Installa il software premendo il pulsante Scaricare pulsante qui sotto per Windows o Mac. Una volta scaricato, apri immediatamente l'app.
Passo 2 Nell'interfaccia utente principale, carica i video corrotti o danneggiati sul lato sinistro dello schermo. Quindi, carica un video di esempio.
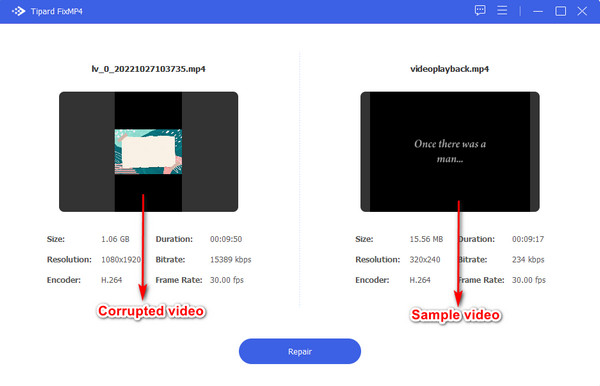
Passo 3 Colpire il Riparazione pulsante una volta caricati i video. Quindi, procedere al passaggio successivo.
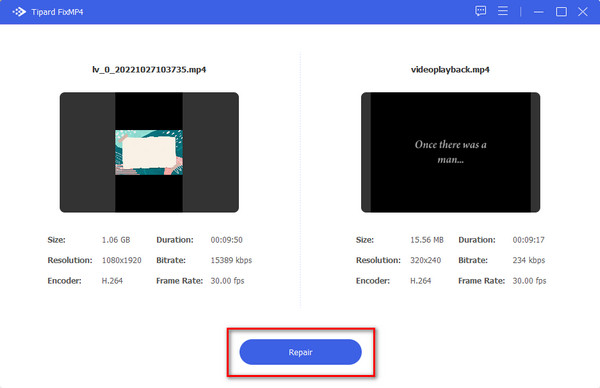
Passo 4 Una volta terminata la riparazione, puoi farlo Anteprima la tua produzione o Risparmi immediatamente.
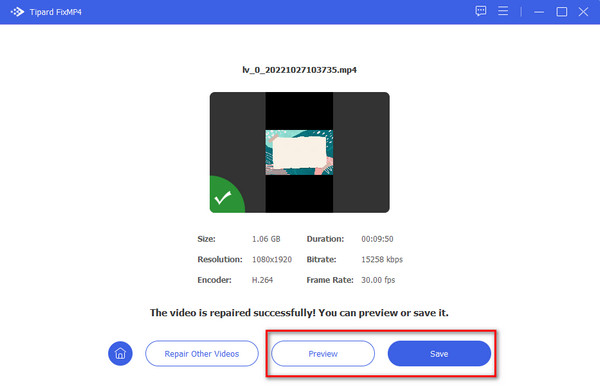
2. Utilizza la funzione Aggiungi video su Presentazioni Google
Dovresti esplorare un approccio alternativo se incontri difficoltà nell'incorporamento di più URL. Inizia inserendo un singolo URL utilizzando il file aggiungi video funzionalità in Presentazioni Google. Quindi, copia e incolla manualmente collegamenti video aggiuntivi nella presentazione. Questa tecnica ti consente di riprodurre più video nella tua presentazione senza problemi.
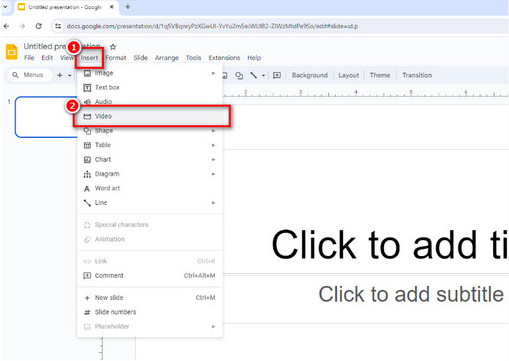
3. Riavvia il router Internet
Una soluzione semplice ed efficace prevede il riavvio del router Internet e dei dispositivi associati. Per implementare questo rimedio, disconnettere il router per circa 30 secondi prima di ricollegarlo. Questa azione è utile per risolvere potenziali problemi di connettività che potrebbero contribuire al verificarsi del messaggio di errore. Eseguendo un riavvio, puoi aggiornare la connessione di rete e potenzialmente risolvere eventuali problemi che ostacolano il corretto funzionamento del tuo sistema.
4. Cambia il tuo browser
Occasionalmente, gli errori di riproduzione possono derivare da problemi relativi al browser. Se riscontri un errore su un browser, prova a utilizzarne uno diverso per verificare se il problema persiste. Il passaggio a un browser alternativo può spesso offrire una risoluzione rapida.
Se hai provato tutte le soluzioni possibili e continui a riscontrare errori, è consigliabile contattare il supporto di Google o YouTube per assistenza.
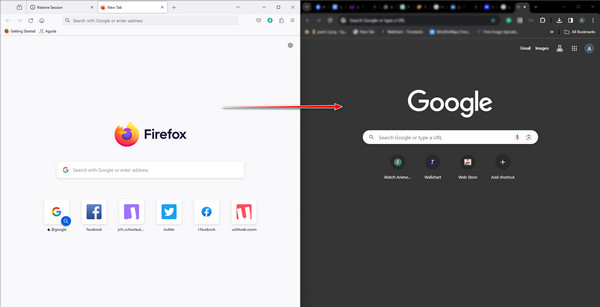
5. Utilizzare collegamenti video diretti
Se continui a riscontrare problemi di incorporamento di video, valuta la possibilità di adottare un approccio alternativo utilizzando collegamenti video diretti nella presentazione. Invece di incorporare il video, integra direttamente un collegamento ipertestuale all'URL. Quando si fa clic sul collegamento durante la presentazione, si aprirà un'altra scheda del browser, facilitando la riproduzione diretta del video su YouTube. Questo metodo offre una soluzione alternativa ai problemi di incorporamento e garantisce un accesso continuo al contenuto video, migliorando l'esperienza complessiva della presentazione.
6. Disattiva le restrizioni del firewall
Se le impostazioni del firewall del tuo computer sono eccessivamente restrittive, potrebbero ostacolare l'accesso di Presentazioni Google ai video di YouTube. Per disattivare Windows Firewall Defender, vai al Pannello di controllo, seleziona Sistema e sicurezzae quindi scegliere Windows Security. Procedi alle impostazioni di Firewall e Protezione di rete, dove puoi disattivare temporaneamente Windows Firewall Defender.
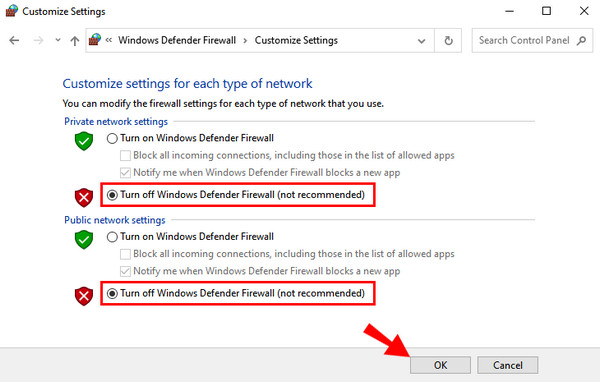
Lettura estesa:
Il video di Google Drive è ancora in fase di elaborazione: motivi e modi per risolverlo
Errori di YouTube: quali sono i diversi errori e le possibili soluzioni
Parte 3. Domande frequenti su Presentazioni Google Impossibile riprodurre video
Perché continuo a non riuscire a riprodurre il video errore 150?
Diversi fattori potrebbero portare alla comparsa di questo messaggio di errore. Alcuni motivi tipici includono che il file video è corrotto o danneggiato. Il file video non è compatibile con Presentazioni Google.
Perché il mio video non può essere riprodotto in Presentazioni Google?
Il tuo video incorporato è archiviato nel cloud di Google Drive. Senza una connessione Internet, Presentazioni Google non può accedere al video nel tuo Google Drive, pertanto il video non può essere riprodotto.
Come posso correggere gli errori di Google Slide?
Se visualizzi il messaggio "Si è verificato un errore" che ti impedisce di apportare modifiche a Documenti, Presentazioni o Fogli, puoi risolvere il problema disattivando le estensioni e cancellando i dati di navigazione. Successivamente, ricarica e aggiorna il software obsoleto.
Come risolvi il problema tecnico su Presentazioni Google?
Puoi rimuovere i tuoi dati di navigazione, inclusi cookie e file memorizzati nella cache. Trova istruzioni su come svuotare la cache e cancellare i cookie in Chrome. Dopo la cancellazione dei tuoi dati di navigazione, potresti dover accedere nuovamente al tuo account. Nota: se utilizzi un browser diverso, puoi anche svuotare la cache e cancellare i cookie in Safari, Firefox e Microsoft Edge.
Conclusione
E questo è tutto! Tutte le soluzioni fornite possono o potrebbero aiutarti a risolvere il problema impossibile riprodurre l'errore video su Presentazioni Google o YouTube. Tuttavia, in alcune circostanze, utilizzare solo le impostazioni di Google potrebbe non funzionare. Pertanto, molti professionisti consigliano di utilizzare un software per aiutarti a correggere l'errore e consentirti di riparare il tuo video. Se desideri utilizzare il fissatore video definitivo, scarica Tipard FixMP4 per Windows o Mac gratuitamente!