Come aggiungere GIF a Presentazioni Google mantenendo l'animazione
Oggi ci sono sempre più servizi basati sul web e basati su cloud, che ti aiutano a svolgere varie attività senza installare alcun software. Presentazioni Google, ad esempio, è uno strumento di presentazione che ti consente di creare presentazioni online. Tuttavia, gli utenti si sono lamentati del fatto che è difficile utilizzare le GIF nelle loro presentazioni. Pertanto, questa guida parlerà di come aggiungere e inserire GIF in Presentazioni Google correttamente in diverse situazioni.
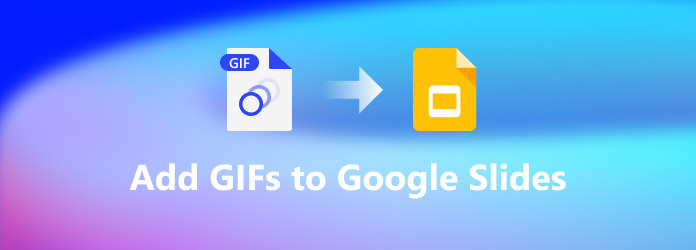
Parte 1: Come aggiungere una GIF a Presentazioni Google
Presentazioni Google supporta il formato immagine GIF. Inoltre, non ci sono limiti o dimensioni dell'immagine. Ovviamente, ci vuole tempo per caricare e visualizzare GIF di grandi dimensioni su Presentazioni Google, a seconda delle condizioni di Internet. Puoi aggiungere una GIF a Presentazioni Google da URL, computer e Google Drive.
Come aggiungere una GIF a Presentazioni Google dall'URL
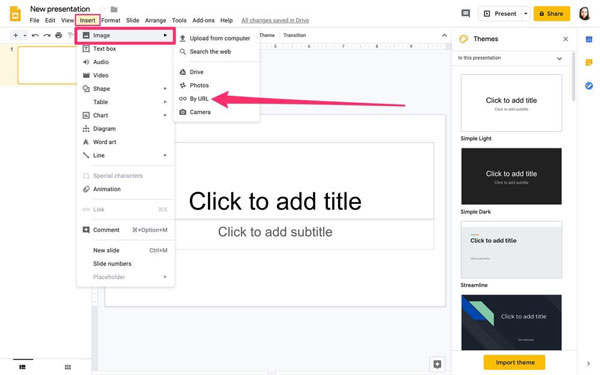
Passo 1 Se intendi inserire una GIF online in Presentazioni Google, copia l'indirizzo dell'immagine negli appunti. Trova una GIF sul sito Web o sul motore di ricerca, fai clic con il pulsante destro del mouse sull'immagine e seleziona Copia indirizzo immagine opzione.
Passo 2 Esegui Presentazioni Google in un browser, accedi al tuo account e apri la presentazione desiderata.
Passo 3 Abbassa il inserire menu, scegliere il Immagine, e poi Tramite URL. Quando richiesto, incolla l'indirizzo GIF nel campo e fai clic su inserire pulsante.
Passo 4 Quindi puoi ridimensionare e modificare la posizione della GIF.
Come inserire una GIF in Presentazioni Google dal computer
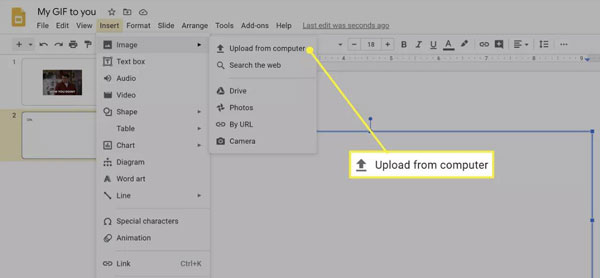
Passo 1 Per inserire una GIF locale in Presentazioni Google, apri la presentazione di destinazione nel tuo browser.
Passo 2 Vai inserire menu, scegliere il Immagine opzione e selezionare Caricare dal computer.
Passo 3 Trova l'immagine GIF sul tuo computer e selezionala, quindi fai clic su Apri pulsante.
Note:: alcune persone hanno riferito che le loro GIF su Presentazioni Google aggiunte dai computer non funzionavano. In questi casi, devi convertire la GIF in questione nel formato MP4.
Come aggiungere una GIF a Presentazioni Google da Google Drive
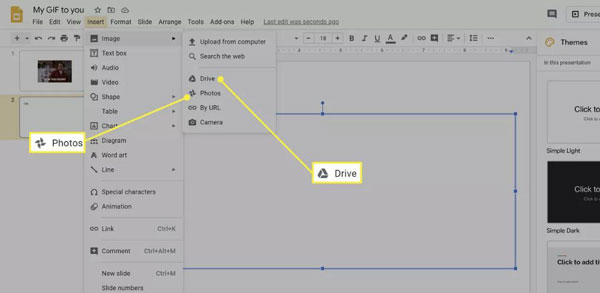
Passo 1 Presentazioni Google supporta anche Google Drive o Google Foto come sorgente di input GIF. Individua la diapositiva in cui desideri aggiungere una GIF.
Passo 2 Vai al inserire menu, selezionare il Immagine opzione e scegliere DRIVE or Foto secondo la tua condizione.
Passo 3 Quindi, trova e seleziona la GIF o le GIF nella barra di destra e fai clic su inserire pulsante.
Note:: devi caricare le GIF che desideri utilizzare in Presentazioni Google su Google Drive o Google Foto prima di inserirle.
Parte 2: come comprimere, ritagliare e tagliare una GIF per Presentazioni Google
A volte, devi modificare le GIF prima di aggiungerle a Presentazioni Google. Ad esempio, una GIF è troppo grande per essere inserita in una diapositiva online, vuoi solo utilizzare una parte o una clip della GIF nella tua presentazione, ecc. Tipard Video Converter Ultimate è solo lo strumento di cui hai bisogno. È in grado di creare una GIF animata da un video o da una serie di foto. Inoltre, l'interfaccia chiara ti consente di trovare rapidamente ciò che desideri.
Caratteristiche principali del miglior editor di GIF
- 1. Comprimi, ritaglia e taglia una GIF per Presentazioni Google.
- 2. Migliora la qualità GIF utilizzando la tecnologia avanzata.
- 3. Converti tra i formati di file GIF e video.
- 4. Disponibile per Windows 10 / 8 / 7 e Mac OS X.
Come comprimere, ritagliare e tagliare una GIF per Presentazioni Google
Passo 1 Apri una GIF
Esegui il miglior editor GIF dopo averlo installato sul tuo computer. Clicca il Strumenti scheda nella barra multifunzione in alto, quindi scegli il GIF Maker opzione. Quindi entrerai nell'interfaccia di aggiunta file. Clicca il + icona nel Video in GIF sezione e aggiungi il video sorgente. Se vuoi creare una GIF da una serie di foto, fai clic su + icona nel Foto in GIF sezione invece.

Passo 2 Modifica la GIF
Successivamente, vedrai l'interfaccia principale. Per tagliare la GIF, fai clic su taglio pulsante e impostare le nuove posizioni di inizio e fine. Puoi anche ritagliare la GIF. Clicca il Modifica per aprire la finestra dell'editor e passare a Ruota e ritaglia scheda. Qui puoi rimuovere le aree indesiderate dall'immagine animata utilizzando la casella di ritaglio. La finestra dell'editor ti consente di ruotare, capovolgere la GIF e altro ancora.

Passo 3 Esporta la GIF
Torna all'interfaccia principale dopo la modifica. Clicca il Anteprima pulsante e controlla la GIF. Infine, inserisci una cartella di destinazione nella casella Salva in premendo il pulsante cartella pulsante. Finché fai clic su Genera GIF pulsante, la GIF verrà esportata sul tuo computer come desideri. Quindi puoi inserirlo in Presentazioni Google in modo facile e veloce.
Da non perdere:
Parte 3: domande frequenti su come aggiungere GIF a Presentazioni Google
Dove trovare le GIF per Presentazioni Google?
Puoi andare su imae.google.com e quindi cercare una GIF appropriata con parole chiave in base al tuo argomento di Presentazioni Google. Assicurati di selezionare l'opzione Animato per assicurarti di ottenere una GIF funzionante per la tua presentazione.
Presentazioni Google è gratuito?
Presentazioni Google è diventata una delle migliori alternative a PowerPoint per alcuni motivi. In primo luogo, è completamente gratuito. Inoltre, è anche molto intuitivo e consente una collaborazione estremamente semplice tra persone o team.
Come accedere a Presentazioni Google?
Presentazioni Google è l'app di presentazione di punta di Google che risiede all'interno del browser come parte di Google Drive. Se disponi di un account Google, come YouTube, Gmail o Google Foto, puoi accedere direttamente a Presentazioni Google.
Conclusione
Ora dovresti capire come aggiungere una GIF o GIF in una presentazione di Presentazioni Google. Poiché sempre più persone lavorano in remoto, Presentazioni Google e altri servizi basati su cloud diventano sempre più popolari. Per rendere coinvolgenti le tue presentazioni, puoi aggiungere GIF animate seguendo rapidamente la nostra guida. Inoltre, Tipard Video Converter Ultimate può aiutarti a creare e modificare GIF per le presentazioni. Più domande? Si prega di lasciare un messaggio sotto questo post.



 /
/


