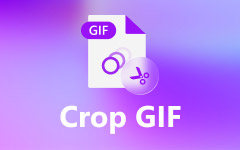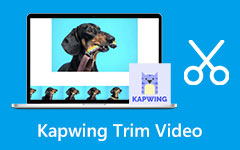Notevoli istruzioni per ritagliare video online rapidamente
Hai un video e vuoi rimuovere le parti non necessarie? Quando vuoi rimuovere o eliminare alcune parti del tuo video, specialmente sul bordo o sulla parte d'angolo, il modo migliore è ritagliarle. Ritagliare il tuo video può aiutarti a rimuovere gli oggetti indesiderati dai tuoi video. Inoltre, ritagliare i video ti rende più concentrato sull'argomento principale. Ci sono molte cose positive che puoi provare quando ritagli una foto. In tal caso, l'articolo offre metodi semplici per ritaglia i tuoi video online e offline. Inoltre, incontrerai vari strumenti di editing video che puoi utilizzare per ritagliare i video. Scopri di più su questa discussione leggendo l'articolo.
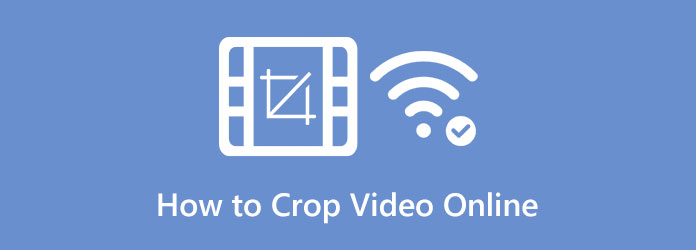
Parte 1. Modo efficace per ritagliare video utilizzando EzGIF
EZGIF è un'opzione fantastica per un video cropper gratuito online se non hai esperienza con l'editing video. Puoi ritagliare il tuo video e convertirlo in una GIF utilizzando la casella di caricamento nel menu Ritaglia video. Grazie all'interfaccia user-friendly, puoi ritagliare video in pochi secondi. EZGIF è uno strumento online semplice e gratuito per l'editing e la conversione di film, foto e altro. Per conversioni rapide, supporta anche tutti i formati di file utilizzati. Include MOV, AVI, MP4, WebM e MPEG. EZGIF è un'opzione fantastica se il ritaglio rapido del video è il tuo obiettivo principale.
Tuttavia, se desideri aggiungere altri effetti, transizioni e altro, hai bisogno di uno strumento più avanzato. Ezgif è in grado solo di convertire e ritagliare rapidamente. Inoltre, poiché si tratta di uno strumento online, è necessaria una connessione Internet per utilizzare il video cropper. Infine, gli annunci vengono mostrati sullo schermo durante il processo di ritaglio, disturbando gli utenti. Segui le istruzioni di seguito utilizzando Ezgif per ritagliare i video online.
Passo 1 Apri il tuo browser e vai al Ezgif sito web. Nella pagina Web principale, vai a Video in GIF opzione. Quindi fare clic su Video del raccolto pulsante. Clicca il Scegli il file pulsante per aggiungere il video che desideri ritagliare.
Passo 2 I bordi del filmato devono essere formati tenendo premuto e trascinando dopo il caricamento. Puoi rilasciare il mouse una volta che il video è stato ritagliato a una dimensione appropriata.
Passo 3 Per scegliere le proporzioni e il formato di output, scorri verso il basso fino alla fine dell'Ezgif Video del raccolto pagina. Clicca il Ritaglia il video pulsante per continuare dopo. Fare clic sul pulsante Salva ti permetterà di farlo salvare il video ritagliato sul tuo computer.
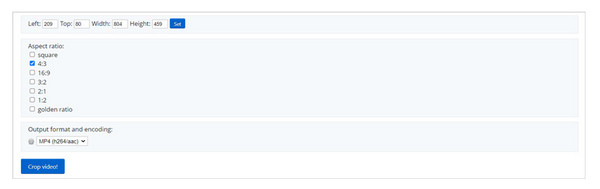
Parte 2. Come ritagliare video usando Kapwing
Kapwing è uno degli strumenti semplici che possono aiutarti a ritagliare il tuo video in un modo che funzioni per te. Uno degli strumenti web più utili è questo strumento online. Puoi usarlo senza installare nulla, senza scaricare nulla. Inoltre, non è necessario creare un account in Kapwing. Questo strumento può consentirti di completare il tuo incarico più facilmente di prima. Puoi ritagliare i video in una piccola quantità di tempo per la modifica. Questo ritaglio video ti aiuterà ad alleggerire il tuo carico perché è fatto per l'editing video.
Tuttavia, la versione accessibile di Kapwing ha molte restrizioni. Inoltre, dopo aver ritagliato i video, lascerà filigrane sui tuoi video, il che è frustrante. Inoltre, può offrire solo una qualità video fino a 720. Se desideri sperimentare funzionalità illimitate senza filigrane, approfitta di un piano di abbonamento. Kawing è un video cropper di strumenti online che richiede una connessione Internet per essere utilizzato. Segui le istruzioni di seguito utilizzando Kapwing per ritagliare il video.
Passo 1 Apri Kapwing sul tuo browser. Quando sei sulla pagina web ufficiale, fai clic su Video del raccolto pulsante
Passo 2 Seleziona il Clicca per caricare pulsante. Scegli il video che desideri ritagliare dalla cartella dei file e aprilo. Puoi anche trascinare il file video direttamente nella scatola
Passo 3 Dopo aver caricato il video, vai al raccolto opzione. Quindi, sei libero di ritagliare il tuo video in base alle tue preferenze. Puoi anche selezionare il rapporto desiderato, se lo desideri
Passo 4 Clicca su Esporta progetto pulsante dopo aver ritagliato il video. Puoi vedere il pulsante nell'angolo in alto a destra dello schermo.
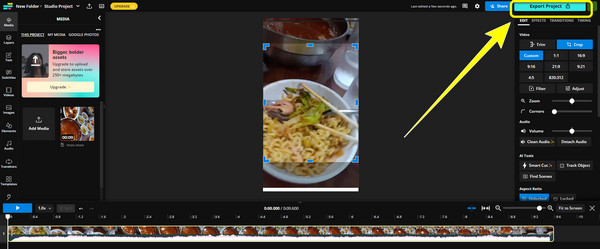
Parte 3. Ritaglia il video utilizzando Google Slide
Purtroppo, Google Slide non è in grado di ritaglio di video. Ma è in grado di ritagliare le immagini. Se vuoi conoscere i metodi migliori per ritagliare le immagini, leggi questa parte. Inoltre, imparerai anche i modi migliori per ingrandire i tuoi video su Google Slide. Segui i metodi seguenti per ritagliare le immagini e ingrandire i video senza ulteriori indugi.
Passo 1 L'inserimento di un'immagine nella diapositiva di Presentazioni Google è il primo passaggio. Per raggiungere questo obiettivo, è sufficiente selezionare il inserire scheda dalla barra dei menu nella parte superiore dello schermo. Clicca il Immagine opzione sotto il inserire menu
Passo 2 Facendo clic su Right Click sull'immagine che desideri ritagliare è il passaggio successivo. Scegli un Ritaglia l'immagine dal menu di scelta rapida facendo clic su di esso. Inoltre, puoi selezionare raccolto dalla barra degli strumenti sotto la barra dei menu nella parte superiore dello schermo. Inoltre, puoi Doppio clic l'immagine di una diapositiva per ritagliarla
Passo 3 Trascina gli angoli neri dell'area visibile dell'immagine per ritagliarla. Per ritagliare l'immagine, puoi anche trascinarne i bordi. La presentazione taglierà la parte sfocata dell'immagine.
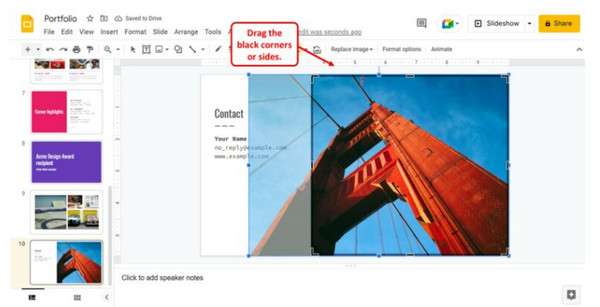
Come ingrandire il video
Passo 1 Vai su inserire menu> Video. Quindi inserisci il video che desideri ingrandire.
Passo 2 Quindi, fare clic su Visualizza menu> Zoom. Successivamente, puoi ingrandire il tuo video al 200%
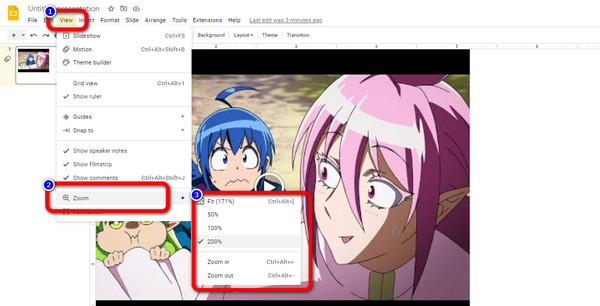
Parte 4. Il modo migliore per ritagliare un video offline
Se desideri ritagliare un video sul desktop, puoi utilizzare Tipard Video Converter Ultimate. Questo programma offline offre uno strumento Video Cropper. Usare questo strumento è facile. Ha un'interfaccia user-friendly, perfetta per utenti non professionisti. Inoltre, puoi scaricare questo programma su entrambi i sistemi operativi Mac e Windows. A differenza di altri video cropper, puoi salvare il tuo video modificato senza filigrane. In questo modo, puoi divertirti a guardare i tuoi video senza elementi inutili.
step 1Installa Tipard Video Converter Ultimate sul tuo Mac o Windows. Quindi, avvia il programma. Puoi anche fare clic su Scaricare bottone sotto
Passo 2 Vai Strumenti pannello nella parte superiore dell'interfaccia. Quindi, seleziona il Video Cropper strumento.
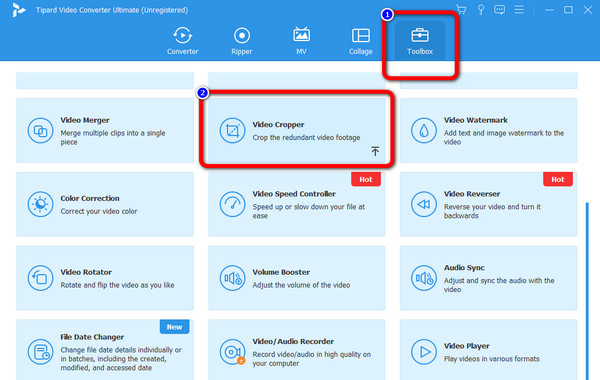
Passo 3 Clicca su Plus icona. Quando viene visualizzata la cartella del file, fai clic sul video e aprilo
Passo 4 In questa parte, puoi ritagliare manualmente il tuo video controllando la casella gialla sul tuo video. Inoltre, puoi fare clic su Aspect Ratio opzioni per scegliere come ritagliare il video.
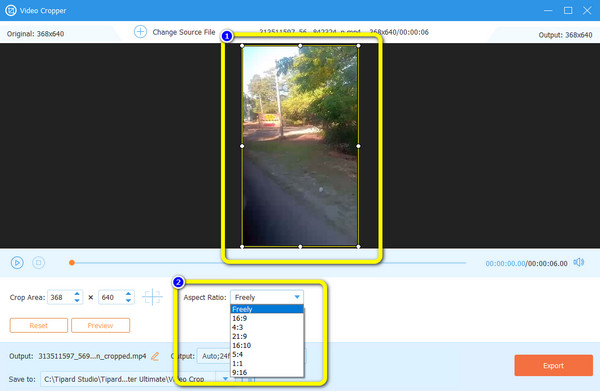
Passo 5 Per salvare il video ritagliato, fai clic su Esportare pulsante.
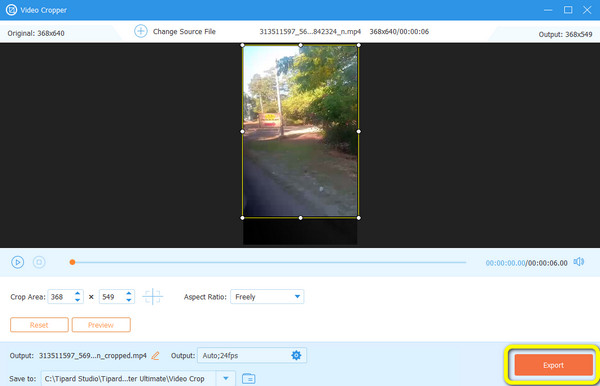
Parte 5. Domande frequenti su come ritagliare video online
1. Il ritaglio del video ridurrà le dimensioni o la qualità del file?
Decisamente sì. Ritagliare il video ne ridurrà le dimensioni. Ma la qualità rimarrà la stessa.
2. Come faccio a ritagliare un video su iMovie?
Apri l'app iMovie. Scegli il video e aggiungilo alla timeline. Quindi, seleziona il raccolto pulsante. Clicca il Ritaglia per riempire opzione per creare una cornice regolabile sul tuo video. Trascina il fotogramma per ritagliare il video. Infine, fai clic su APPLICA pulsante per salvare il video.
3. Come ritagliare un video utilizzando un iPhone?
Avviare il Foto applicazione sul tuo iPhone. Selezionare il video e fare clic su Modifica pulsante. Quindi fare clic su raccolto opzione e controlla la cornice regolabile per ritagliare il video. Successivamente, fai clic su Fatto opzione per salvare il video ritagliato.
Conclusione
Bene, questo è tutto! Le discussioni di cui sopra sono i metodi migliori che puoi provare ritaglia video online e offline. Tuttavia, alcuni strumenti online lasciano una filigrana dopo il processo di ritaglio. Se vuoi ottenere il tuo video ritagliato senza filigrane, usa Tipard Video Converter Ultimate.