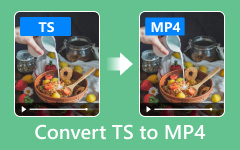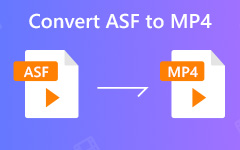Come convertire VLC in MP4 con o senza VLC Media Player
Come sappiamo anche che VLC è un noto lettore multimediale in grado di riprodurre gratuitamente quasi tutti i file video e audio, nonché i DVD. Ma sai che può anche funzionare come convertitore video e convertire file multimediali tra diversi formati?
Hai molti file multimediali memorizzati nelle tue librerie VLC e vuoi convertirli in formato MP4 per la riproduzione sul tuo telefono cellulare o altri dispositivi portatili senza alcuna limitazione?
Qui condivideremo come convertire i file VLC in MP4 con o senza VLC Media Player in maniere facili.
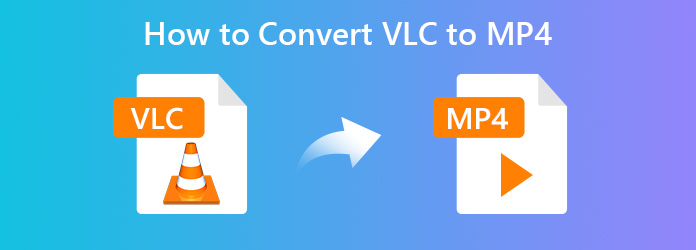
Parte 1. Come convertire VLC in MP4 con VLC Media Player
Passo 1 Apri VLC Media Player e fai clic Media > Converti / Salva dall'interfaccia principale.
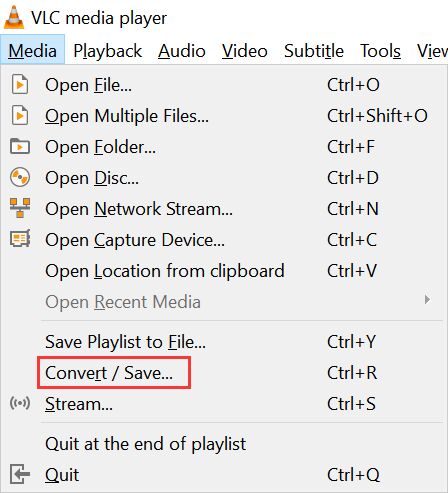
Passo 2 Nella finestra pop-up, fai clic sul pulsante "Aggiungi" per caricare uno o più file video che desideri convertire dal tuo computer.
Quindi, nella parte inferiore della finestra a comparsa, fai clic sull'icona a discesa oltre Converti / Salva tasto e selezionare convertire opzione.
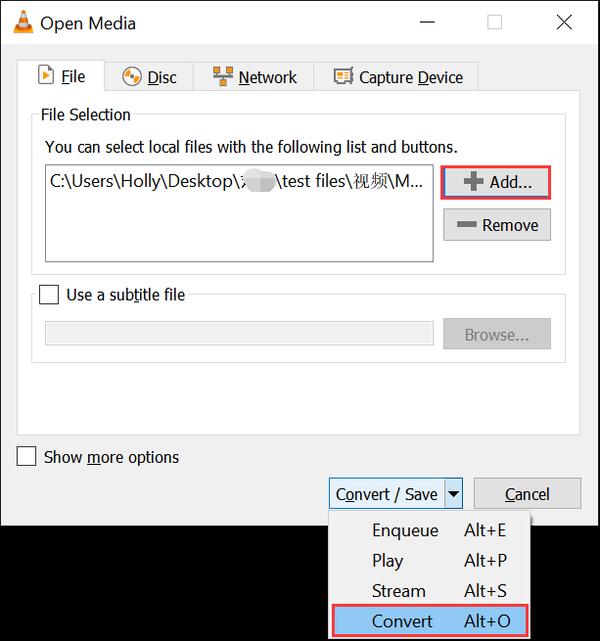
Passo 3 Ora vedrai una nuova finestra che ti consente di impostare il formato di output e personalizzare la destinazione in cui vuoi salvare il file MP4 convertito.
un. imposta l'output del profilo
Fai clic sul pulsante a discesa oltre Profilo, vedrai che VLC ti consente di convertire video in vari formati diversi come MP4, TS, OGG, WMV, Webm, ecc. Ti consente anche di scegliere il formato di output in base al dispositivo di riproduzione. Qui scegliamo Video - H.265 + MP3 (MP4) come formato di output.
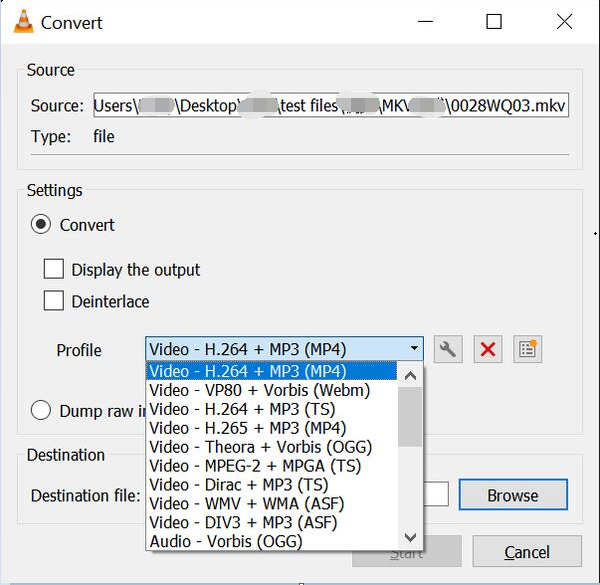
b. personalizzare le impostazioni di output
Sono inoltre disponibili alcune impostazioni avanzate che consentono di modificare il codec video in Parametri di codifica, Risoluzione, Filtri e Codec audio in Parametri di codifica e Filtri.
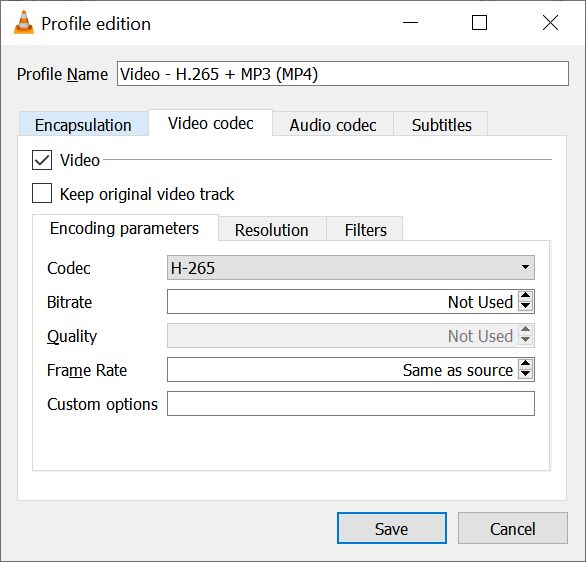
c. seleziona destinazione di uscita
Quando finiamo le impostazioni del profilo, è il turno di scegliere la destinazione e rinominare il file MP4 convertito come preferisci. Basta fare clic sul Scopri la nostra gamma di prodotti pulsante accanto a Nei Dintorni file per selezionare o creare una cartella per salvare il file MP4 convertito e rinominare il file video se necessario.
Passo 4 Al termine di tutte le impostazioni, fare clic sul pulsante Start per convertire VLC in MP4.
Vedrai l'avanzamento della conversione da VLC a MP4 nella finestra principale e il tempo di conversione dipende dalle prestazioni del tuo computer e dalla lunghezza del video che converti.
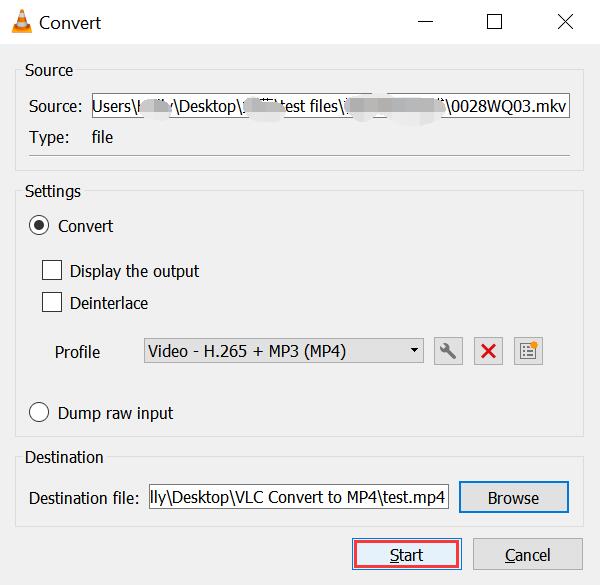
Pro e contro della conversione di VLC in MP4 con VLC Media Player
PRO:
- 1. Converti i file VLC in MP4 gratuitamente.
- 2. Non è necessario utilizzare altri strumenti di conversione video.
- 3. Viene fornito con le impostazioni di output di base.
Contro:
- 1. I formati e i dispositivi di output supportati sono limitati.
- 2. Mancanza di funzionalità di editing video.
Parte 2. VCL Converti in MP4 con Free Online Video Converter
Se ritieni che non sia così conveniente convertire i file VLC in MP4 con VLC Media Player, il metodo molto più semplice dovrebbe utilizzare un convertitore video online gratuito, che è totalmente gratuito e senza limitazioni. Il miglior convertitore video online gratuito che consigliamo è Apeaksoft Convertitore video online gratuito, ti consente di convertire qualsiasi video / audio in formato video supportato MP4 / AVI / MOV / MP3 / GIF / YouTube / Facebook online liberamente senza limiti al sistema operativo del computer.
Caratteristiche:
- 1. Converti i file multimediali VLC in tutti i formati video / audio più diffusi, come MP4, MOV, MKV, AVI, FLV, WEBM, MP3, AAC, AC3, WAV e altri ancora, puoi persino convertire i file VLC in GIF con questo online gratuito Convertitore VLC in MP4.
- 2. Fornire varie impostazioni dei parametri per regolare bitrate video / audio, risoluzione, frequenza fotogrammi, frequenza di campionamento ecc. Per ottenere la qualità di uscita desiderata.
- 3. Compatibile con qualsiasi browser e computer popolare, in modo da poter convertire gratuitamente VLC in MP4 su Windows / Mac senza limiti.
- 4. Abilita la conversione batch e non ha limiti di dimensione per l'input di file multimediali VLC.
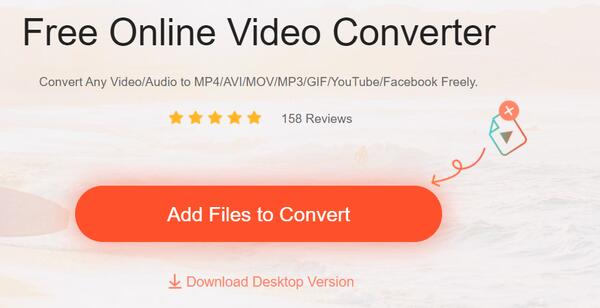
Come convertire VLC in MP4 online in tre passaggi?
Passo 1 Visita il sito di conversione video online gratuito da VLC a MP4 e fai clic sul pulsante "Aggiungi file da convertire".
Passo 2 Seleziona il formato di output come MP4, quindi fai clic sull'icona Impostazioni oltre al file video per regolare le impostazioni video secondo le tue necessità.
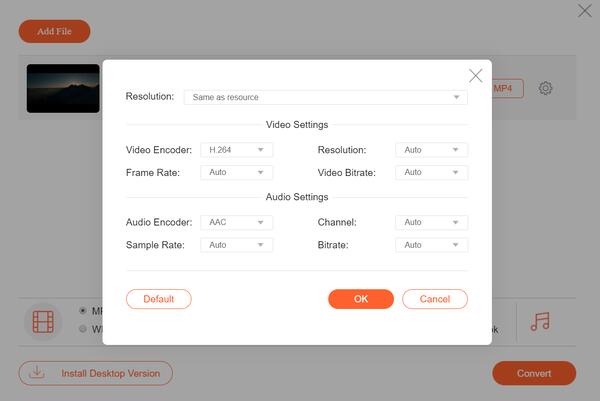
Passo 3 Fare clic sul pulsante Converti per selezionare la cartella di output per salvare il file MP4 convertito e avviare la conversione. Vedrai l'avanzamento della conversione con percentuale nell'interfaccia principale.
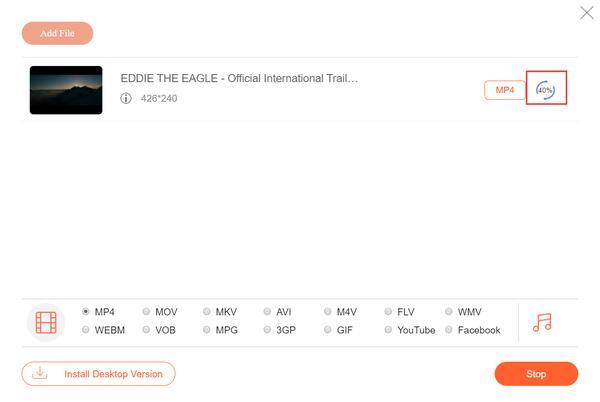
Parte 3. Come convertire VLC in MP4 con un convertitore video funzionale
Sebbene VLC sia un potente lettore multimediale e sia anche in grado di convertire video tra vari formati, i suoi formati di output supportati sono ancora una limitazione. Ci sono alcuni formati video che VLC non supporta, come SWF, VOB, DV, ecc., e mancano di funzionalità di editing video. Se la tua richiesta è lungi dal cambiare solo il formato video dai file VLC a MP4, hai bisogno di un convertitore video più funzionale e potente. Tipard Video Converter Ultimate sarebbe una scelta migliore
- 1. Converti qualsiasi file audio / video compatibile con VLC in qualsiasi video HD 4K / 1080p e MP4, AVI, MKV, AVI, MOV, MP3, ecc. A una velocità 60 volte maggiore.
- 2. Copia e copia qualsiasi DVD in qualsiasi formato digitale per la riproduzione su qualsiasi dispositivo senza limitazione.
- 3. Modifica effetti video con strumenti di editing video integrati per filigrana, clip, unione, ritaglio, rotazione, aggiunta di filtri ai video senza sforzo.
- 4. Modifica il tag ID3 per i file audio e ulteriori informazioni come nome del file, artista, anno, copertina, commenti, genere, ecc., Per i file video.
- 5. Comprimi video di grandi dimensioni con dimensioni inferiori senza perdita di qualità.
- 6. Crea immagini GIF animate da video con la lunghezza personalizzata, potenti effetti di modifica e frame rate.
Controlla come convertire i file VLC in MP4 con Tipard Video Converter Ultimate.
Passo 1 Download gratuito del convertitore da VLC a MP4
Scarica gratuitamente questo convertitore da VLC a MP4 Tipard in base al sistema operativo del tuo computer.
Passo 2 Importa file VLC
Apri il convertitore da VLC a MP4 sul tuo computer e fai clic su aggiungi file per importare uno o più file multimediali VLC. In alternativa, è possibile trascinare direttamente i file VLC sul software.

Passo 3 Scegli il formato di output
Nell'angolo destro selezionare il formato di output come MP4.

Se desideri apportare modifiche alla traccia audio, ai sottotitoli, alle informazioni sui metadati, ecc., Puoi controllare i dettagli di seguito:
- 1. Selezionare il formato di output nell'angolo destro in base alle proprie esigenze, sono supportate le conversioni video 4K e 1080p.
- 2. È possibile aggiungere tracce audio facendo clic sul pulsante a discesa.
- 3. Disabilitare o abilitare i sottotitoli secondo le proprie necessità. Puoi anche aggiungere altri sottotitoli SRT, SSA o ASS.
- 4. Modifica le informazioni sui metadati facendo clic su questo pulsante.
- 5. Il compressore video nell'uscita consente di comprimere direttamente le dimensioni del video spostando la barra.
- 6. Rinominare il file MP4 di output facendo clic sul pulsante immagine penna.
Passo 4 Modifica gli effetti video prima di convertire VLC in MP4
È possibile utilizzare il potente editor video incorporato per modificare gli effetti video prima della conversione. Puoi usare raccolto funzione per sbarazzarsi dei fastidiosi bordi neri, usare Ruota funzione per ruotare il video a 90 in senso orario o antiorario, regolare il contrasto, la tonalità, la saturazione e la luminosità del video, aumentare l'audio del video,
applicare effetti filtro con Effetti e filtri caratteristica. Inoltre, puoi aggiungere filigrana di testo o immagine per personalizzare il tuo video, modificare la musica di sottofondo, tagliare o unire video, ecc.

Passo 5 Inizia a convertire VLC in MP4
Dopo aver regolato tutte le impostazioni a tuo piacimento, seleziona la posizione di output per salvare il file MP4 convertito e fai clic su Converti per avviare la conversione.

Conclusione:
In questo articolo abbiamo condiviso i migliori metodi per converti VLC in MP4 con o senza VLC Player, puoi scegliere un metodo in base alla tua richiesta dettagliata. Lasciaci un commento se hai altri buoni metodi da condividere.